De nos jours, tous les ordinateurs portables ont leur propre webcam pour vidéoconférence, quelque chose qui n'arrive pas avec le ordinateurs de bureau, car dans ce cas, nous devons nous procurer une webcam si nous avons l'intention de passer des appels vidéo. Heureusement, nous pouvons toujours utilisez notre Smartphone Android comme une webcam profiter de leurs caméras, ce qui est particulièrement utile si nous voulons passer un appel vidéo spontanément et que nous n'en avons pas sous la main ou qu'il est simplement en panne ou ne fonctionne plus. De plus, cela peut devenir une bonne excuse pour réutiliser ce vieux téléphone portable que vous avez oublié dans le tiroir.
Comment utiliser votre Android comme webcam sur PC
Il s'agit d'une méthode simple, totalement légale et pour laquelle nous n'aurons besoin que de quelques applications tierces pour utiliser un Mobile Android comme une webcam dans notre PC basé sur Windows soit Linux. Suivez notre tutoriel et tirez le meilleur parti de votre Mobile Android comme webcam sur PC.
Installez l'application sur votre smartphone Android
La première chose que nous devons faire est d'installer une application sur notre smartphone Android qui nous permettra d'envoyer les images de la caméra mobile à notre PC. Il existe plusieurs applications de ce type, gratuites et payantes, même si nous recommandons l'application Webcam sans fil DroidCamX, disponible gratuitement sur jeu de Google et cela nous servira à ce dont nous avons besoin : il y a aussi un version payante qui inclut des fonctions d'image avancées, même si pour les bases, cela ne sera pas nécessaire.

Une fois installé, il suffit de démarrer l'application et appuyez sur le bouton Suivant d'accepter les conditions d'utilisation, qui incluent les données de connexion à notre smartphone pour transmettre les images de la caméra. De plus, nous pouvons changer la caméra mobile via Paramètres, entre l'arrière et l'avant ; Par défaut, l'application choisit la caméra arrière puisque c'est celle qui offres de qualité d'image supérieure.
Connectez le smartphone au PC
Vient maintenant le moment de connecter le smartphone au PC, oui, Les deux appareils doivent être connectés au même Réseau Wi-Fi. Pour ce faire, nous devons accéder au navigateur de l'ordinateur et écrire la barre d'adresse l'url qui apparaît dans l'option Navigateur d'accès aux caméras IP de la demande.

Cette adresse URL est IP de notre smartphone, à travers lequel nous recevrons les images; une fois les deux appareils connectés, ils apparaîtront les images capturées par l'appareil photo du smartphone via le navigateur du PC, en plus de plusieurs options telles que Zoom arrière, Zoom avant, Autofocus, Basculer la LED pour allumer le flash ou l'option pour enregistrer l'image sous forme de capture d'écran. Bien entendu, ce type de connexion Elle ne servira pas de webcam dans une application de messagerie instantané sur PC comme Skype ou similaire; Pour ce faire, nous devons faire un pas de plus.
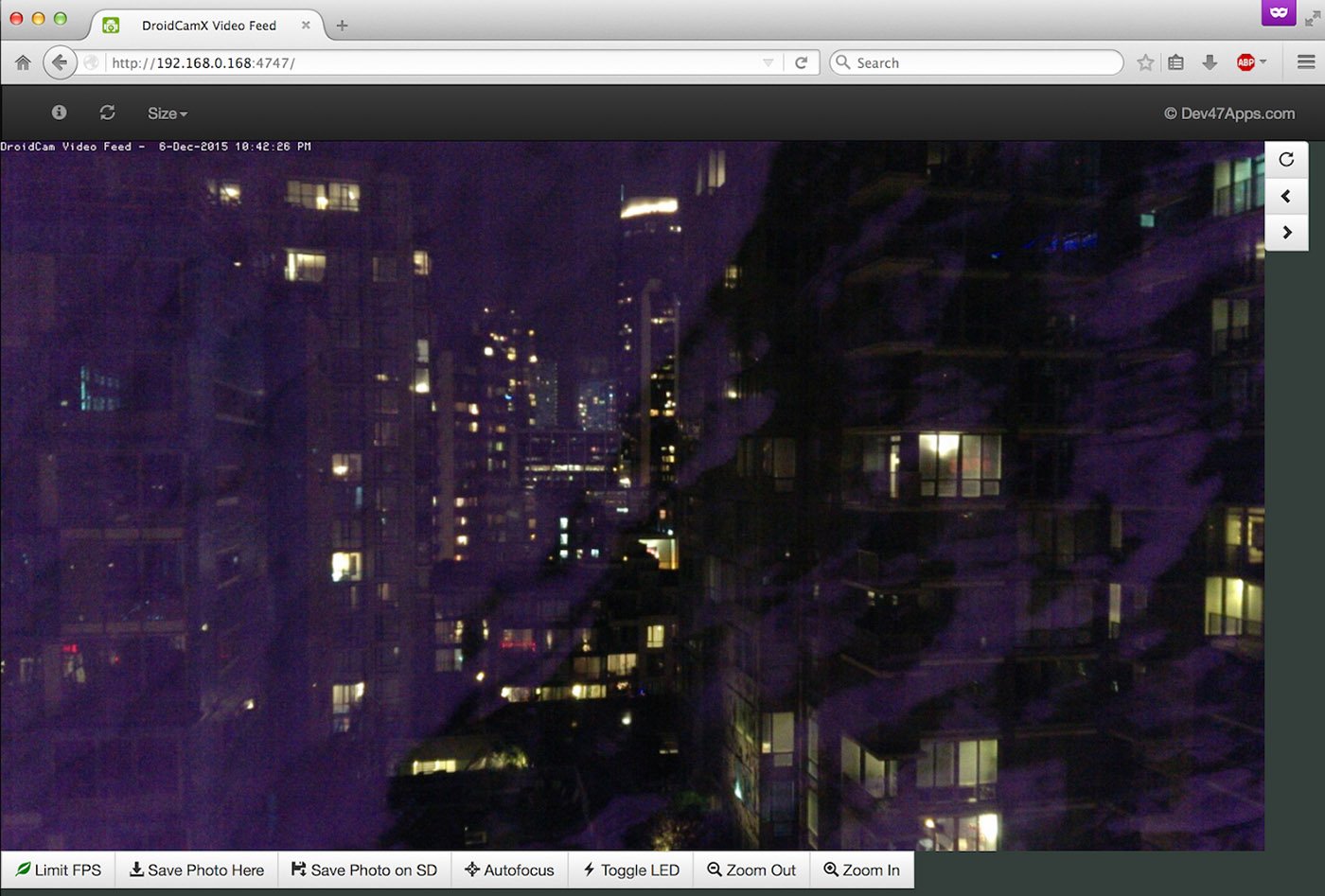
Installer le client sur le PC
Pour connecter l'image de notre smartphone avec une application de messagerie instantanée sur notre PC, nous devons installer le client webcam sans fil DroidCamX, compatible avec Windows et Linux. Pour ce faire, nous pouvons effectuer le téléchargement officiel via votre page Web, ce qui permettra à notre PC de détecter ladite entrée d'image comme s'il s'agissait d'une webcam, ce qui la rendra compatible avec Skype, Hangouts ou des applications similaires.

Il suffit d'installer le client en suivant les étapes, même si nous devons faire attention à deux options : IP de l'appareil et Wifi. Ainsi, nous devons veiller à ce que le L'option Wi-Fi est activée et entrez le IP de notre smartphone Android dans la zone IP de l'appareil. Nous trouverons que ladite IP est le numéro qui apparaît dans l'IP Wi-Fi de la connexion de l'application sur le mobile. Une fois que nous avons terminé toutes les étapes, il suffit de cliquer sur commencer et les deux appareils se connecteront, donc notre smartphone Android sera désormais notre nouvelle webcam.
En revanche, si nous voulons connecter notre smartphone au PC via câble USB et ne pas avoir à se soucier de la batterie mobile (puisqu'elle sera à son tour chargée par le PC), il faut sélectionner l'option Connectez-vous via USB au lieu du Wi-Fi et entrez l'IP de notre Android pour terminer, encore une fois, en appuyant sur commencer.

Enfin, et depuis l'application de messagerie instantanée que l'on souhaite utiliser, il faut sélectionner comme Source vidéo de la caméra DroidCam pour que ladite application se connecte à la source vidéo que nous venons de configurer. Nous avons déjà une nouvelle webcam pour notre PC.
