Estamos en una época donde es clave poder compartir sin cables. Poder trasladar archivos entre Android y otros dispositivos es esencial. Si quieres llevar un selfie al ordenador o pasar una presentación a la tablet, esta habilidad es fundamental. Conectar tus dispositivos de forma inalámbrica te abre muchas puertas.
¿Quieres saber cómo compartir archivos de Android con tu PC o Mac sin usar cables USB? Este artículo te mostrará métodos simples pero efectivos. Vas a ahorrar tiempo y aprender cosas nuevas sobre la sincronización Android PC Mac.
Principales Aportaciones
- Exploración de la función Nearby Share para la transferencia inalámbrica.
- Métodos para conectar dispositivos Android y ordenadores sin cables.
- Utilización de Bluetooth y WiFi en la compartición de archivos.
- Técnicas para aprovechar la sincronización entre Android, PC y Mac.
- Paso a paso para compartir documentos Android a través de aplicaciones de terceros.
- Consejos para una transferencia de archivos segura y eficiente.
Técnicas inalámbricas para compartir archivos Android a Android
En nuestro mundo conectado, compartir inalámbricamente es cada vez más esencial. No importa si quieres pasar música, documentos o fotos. Existen formas fáciles y rápidas para mover archivos entre dispositivos Android sin usar cables.
Activación de Bluetooth y WiFi
Para compartir archivos, primero debes activar el Bluetooth Android y el WiFi Android. Estos permiten que los dispositivos se comuniquen sin problemas. Solo ve a los ajustes de tu dispositivo, activa estas funciones y verifica que la ubicación también esté activa. Esto ayuda a que la conexión sea más precisa.
Uso de Nearby Share
La tecnología Nearby Share te permite escoger y enviar archivos fácilmente. Tu dispositivo buscará otros cercanos para conectar. Solo asegúrate de que el receptor acepte la solicitud para que la transferencia se complete. Este método es rápido e intuitivo, ideal para compartir contenido rápidamente entre dispositivos Android.
- Selecciona el archivo a enviar desde cualquier aplicación o desde Files de Google.
- Espera a que el sistema detecte dispositivos cercanos con Nearby Share activo.
- Confirma el envío y espera a que el receptor acepte. ¡Así de simple!
Usando estos métodos para compartir inalámbricamente, tendrás una forma eficaz y rápida de interactuar entre dispositivos. Esto te permite ser más productivo, mantener tus archivos accesibles y olvidarte de los cables y dispositivos extra.
Enviar archivos desde Android hacia tu PC con Windows
¿Te imaginas lo fácil que sería enviar archivos Android a PC sin cables? Con Nearby Share para Windows, conectar tu Android a Windows es fácil y rápido. Aquí te explicamos cómo sacarle el máximo provecho a esta herramienta.
Instalación de la aplicación Nearby Share en Windows
Primero, verifica que tu PC tenga Windows 10 de 64 bits o una versión superior. Luego, descarga e instala Nearby Share Windows desde la tienda oficial. Esto te permitirá conectar Android a Windows sin problemas. Recuerda que es vital que el Bluetooth y el WiFi estén activos en tu PC y dispositivo Android para comunicarse.
Conectar dispositivos y compartir archivos
Después de la instalación, inicia sesión con tu cuenta de Google. Asegúrate de que tu PC sea visible para otros dispositivos Android. Entonces, desde tu dispositivo móvil, selecciona los archivos que deseas enviar a tu PC. Encuentra tu PC entre los dispositivos disponibles, elige iniciar la transferencia. Al aceptar en tu PC, los archivos se empezarán a transferir de manera segura.
- Activa Bluetooth y WiFi en ambos dispositivos.
- Instala la aplicación Nearby Share en tu PC con Windows.
- Inicia sesión con tu cuenta Google.
- Desde Android, utiliza Files o el menú Compartir para seleccionar los archivos.
- Confirma la transferencia en tu PC y ¡listo!
Alternativas para transferir archivos de Android a Mac
Si quieres compartir fácilmente de Android a Mac, NearDrop Mac es una gran opción. Es ideal para transferir archivos sin cables. Te mostraremos cómo usar NearDrop al máximo.
Uso de la aplicación no oficial NearDrop
Primero, instala NearDrop en tu Mac. Es importante habilitar las notificaciones en los ajustes del sistema. Así recibirás archivos sin problemas.
Para enviar documentos o fotos, usa la función Compartir con Nearby en Android. Elige los archivos a transferir. Es muy sencillo.
Transferencia segura y rápida con NearDrop
NearDrop permite enviar archivos rápido por WiFi. Recibirás una notificación en Mac para aceptar o rechazar los archivos. Esto hace que NearDrop sea seguro y confiable para compartir Android a Mac.
Con NearDrop, compartir archivos es tan fácil como mandar un mensaje. Su eficiencia y velocidad lo hacen una excelente opción para quienes buscan rapidez y seguridad.
- Descarga e instala NearDrop en tu Mac.
- Activa las notificaciones en los ajustes del sistema.
- Selecciona y envía archivos desde tu Android a través de WiFi.
- Recibe y administra los archivos en tu Mac de manera segura.
NearDrop te facilita compartir de Android a Mac sin complicaciones. Olvídate de los cables y disfruta la comodidad de transferir inalámbricamente.
El Bluetooth como herramienta efectiva de transferencia
Usar tecnología Bluetooth es muy conocido por su facilidad para configurar Bluetooth y por ser efectivo al enviar archivos vía Bluetooth. Esta herramienta permite compartir fácilmente información entre móviles y computadoras, ya sean PC o Mac. Es ideal para transferir archivos sin complicaciones.
Configuración del Bluetooth en dispositivos
Primero, es esencial activar el Bluetooth en tu Android y computadora. Esto permite que ambos dispositivos se conecten correctamente. Durante el emparejamiento, necesitarás que ambos se reconozcan, usualmente mediante un PIN. Esto asegura una conexión segura entre ellos.
Configurar Bluetooth es tan simple que rápidamente podrás comenzar a transferir archivos.
Proceso de envío y recepción de archivos
Al tener una conexión Bluetooth activa, es momento de enviar archivos vía Bluetooth. Selecciona los archivos en tu Android, compártelos vía Bluetooth y elige el dispositivo emparejado. Para recibir en Mac, asegúrate de que la opción correspondiente esté activa.
Cuando necesites transferir cosas rápido y sin cables o internet, Bluetooth es excelente. Es una opción fuerte para compartir Bluetooth archivos Android fácil y eficientemente.
- Asegúrate de que Bluetooth está habilitado en ambos dispositivos
- Empareja tu Android con tu PC o Mac verificando el PIN
- Envía tus archivos con tranquilidad sabiendo que llegarán a su destino
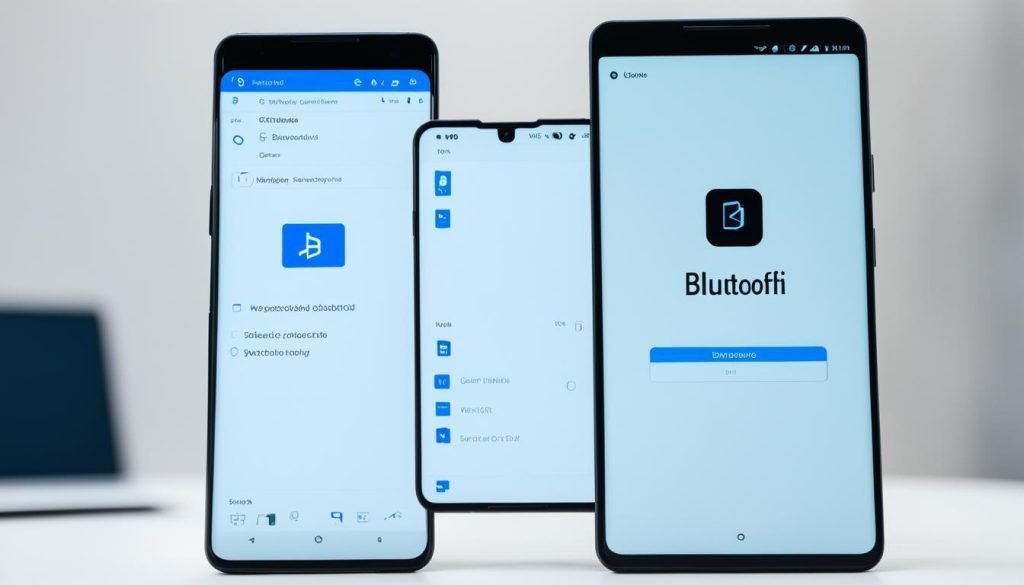
ShareDrop: Compartir archivos sin instalaciones adicionales
Compartir archivos es muy común hoy día. ShareDrop ayuda mucho en esto. Permite enviar archivos fácilmente entre diferentes dispositivos. Con él, puedes trasladar fotos, documentos o presentaciones de Android a PC o Mac usando tu navegador.
Uso de ShareDrop entre distintos sistemas operativos
ShareDrop funciona bien ya sea que tengas Windows, Mac o Android. Facilita el compartir archivos a colegas en distintas plataformas. Solo se necesita estar conectado a la misma red WiFi para empezar a compartir.
Transferencias vía web con cifrado punto a punto
La seguridad al compartir archivos es clave. ShareDrop utiliza cifrado peer-to-peer para proteger tus archivos. Esto asegura que tus datos están seguros. Con ShareDrop, se establece una conexión directa, evitando que terceros intercepten tus archivos.
Para usar ShareDrop, solo abre la aplicación en tu navegador. Verás una interfaz sencilla con avatares que simbolizan otros dispositivos conectados. Escoge un archivo, selecciona un avatar y espera a que el receptor acepte. Compartir archivos se ha vuelto sencillo y seguro en la web actual.
Google Drive: Almacenamiento en la nube para tus archivos
Como usuario de Google Drive Android, tienes una herramienta poderosa a tu alcance. Esta herramienta te permite manejar tus documentos digitales con facilidad. Con Google Drive, no solo obtienes almacenamiento en la nube, sino también una manera fácil de subir archivos a Google Drive desde tu Android. Así, tus archivos estarán seguros y podrás acceder a ellos desde cualquier lugar.

Subida de archivos al almacenamiento de Google Drive
Subir archivos es muy fácil. Solo selecciona lo que quieres subir desde tu Android. Con unos pocos clics, tus archivos estarán en tu espacio en la nube. Puedes subir fotos, documentos y hojas de cálculo, todo aprovechando los 15GB gratis que Google ofrece.
Acceso y descarga desde cualquier dispositivo
No importa si usas un PC o un Mac, acceder a tus archivos en Google Drive es fácil. Solo necesitas iniciar sesión en drive.google.com con tu cuenta de Google. Para aquellos con muchos archivos, conectar Google Drive con tu administrador de archivos hace todo más fácil. Es como trabajar con archivos locales.
OneDrive: La alternativa de Microsoft para almacenamiento cruzado
En esta era digital es vital tener un sistema de almacenamiento y gestión de archivos seguro y eficaz. OneDrive para Android ofrece esa solución, siendo perfecto para quienes usan productos de Microsoft o buscan una opción diferente a otros servicios de almacenamiento en la nube.
Conectar Microsoft 365 OneDrive a tus dispositivos es fácil. Al suscribirte a Microsoft 365, obtienes hasta 1TB de almacenamiento en la nube. Esto asegura que tus archivos estén seguros y disponibles en todo momento.
Integración de OneDrive en Android
La app OneDrive para Android facilita subir fotos, documentos y más desde tu dispositivo móvil. Lo mantiene todo sincronizado. Así, cualquier cambio o archivo nuevo se actualiza y es accesible en todos tus dispositivos con tu cuenta de Microsoft.
OneDrive en Windows y Mac
Almacenamiento cruzado de archivos se hace fácil con OneDrive integrado en el explorador de Windows y la app para macOS. No hay que preocuparse por la compatibilidad de sistemas. Tus archivos te siguen a todas partes, presentados en una interfaz intuitiva.
Con OneDrive, lleva tus archivos a cualquier parte, sin complicaciones y con la seguridad que Microsoft 365 ofrece.
Mantener archivos en la nube con OneDrive facilita acceder desde varios dispositivos. Además, te da la tranquilidad de saber que están protegidos por una de las tecnologías más confiables.
Snapdrop: Una herramienta eficiente para compartir localmente
Cuando necesitas compartir archivos localmente, Snapdrop es una gran solución. Funciona bien enviando documentos desde tu Android a tu PC o fotos hacia tu Mac. No necesita internet para conectar los dispositivos, ideal para lugares con mala señal o sin datos.
Usar Snapdrop es fácil. Solo abre la app en tu Android y la página web en tu PC o Mac. Si ambos dispositivos están conectados a la misma Wi-Fi, podrás ver tu Android en la computadora. Podrás enviar archivos con solo unos clics. Los archivos que envíes se podrán usar o ver enseguida en cualquier dispositivo.
En resumen, Snapdrop es una forma rápida y eficiente de transferir archivos sin internet. Es perfecta si necesitas compartir información entre dispositivos fácilmente. Sin costes extras ni complicaciones, Snapdrop es la opción que debes probar. Te ayudará a manejar tus archivos entre diferentes plataformas de manera simple.
