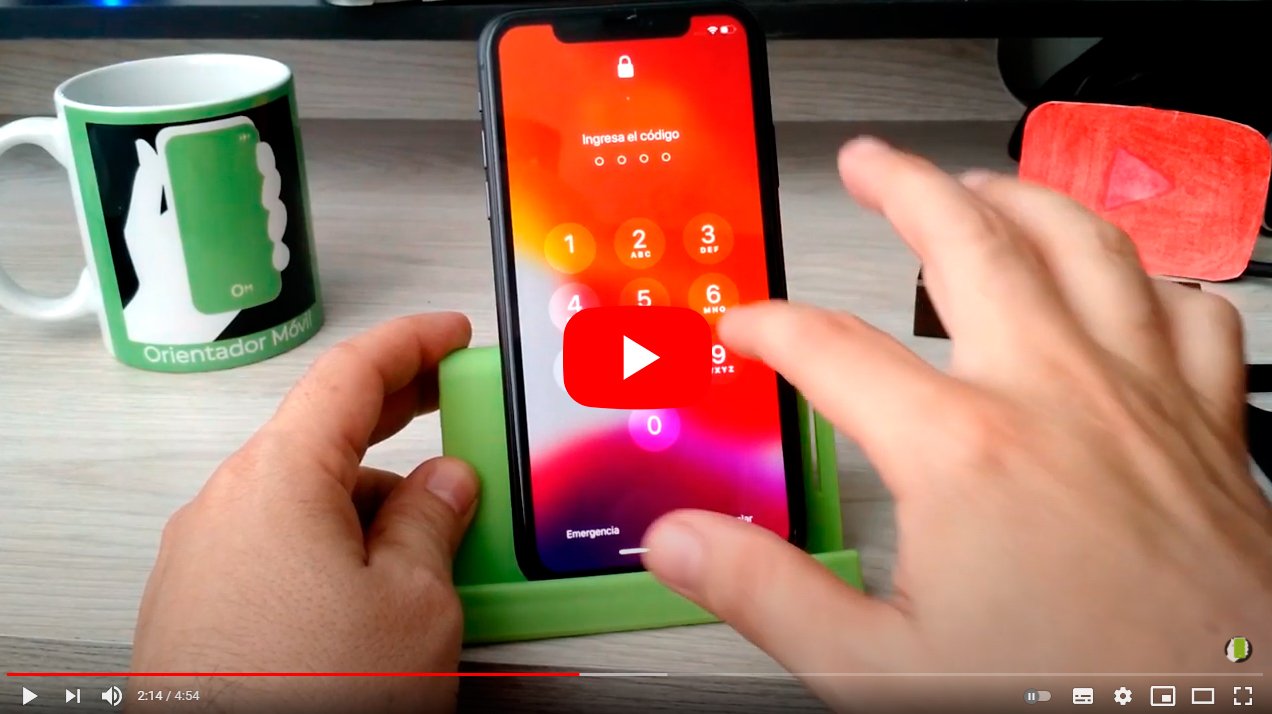A continuación te enseñamos cómo reiniciar el iPhone 11 a través de todas las opciones disponibles en el móvil de Apple. Y es que siempre cabe la posibilidad de que, por un motivo u otro, necesites reiniciar tu iPhone 11, ya que puedes encontrarte con un funcionamiento inadecuado del terminal iOS, con lo que será necesario aplicar un reinicio para evitar que siga funcionando como no es debido. Así que si necesitas reiniciar tu iPhone 11 o realizar un reinicio forzado de tu móvil Apple, no te pierdas todas las opciones en nuestro tutorial paso a paso.
Cómo reiniciar tu iPhone 11 paso a paso
Índice de contenidos
- Modos de reinicio del iPhone 11
- Cómo reiniciar el iPhone 11
- Cómo restaurar el iPhone 11 desde iTunes
- Cómo aplicar el modo DFU en el iPhone 11
Modos de reinicio del iPhone 11
Antes de empezar con los diferentes métodos de reinicio de tu iPhone 11, veamos qué diferencias existen entre los diferentes modos de reiniciar el móvil de Apple, ya que no es lo mismo un reinicio simple que un reseteo de fábrica. Por ello, a continuación te detallamos las diferentes situaciones en las que puedes encontrarte y sus posibles soluciones.
Así, si tu iPhone 11 sufre algún cuelgue inesperado o ves que funciona más lento de lo normal, es posible que tan solo necesites un reinicio rápido del sistema; en cambio, si lo que quieres es borrar por completo los datos de tu móvil y dejarlo como nuevo, necesitarás aplicar una restauración de fábrica. Por último, y en casos más extremos de mal funcionamiento, quizás necesites aplicar el modo DFU, aunque esta es la última opción, para la que necesitarás unos pocos conocimientos más sobre cómo manipular tu iPhone.

Cómo reiniciar el iPhone 11
Lo primero que debemos saber es que el iPhone 11 presenta un diseño bastante diferente en comparación a modelos clásicos de iPhone; y es que la ausencia del botón Home cambia por completo la experiencia de uso de los nuevos iPhone, incluido el modo de reiniciar el terminal a través de una nueva combinación de botones físicos. Tanto es así, que el botón lateral del iPhone 11 sirve ahora para recurrir a Siri, el asistente de voz de Apple, con lo que el iPhone 11 necesita de una nueva combinación de botones para su reinicio. Sigue los pasos siguientes para reiniciar el iPhone 11:
- Pulsa y suelta el botón de subir el volumen.
- Pulsa y suelta el botón de bajar el volumen.
- Pulsa y mantén presionado el botón lateral de encendido.
- Espera a que la pantalla de apague y aparezca el logo de la manzana de Apple.

De este modo, el iPhone 11 se reiniciará y cargará el sistema operativo iOS de nuevo; recuerda que durante este proceso aparecerá el botón deslizante en pantalla Deslizar para apagar el teléfono, acción que deberás ignorar manteniendo la presión sobre el botón correspondiente para completar el reinicio del iPhone 11.
Cómo restaurar el iPhone 11 desde iTunes
En el caso de que tu iPhone 11 no responda correctamente y no sea capaz de iniciar el sistema operativo iOS de una forma normal, será necesario restablecer los datos para dejar el móvil como nuevo. Para ello será necesario conectarlo a un ordenador PC Windows o Mac con iTunes instalado y encender el iPhone en modo recuperación.
Repite los pasos del apartado anterior aunque con la diferencia de que tendrás que seguir manteniendo la presión sobre el botón de encendido hasta que aparezca el mensaje de conectar el dispositivo al ordenador. Sigue los pasos siguientes para restaurar el iPhone 11:
- Conecta el iPhone 11 a un PC Windows o Mac con un cable USB a Lightning.
- Pulsa y suelta el botón de subir el volumen.
- Pulsa y suelta el botón de bajar el volumen.
- Pulsa y mantén presionado el botón lateral de encendido incluso cuando aparezca el logo de la manzana de Apple en la pantalla; mantén la presión hasta que aparezca el mensaje de conectar el dispositivo a un ordenador.
- iTunes nos informará que existe un error con el iPhone; ahora podrás actualizar o restaurar el terminal para solucionar el problema.
Si por error llegaste a este punto tratando únicamente de reiniciar el iPhone 11 como en el apartado anterior y has mantenido demasiado tiempo el botón lateral presionado, no sufras, tan solo mantén la presión unos segundos más para que el iPhone 11 se reinicie y cargue el sistema operativo iOS con normalidad.
Cómo aplicar el modo DFU en el iPhone 11
Llegamos al modo de recuperación del iPhone 11 más complejo y solo indicado para usuarios con un mínimo de conocimientos sobre informática y móviles iOS. Se trata del modo DFU o Device Firmware Update, con el que es posible forzar la instalación de un nuevo firmware en caso de que la solución anterior no funcione. Como decimos, se trata de una solución delicada, puesto que de hacerse mal podría dejar el iPhone 11 inservible. Sigue los pasos siguientes para aplicar el modo DFU:
- Conecta el iPhone 11 a un PC Windows o Mac con un cable USB a Lightning.
- Abre iTunes y comprueba que reconoce el iPhone 11.
- Pulsa y suelta el botón de subir el volumen.
- Pulsa y suelta el botón de bajar el volumen.
- Pulsa y mantén presionado el botón lateral de encendido durante 10 segundos.
- Sin dejar de mantener la presión sobre el botón lateral, pulsa y mantén presionado el botón de bajar el volumen durante 5 segundos; justo cuando pasen esos 5 segundos suelta el botón lateral sin dejar de presionar el botón de bajar el volumen.
- Manteniendo la presión del botón de bajar el volumen, espera 10 segundos y deja de presionar el botón.
- La pantalla se quedará en negro y se activará el modo DFU a través de iTunes; aparecerá el mensaje iTunes ha detectado un iPhone en modo de recuperación. Debe restaurar este iPhone antes de que pueda ser utilizado con iTunes.
- Si no aparece el mensaje anterior, repite los pasos.
- Selecciona Restaurar iPhone en la pantalla del modo DFU de iTunes para dejar el iPhone 11 en su estado de fábrica.
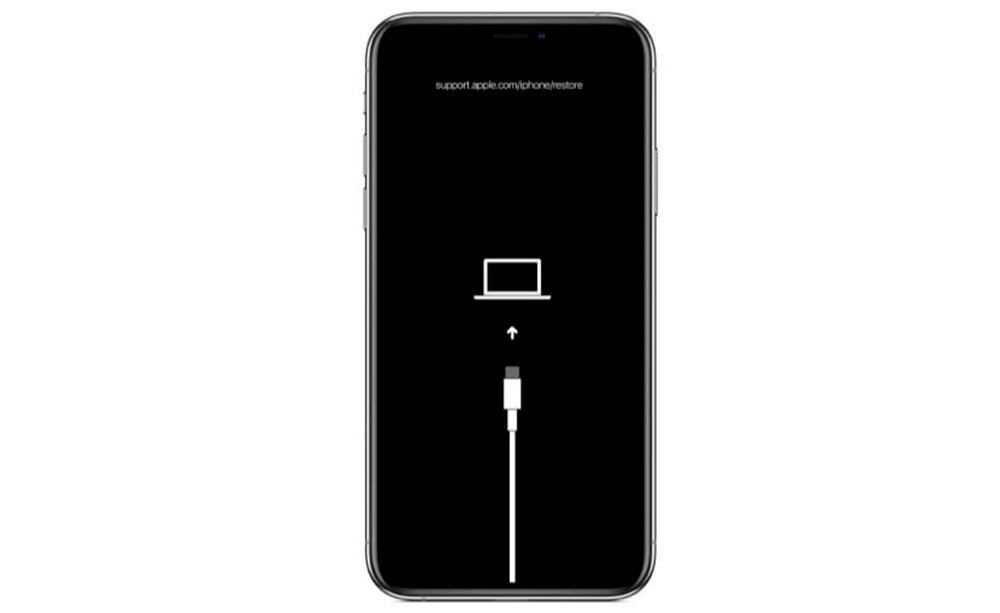
Cómo salir del modo DFU
Si por error has activado el modo DFU y quieres retroceder, sigue los pasos siguientes:
- Pulsa el botón de subir el volumen y suéltalo rápidamente.
- Pulsa el botón de bajar el volumen y suéltalo rápidamente.
- Mantén pulsado el botón lateral hasta que aparezca el logo de la manzana de Apple en la pantalla del iPhone 11.