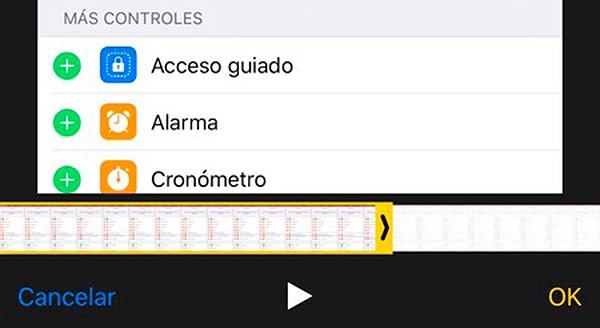Hasta la llegada de iOS 11, grabar la pantalla de nuestro iPhone o iPad se antojaba una tarea algo complicada y poco intuitiva. Ahora, y tras actualizar nuestros dispositivo Apple a la última versión de su sistema operativo, ya podemos grabar la pantalla sin depender de aplicaciones de terceros, accesorios extra, jailbreak o un equipo Mac. Y es que gracias al llamado Screen Recording o Grabación de pantalla, ya podemos grabar lo que sucede en la pantalla de nuestro smartphone o tablet de una forma rápida y cómoda. Sigue nuestros consejos para realizar tus propias grabaciones de pantalla en iOS 11, con o sin sonido y con la posibilidad de editar tu vídeo final.
Cómo grabar pantalla en iOS 11
Lo primero que debemos hacer es añadir la opción Grabación de pantalla al Centro de control de nuestro dispositivo Apple con iOS 11. Para ello tan sólo debemos acceder a Ajustes – Centro de control – Personalizar y activar la opción Grabación de pantalla para incluir dicha opción a nuestro Centro de control. Así, cada vez que abramos el Centro de control de nuestro iPhone o iPad aparecerá un pequeño círculo rojo de grabación que nos permitirá grabar todo lo que suceda en nuestra pantalla.

Cómo empezar a grabar
Cuando tengamos activada la opción Grabación de pantalla en nuestro Centro de control, tan sólo deberemos pulsar sobre el icono rojo de grabación cuando queramos registrar en vídeo nuestra pantalla. En ese momento aparecerá una cuenta atrás de 3 segundos, instantes que podremos aprovechar para entrar en la app o lo que sea que queramos grabar; una vez termine la cuenta atrás, la grabación arrancará.
Así, a partir de ese momento, todo lo que se muestre en pantalla quedará registrado en vídeo; si queremos detener la grabación tan sólo deberemos tocar la barra roja superior que aparece en pantalla una vez empiece la grabación. Cuando lo hagamos, aparecerá un aviso de si realmente queremos detener la grabación en curso; si aceptamos, la grabación de pantalla se parará en ese mismo instante. Acto seguido, recibiremos una notificación que nos informará de que el vídeo registrado se ha almacenado en Fotos; si pulsamos sobre dicha notificación, accederemos directamente al vídeo.
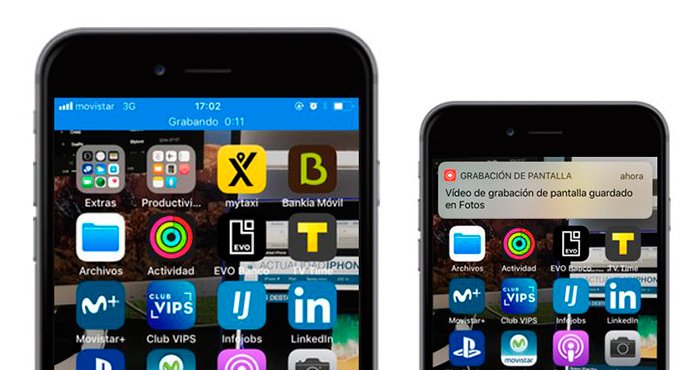
Grabar pantalla en iOS 11 con sonido
La herramienta Grabación de pantalla en iOS 11 se realiza por defecto sin sonido alguno, aunque también es posible grabar dichos vídeos con sonido a través del micrófono de nuestro dispositivo Apple. Sigue los siguientes pasos para activar la grabación de pantalla con sonido:
- Mantén la presión del icono Grabación de pantalla para activar el menú 3D Touch.
- Activa el micro a través del icono correspondiente.
Ahora podremos grabar la pantalla de nuestro dispositivo mientras también registramos el sonido ambiental o nuestra voz al mismo tiempo que manipulamos el propio dispositivo; el resto es igual a la opción sin sonido, es decir, para parar la grabación y el lugar de almacenamiento del vídeo.
Editar el vídeo de nuestra grabación de pantalla
Una vez tengamos almacenado nuestra grabación de pantalla en Fotos de nuestro iPhone o iPad, podremos editar el vídeo para acortar su duración si queremos que dure menos tiempo o que no ocupe tanto espacio en la memoria del dispositivo. Para ello tan sólo debemos ajustar los marcos amarillos de edición a través de la opción Editar del propio vídeo; eso sí, tan sólo podremos ajustar la duración al principio o al final del vídeo, no en medio. Una vez hayamos terminado la edición del vídeo, ya podemos guardar el nuevo vídeo en Fotos, manteniendo el original por si queremos hacer nuevos ajustes. Ahora ya podemos grabar nuestras pantallas de una forma rápida, sencilla y cómoda.