Si trabajas a distancia, es esencial que tus colegas vean que estás disponible. Tener un status activo en Microsoft Teams muestra que estás trabajando. Evita parecer ausente. Aquí aprenderás cómo no aparecer ausente en Teams. Te mostraremos estrategias para que tu estado sea siempre verde.
Claves para no aparecer ausente en Teams
- Revisa las configuraciones de estado en Teams para prevenir el cambio automático a amarillo.
- Utiliza las opciones de personalización para comunicar tu actividad real a tus compañeros.
- Considera configurar tu PC o dispositivo móvil para evitar la suspensión o inactividad.
- Evaluá la posibilidad de usar aplicaciones de terceros con responsabilidad y discreción.
- Mantén la pantalla de tu ordenador activa con ajustes energéticos o contenido multimedia.
La importancia del status verde en Microsoft Teams
El trabajo remoto es ahora común y el significado del status verde Teams es muy importante. Este indicador muestra si estamos listos para comunicarnos en Microsoft Teams. Entenderlo ayuda a trabajar mejor juntos y muestra cuando estamos disponibles.
¿Qué significa el status verde en Teams?
Cuando tu nombre aparece en verde en Teams, es como un semáforo en verde. Significa que puedes hablar y participar. El significado del status verde Teams es claro: estás sin reuniones o tareas que impidan responder.
Cómo afecta el cambio automático de estado a la percepción profesional
Si Teams te pone en amarillo o ausente, la gente puede ver de manera distinta tu trabajo. Este repercusión del cambio de estado en Teams puede alterar cómo creen que te comprometes con el trabajo. Es clave controlar estos estados para mostrar bien tu disponibilidad.
Mantener Teams status verde en la versión de escritorio
Para mantenerse activo en Teams escritorio, revisa que el cliente de Microsoft Teams esté corriendo en tu PC. Es clave mantener tu PC activo para que tu estado en Teams muestre que estás disponible. Haz cosas que le indiquen al sistema que sigues trabajando. Así, podrás evitar el estado ausente en Teams PC. Aquí van algunos consejos para lograrlo:
- Verifica la configuración de energía: Configura tu PC para que no entre en reposo por sí solo.
- Mueve el mouse o usa el teclado frecuentemente: Gestos simples pueden mantener tu PC en alerta.
- Revisa constantemente tus mensajes y notificaciones en Teams: Usar la app te ayuda a permanecer activo.
Te mostramos una tabla con recomendaciones para estar visible en Teams desde tu ordenador:
| Acción | Resultado | Frecuencia Recomendada |
|---|---|---|
| Interactuar con mensajes y equipos | Teams ve tu actividad | Regularmente durante el día |
| Ajustar configuración de pantalla y sueño | Evitas el reposo automático | Una vez, a gusto personal |
| Instalar actualizaciones de Teams y SO | Mejoras en el uso de Teams | Cuando te avisen de actualizaciones |
Todo lo mencionado ayuda a mantener una presencia activa en Teams. Esto es clave para la comunicación efectiva en el trabajo. Así, lograrás evitar el estado ausente en Teams PC.
El efecto del uso de Teams en dispositivos móviles en el status
Usar Microsoft Teams en el móvil es algo habitual hoy día. Es importante mantener status verde en Teams móvil para mostrar que estamos siempre disponibles. A pesar de que Teams actualiza tu estado automáticamente, te podemos enseñar algunos trucos para evitar estado ausente en la app de Teams. Estos consejos mejorarán tu actividad en la app de Teams.
Cómo afecta cerrar la app en tu status
Al cerrar la app de Teams o dejarla en segundo plano, tu estado cambia a ausente. Esto indica que no estás disponible. Este pequeño detalle es importante para una comunicación efectiva en el trabajo colaborativo actual.
Trucos para mantener la actividad en la app móvil
Para que tu estado se mantenga verde, mantén la app de Microsoft Teams abierta en tu pantalla. Asegúrate también de cargar tu móvil adecuadamente. Esto previene que se active el modo ahorro de energía. A continuación, te mostraremos una tabla con otros trucos prácticos:
| Truco | Descripción | Beneficios |
|---|---|---|
| Mantener app en primer plano | No cierres la app de Teams en tu móvil. | Status constante y comunicación fluida. |
| Desactivar el modo ahorro de energía | Asegúrate de que tu móvil no limite las aplicaciones en segundo plano. | Evita suspensiones automáticas de actividad en la app. |
| Actualizar regularmente | Entra en la app de Teams con frecuencia para actualizar tu estado. | Refuerza la percepción de actividad continua. |
Entendiendo los diferentes estados de Teams y sus implicaciones
Usar Microsoft Teams significa más que comunicar y colaborar. También hay que saber qué significan los estados en Microsoft Teams. Entenderlos te ayuda a manejar cómo te ves en línea y cómo se ve tu equipo. Los estados en Teams son clave para mostrar si estás libre o no.
Cada estado comunica algo distinto. Así otros saben si puedes hablar, estás ocupado, o te has tomado un descanso. Ajustar tu estado en Teams es fácil. Pero es esencial saber lo que cada uno significa.
Tu estado en Teams es tu manera de decir, sin hablar, cosas como ‘Estoy libre’, ‘Estoy ocupado’, o ‘Regreso pronto’.
Veamos una tabla con los estados más comunes en Teams y sus significados:
| Estado | Color | Significado | Configuración Automática |
|---|---|---|---|
| Disponible | Verde | Listo para colaborar | No |
| Ocupado | Rojo | En una reunión o concentrado en una tarea | Sí, durante las reuniones |
| No molestar | Rojizo | No quieres interrupciones | No |
| Volveré | Amarillo | Ausente temporalmente | No |
| Parece ausente | Amarillo | Inactivo por un corto período de tiempo | Sí, con inactividad |
| Parece desconectado | Gris | No estás en línea | Sí, al cerrar Teams o perder conexión |
Ajustar tu estado en Teams manualmente ayuda mucho. Así, mejoras la comunicación con tu equipo y facilitas el trabajo en línea.
Manuales y ajustes para mantener tu status activo
Entender los ajustes de status en Teams es esencial para estar siempre visible en línea. Te damos consejos y ajustes que te ayudarán a evitar que tu status se ponga inactivo. Así, podrás mantener Teams activo aunque estés haciendo otras cosas.
Cómo configurar Teams para impedir el modo inactivo
Una medida importante es cambiar la configuración de tu dispositivo. Esto evita que la pantalla se apague si no la usas. Ve a las opciones de energía en tu Mac o PC. Configúralo para que la pantalla se quede encendida durante tu jornada laboral.
Personalizar mensajes de estado para reflejar tu disponibilidad real
La personalización de mensaje de estado en Teams te permite decirles a tus compañeros cuándo puedes atenderlos. Puedes poner un mensaje de estado diciendo que estás ocupado pero disponible para casos urgentes. Esto te mantiene viéndote profesional y accesible para tu equipo.
| Ajuste | Descripción | Beneficios |
|---|---|---|
| Configuración del dispositivo | Evitar que la pantalla se apague automáticamente por inactividad. | Mantener el status de Teams en verde durante el horario de trabajo. |
| Mensaje de estado personalizado | Establecer un mensaje que refleje tu enfoque o disponibilidad temporal. | Comunicar de forma clara a tu equipo que estás trabajando, aunque no estés interactuando activamente en Teams. |
Con estos consejos y personalizaciones, lograrás mantener tu presencia activa en Microsoft Teams. Esto mejora tu comunicación y colaboración en línea.
Usando aplicaciones de terceros para mantener la actividad
En la actualidad, ser activo online es muy importante en el trabajo. Esto es cierto especialmente para quienes usan Microsoft Teams. Pero, mantenerse activo en Teams puede ser un reto si tienes muchas tareas. Las aplicaciones de terceros son una buena solución para esto.
Qué son las aplicaciones de movimiento del ratón y cómo funcionan
Estas aplicaciones mueven el cursor para que no parezcas inactivo. Son útiles para estar “presente” en Teams todo el tiempo. Un software conocido para esto es “Mouse Jiggler”. Hace que el cursor se mueva lo suficiente para que cuente como actividad.
Recomendaciones al seleccionar software que interactúe con Teams
Es importante elegir aplicaciones seguras y de confianza para Teams. Asegúrate de que no rompan las reglas de seguridad de tu empresa. Y que no sean detectadas como software dañino. Además, deben ser discretas y no molestar mientras trabajas.
Lee opiniones de usuarios antes de descargar una aplicación. Busca recomendaciones de productos compatibles y bien valorados para Teams. Aquí hay una tabla con algunas opciones:
| Software | Características | Compatibilidad |
|---|---|---|
| Mouse Jiggler | Movimiento automático del cursor | Windows |
| Move Mouse | Personalizable, con scripting | Windows |
| Caffeine | Evita que el equipo entre en reposo | MacOS |
Recuerda que debes usar estas herramientas con honestidad y ética. Siempre sigue las políticas de tu empresa al usarlas.
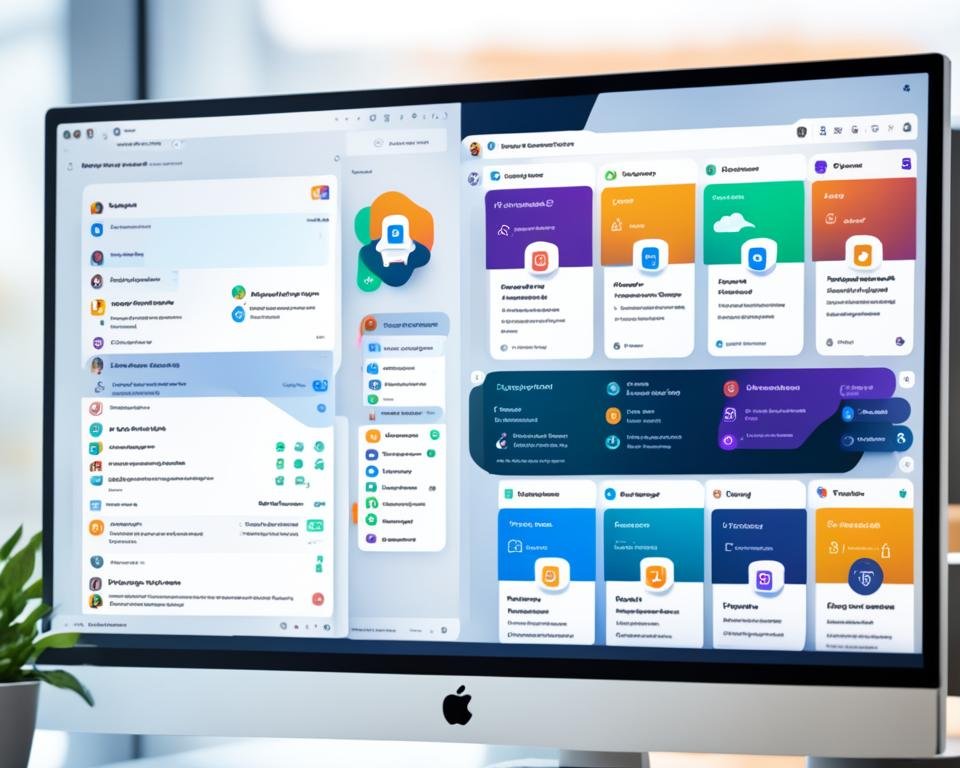
Trucos para evitar que tu computadora entre en reposo
Para ser más productivo y mantener pantallas activas en Teams, existen trucos sencillos. Te ayudarán a evitar reposo en PC. Esto es crucial cuando trabajas desde casa o en una oficina sin interrupciones.
En MacOS, ve a ‘Preferencias del Sistema’ y después a ‘Economizador’. Aquí, puedes apagar las opciones de ‘Suspensión del equipo’ y ‘Apagar la pantalla’. Con esto, tu estado en Teams seguirá activo mientras trabajas.
Para usuarios de Windows, ajusta esto desde el ‘Panel de Control’ en ‘Opciones de energía’. Modifica el plan de energía actual para evitar que la computadora se apague. O que la pantalla se desactive si no la usas por un rato.
Recuerda volver a las configuraciones anteriores al finalizar tu jornada laboral. Esto no solo contribuirá con el ahorro de energía sino también prolongará la vida útil de tus dispositivos.
Estas acciones no solo previenen el reposo en tu PC. También hacen que parezcas más diligente y disponible para tu equipo. Al seguir estos consejos cada día, aseguras estar siempre presente en tu trabajo virtual.
Mantener teams status verde con reuniones privadas
Una forma útil de mantener tu status ocupado en Teams es haciendo reuniones privadas en Teams. Esto evita que tu estado muestre inactivo. También le dice a tu equipo que estás ocupado en algo importante.
Para hacerlo, crea una reunión sin invitar a nadie. Al entrar, Teams te pondrá automáticamente en estado Ocupado. Esta estrategia es simple pero eficaz para controlar tu disponibilidad. Te ayuda a mantener tu presencia activa en la plataforma, aun si te alejas del escritorio.
- Inicia sesión en Teams y ve a tu calendario.
- Selecciona la opción ‘Nueva reunión’ y pon un título a tu discreción.
- Asegúrate de no agregar participantes.
- Marca tu agenda con el horario deseado y únete a la reunión.
Esta técnica simple puede cambiar cómo usas Teams para mantener tu status ocupado. Te da la flexibilidad para manejar tu presencia en la plataforma de manera efectiva. Es una gran herramienta para gestionar mejor tu tiempo y recursos.
Con las reuniones privadas en Teams, nunca tendrás que preocuparte por parecer ausente. Siempre podrás mostrar que estás disponible y comprometido con tu trabajo.
Multimedia como herramienta para mantener el status de Teams activo
¿Quieres saber cómo mantener activo el status con vídeos? Esto te ayudará a evitar el modo inactivo en Teams. El contenido multimedia de sitios como YouTube es genial para esto. Te permite estar “presente” durante el trabajo.
Seleccionando contenido de larga duración en plataformas de video
Para contenido multimedia para Teams, es mejor escoger videos largos. Esto te mantendrá entretenido en tus descansos. Además, tu equipo te verá activo, evitando el status amarillo de ausencia.
Cómo esto influye en el mantenimiento del estado verde
Reproducir un vídeo evita el modo reposo del sistema. Así, Teams no piensa que estás inactivo. Es un método eficiente para evitar el modo inactivo en Teams sin parar tu trabajo.
El tiempo que Teams permanece en verde y su configuración de inactividad
Es crucial conocer cuánto tiempo estás en verde en Teams. Esto muestra que estás disponible para tus colegas. Puedes personalizar este tiempo para que se ajuste a cómo trabajas. Esto ayuda a prevenir que tu status muestre inactividad cuando no lo deseas. A continuación, verás cómo ajustar tu configuración de inactividad en Teams para usar tu tiempo en línea de manera efectiva.
| Acción | Descripción | Resultado en Teams |
|---|---|---|
| Movimiento constante del ratón o interacción con el teclado | Evita que la computadora entre en modo de sueño o inactividad. | Status verde durante mayor tiempo. |
| Ajustes del sistema operativo | Modificación de configuración de energía y pantalla. | Permite establecer periodos más largos antes de cambiar a inactivo. |
| Revisar mensajes o archivos dentro de Teams | Interacción directa con la aplicación. | Mantiene la actividad reconocida por Teams, conservando el status verde. |
| Configuración de estados en Teams | Selección manual del estado deseado dentro de Teams, como ‘Disponible’. | Permite controlar el status de forma manual prolongando la duración del verde. |
Ajustando la configuración de inactividad en Teams, prolongarás tu tiempo en verde. Esto te hace parecer siempre accesible y dedicado a tu trabajo. Juega con estas opciones para hallar el equilibrio perfecto que mejore tu desempeño laboral.
Medidas preventivas y buenas prácticas en el manejo del status de Teams
La gestión del estado en Microsoft Teams muestra tu disponibilidad en el trabajo. Usar medidas preventivas para el status de Teams mejora tu imagen profesional. También te ayuda a usar mejor tu tiempo y recursos. Asegúrate de que tu equipo muestre bien tu disponibilidad. Así evitarás confusiones entre tus colegas.
Es clave ajustar bien la inactividad de tu dispositivo. Si lo haces bien, el estado verde de activo durará más. Puedes personalizar mensajes de estado. Esto permite que otros sepan si puedes responder, aunque estés ocupado o lejos brevemente.
Con cuidado, se pueden usar aplicaciones de terceros para parecer activo en Teams. Pero conoce bien las reglas de tu empresa y escoge software que no cause problemas. Ser claro si vas a estar fuera o en una reunión es vital. Siguiendo estas ideas, tu compromiso en el trabajo en línea se verá claro y eficaz.
