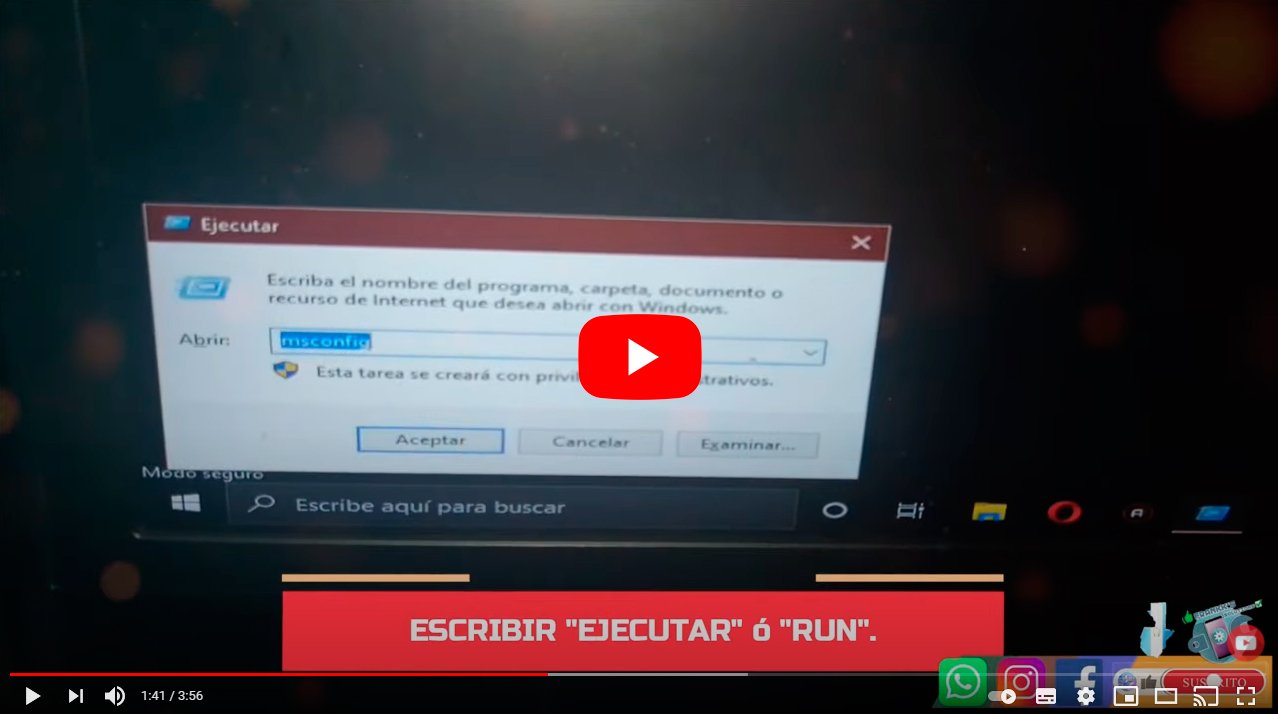Veamos cómo iniciar y desactivar el modo seguro o a prueba de fallos de Windows 10. Si usas frecuentemente un PC basado en Windows 10, es fundamental que tengas toda la información sobre el modo seguro del sistema operativo, para que así puedas acceder al mismo para revisar y reparar Windows 10 en caso de que te encuentres con dificultades. No te pierdas todo lo que tienes que saber sobre cómo iniciar y quitar el modo seguro de Windows 10.
Cómo iniciar y desactivar el modo seguro de Windows 10
Índice de contenidos
- Qué es el modo seguro de Windows 10
- Cómo iniciar el modo seguro de Windows 10
- Cómo reiniciar el PC en modo seguro
- Cómo desactivar el modo seguro de Windows 10
Qué es el modo seguro de Windows 10
El modo seguro de Windows 10 permite acceder a una versión básica del sistema operativo sin cargar software o aplicaciones de terceros ni drivers de hardware para poder revisar y/o reparar el estado de Windows 10. Así, y gracias al modo a prueba de fallos, es posible detectar, reparar, desinstalar o eliminar cualquier software o malware instalado en Windows 10 que pueda estar causando errores de funcionamiento del equipo y del SO. Los usos más comunes del modo seguro son:
- Eliminación de programas defectuosos
- Eliminación de aplicaciones defectuosas
- Eliminación de extensiones defectuosas
- Eliminación de malware
- Reinstalación de drivers defectuosos
- Prueba de diferentes soluciones
Cómo iniciar el modo seguro de Windows 10
Desde Windows 10
Sigue los pasos siguientes para acceder al modo seguro desde Windows 10:
- Arranca Windows 10 de forma normal.
- Ahora haz clic sobre el botón de inicio de Windows, luego el de apagar y por último en Reiniciar mientras mantienes pulsada la tecla Shift del teclado.
- De este modo el equipo se reiniciará en modo avanzado, el paso previo para acceder al modo seguro de Windows 10.
- Al acceder al modo seguro de Windows 10 podrás Continuar, Solucionar problemas o Apagar el equipo. Elige Solucionar problemas y después Opciones avanzadas.
- Ahora pulsa sobre Configuración de inicio y se mostrará una lista de formas de arrancar Windows. Pulsa en el teclado el número del modo seguro que necesites y luego pulsa sobre Reiniciar para iniciar Windows 10 en modo seguro.

Si Windows no arranca
Sigue los pasos siguientes para acceder al modo seguro si Windows no arranca:
Si Windows 10 no arranca, tendrás que iniciar el modo seguro de Windows desde el arranque de tu equipo apagándolo y reinciándolo varias veces; sigue los pasos siguientes:
- Pulsa el botón de apagado del ordenador durante unos 10 segundos para apagarlo por completo.
- Enciéndelo de nuevo y espera que aparezca la primera imagen en la pantalla.
- De nuevo pulsa el botón de apagado de tu equipo durante 10 segundos y enciéndelo por segunda vez.
- Cuando aparezca la primera imagen en la pantalla, apágalo de nuevo y vuelve a encenderlo por tercera vez; ahora deja que Windows arranque por completo para acceder al menú de inicio avanzado.
- Ahora sigue los pasos del apartado anterior.

Cómo reiniciar el PC en modo seguro
Para reiniciar el PC en modo seguro tendrás que pulsar la tecla F5 o F8 (dependiendo del ordenador) durante el arranque del ordenador hasta que aparezca el menú de opciones de arranque en modo seguro de Windows. Cuando accedas al modo seguro elige la opción que necesites y pulsa la tecla Enter para iniciar Windows 10 solo con los servicios esenciales.

Cómo desactivar el modo seguro de Windows 10
Ahora bien, si has llegado hasta aquí es que quieres saber cómo desactivar el modo seguro de Windows 10. Así, si has realizado los ajustes que necesitabas en modo seguro y quieres iniciar el equipo de forma normal, en principio podrás hacerlo desde el botón de apagado del menú de Inicio de Windows. Aunque si tienes dificultades puedes probar los pasos siguientes:
- Pulsa la tecla Windows y la tecla R del teclado para abrir el menú Ejecutar.
- En el cuadro Abrir escribe msconfig y pulsa Enter.
- En el menú que aparezca accede a la pestaña Arranque.
- Entre las opciones de Arranque de la pestaña, desactiva la que dice Arranque a prueba de errores; ahora pulsa en Aplicar.
- Ahora podrás iniciar el equipo con normalidad.