Veamos cómo solucionar la pantalla negra con cursor en Windows 10. Y es que uno de los errores más comunes en Windows 10 tras muchas de sus actualizaciones importantes es el contratiempo que provoca la famosa pantalla negra con cursor que nos impide acceder al sistema operativo al iniciar el equipo, especialmente en portátiles, una situación bastante molesta que puede prolongarse entre 5 y 15 minutos (incluso más según el equipo) y que deja el ordenador inutilizable; y es que no podemos hacer nada más que mover el cursor del ratón por la pantalla sobre un fondo negro, sin iconos ni barra o fondo de pantalla, y en muchos casos, incluso nuestro portátil puede quedarse sin batería. No podemos hacer nada más que resignarnos y esperar el que Windows 10 arranque con normalidad y sin que nada se vea afectado. Pero existen varias soluciones, diferentes métodos que nos permitirán acceder a Windows 10 para que podamos trabajar y evitar así que vuelva a suceder en el próximo arranque de equipo. A continuación, cómo arreglar la pantalla negra con cursor de Windows 10.
Cómo saltar la pantalla negra con cursor de Windows 10
Se trata de un fallo con las líneas de registro del sistema operativo que dirigen a Shell, la capa de interfaz gráfica de Windows. Si nuestro equipo se ve afectado por la pantalla negra con cursor de Windows 10 podemos probar la siguiente solución. Consiste en pulsar Ctrl+Alt+Supr, el típico atajo de Windows para acceder a varias opciones esenciales del sistema operativo; a continuación sigue los siguientes pasos:
- Selecciona la opción Administrador de tareas
- En la pestaña Archivo selecciona Ejecutar nueva tarea
- Escribe Explorer marcando la opción con permisos administrativos
- Pulsa Aceptar

Se trata de una solución provisional que puede ayudarnos a saltar la famosa pantalla negra con cursor que bloquea el acceso a Windows 10. Pero también podemos probar otra solución un poco más compleja y que os detallamos a continuación:
- Pulsa Ctrl+Alt+Supr
- Selecciona la opción Administrador de tareas
- En la pestaña Archivo selecciona Ejecutar nueva tarea
- Escribe “cmd” marcando la pestaña de permisos de administrador
- Pulsa Aceptar
Se abrirá una ventana con el símbolo del sistema; ahora debemos escribir el comando “sfc/scannow” y pulsar Enter. Windows iniciará un escaneo del sistema que tardará un buen rato, para así revisar todos los archivos y restaurarlos en caso de encontrar alguno con algún tipo de problema. Cuando termine el escaneo es posible que nos solicite un reinicio de equipo.

Si con esta solución tampoco hemos logrado solucionar el problema debemos probar con una solución incluso algo más compleja y solo recomendable para usuarios expertos de Windows. Sigue los siguientes pasos:
- Pulsa Ctrl+Alt+Supr
- Selecciona la opción Administrador de tareas
- En la pestaña Archivo selecciona Ejecutar nueva tarea
- Escribe “regedit”
- Pulsa Aceptar
Así accederemos al editor del registro de Windows, en el que debemos navegar por la ruta:
- HKEY_LOCAL_MACHINESOFTWAREMicrosoftActiveSetupInstalled Components
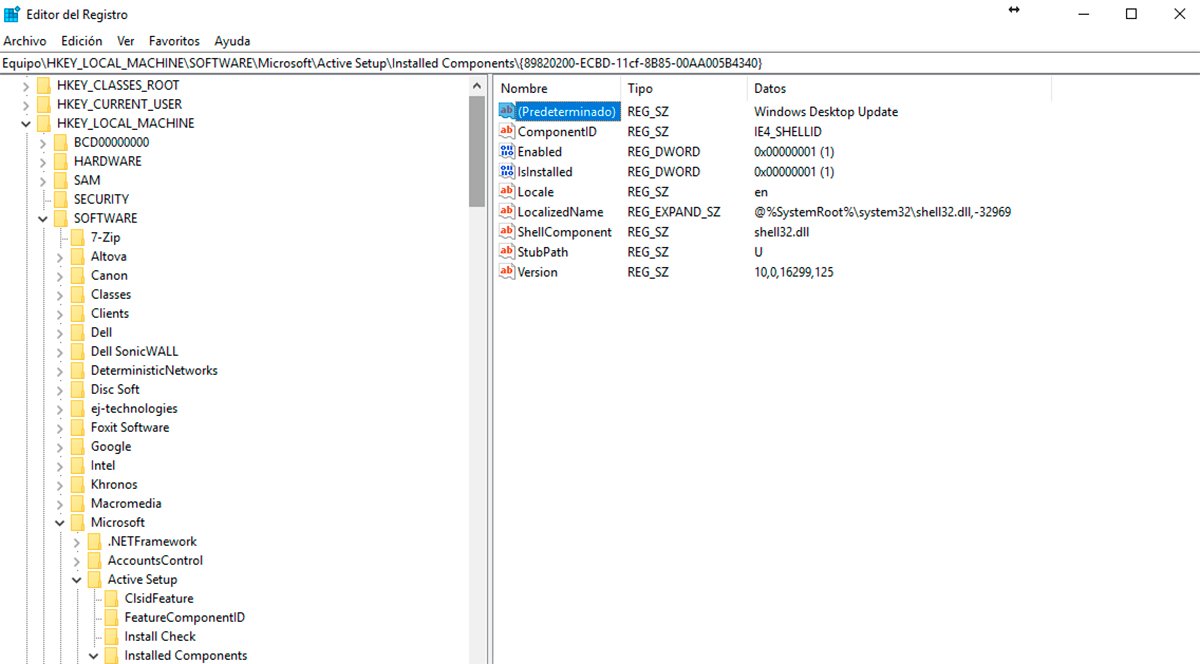
Ahora deberemos eliminar el elemento Windows Desktop Update antes de salir del editor; selecciona dicho elemento y pulsa Supr. Ahora reinicia el equipo en modo seguro para solucionar el problema de una vez por todas; para ello sigue los siguientes pasos:
- Pulsa Ctrl+Alt+Supr
- Selecciona la opción Administrador de tareas
- En la pestaña Archivo selecciona Ejecutar nueva tarea
- Escribe “msconfig” marcando la pestaña arranque a modo de prueba de errores
- Pulsa Enter
- Haz click en la opción Reiniciar
Cuando arranques en modo a prueba de errores desactiva dicha función siguiendo los pasos anteriores a la inversa y vuelve a reiniciar el equipo para comprobar que el acceso a Windows 10 está totalmente arreglado y que no vuelve a aparecer la pantalla negra con cursor.
