Manzana has achieved with the passage of different generations that its operating system for mobile devices, iOS, be one of the safest, most stable and most optimized on the market. However, we may find that our iPhone either iPad it does not work as smoothly as we would like, or we simply want to sell it or give it away or return it to its factory state to start from scratch. Therefore, you may want to format your iOS device and reset it by deleting all content. What methods can we follow to format and reset our iPhone or iPad? Follow our tutorial to leave your iOS mobile or tablet like new.

Reasons why we should format our iPhone or iPad
- The device runs slower or freezes too often.
- I want to return it to its factory state after a period of use.
- I want to backup my media files and format it.
- I want to sell or give away my device and I want to securely erase everything.
- Before sending your device for repair.
On the other hand, before continuing with formatting the device, there are alternatives before erasing everything if our device does not work as it should; So, we can clear the cache from our iPhone or iPad, delete applications that we do not use to lighten the operating system or clean a large part of photographs or videos that only take up space, since through WhatsApp We receive all kinds of photos and videos that are completely disposable content. Even so, if after trying these options you want to reset your iOS device, below we offer you several options to do so:
How to reset your iPhone from iTunes
To reset our iPhone or iPad from iTunes We just have to connect it to the computer on which the Apple program is installed, go to the view Summary and click on the option Restore. iTunes will then download the software file from the device and begin the restore automatically. Once the process is complete, our iPhone or iPad will restart and we can start the configuration as if it were new or restore the backup that was generated automatically, that depends on each user and their needs.
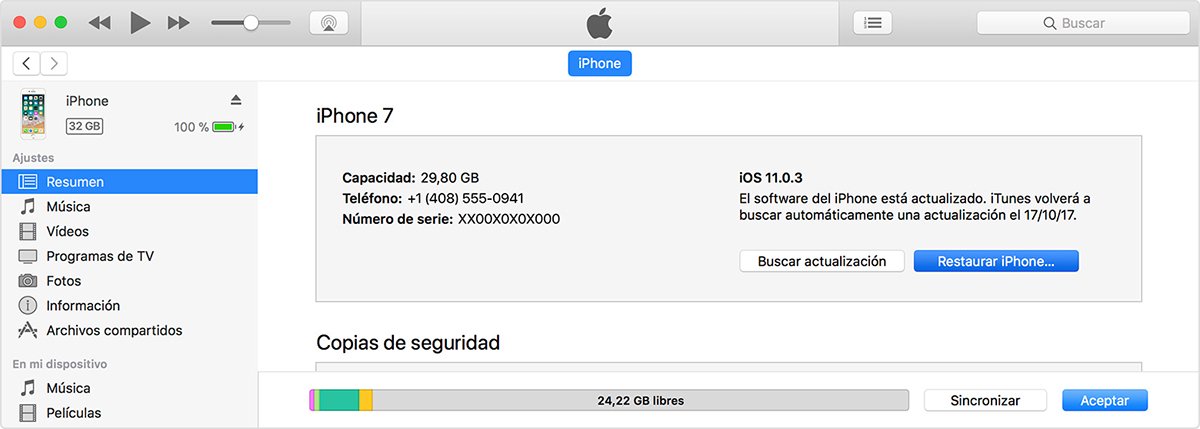
It is important that we save our backup copy of content installed on our iOS device from time to time; iOS will remind us from time to time or if we haven't made a backup for too many days. The only thing that will not be saved in the backup are the text messages on iPhone or app-specific data from third parties.
Preserve the order of apps after resetting
Generally, if we have many applications installed on various pages of the interface of our iPhone or iPad in a certain order or to our liking, they appear disordered after resetting the device, which becomes a real headache having to organize everything again, one by one. Luckily, there is a little trick through iTunes; After resetting our iOS device, we can right click on it device icon in iTunes and select Restore Backup, so our apps will appear ordered again just as we had them before the reset.
How to restore your iPhone without iTunes
If our device works correctly and we do not want to or cannot connect it to iTunes or we do not have a computer to do so, we can always do it through the menu itself. Settings of the iPhone or iPad. To do this, follow the following steps:
- Go to Settings – General – Reset.
- Select Erase contents and settings.
- Enter the security code you usually use and press Erase iPhone.
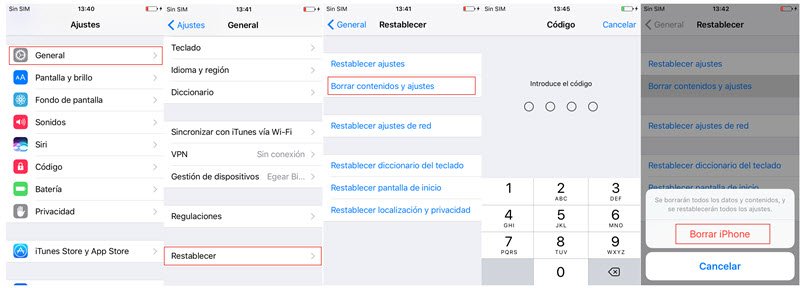
Of course, if we want to save a backup copy of our data, multimedia content and applications, we must do so using iTunes on a computer.
How to restore your iPhone in recovery mode
We can also choose to restore our iPhone in recovery mode and then restore it with iTunes. Use recovery mode in the following cases:
- If iTunes does not recognize the device or indicates that it is in recovery mode.
- If your screen has been stuck with the Apple logo for several minutes without showing any progress bar.
- If you see the Connect to iTunes screen.
Now comes the time to put our device in recovery mode and configure it again. Follow the next steps:
1 Make sure you have the latest version of iTunes.
2 If iTunes is already open, close it. Connect your device to your computer and open iTunes. If you don't have a computer, ask a friend or go to an Apple Store or Apple Authorized Service Provider for help.
3 While the device is connected, force your restart with these steps, but do not release the buttons when you see the Apple logo, wait for the Connect to iTunes screen to appear:
- On an iPhone X, iPhone 8, or iPhone 8 Plus: Press and quickly release the Volume Up button. Press and quickly release the volume down button. Then, press and hold the Side button until you see the Connect to iTunes screen.
- On an iPhone 7 or iPhone 7 Plus: Press and hold the Side and Volume Down buttons at the same time. Press and hold them until you see the Connect to iTunes screen.
- On an iPhone 6s and earlier, an iPad, or an iPod touch: Press and hold the home button and the top (or side) button at the same time. Press and hold them until you see the Connect to iTunes screen.

4 When you see the option to Restore either Update, Choose Update. iTunes will try to get back to install iOS without deleting data. Wait for iTunes to download the software for your device. If the download takes longer than 15 minutes and your device exits the Connect to iTunes screen, wait for the download to finish and repeat step 3.
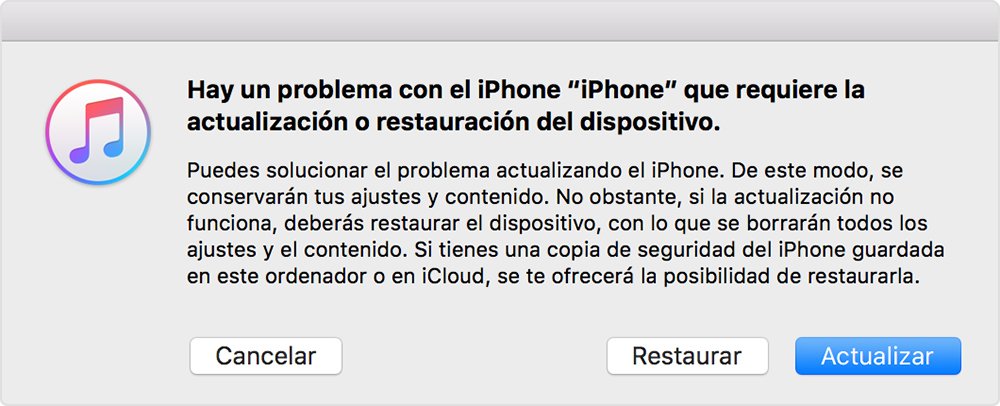
5 When the update or restore is complete, we can now configure our device.
