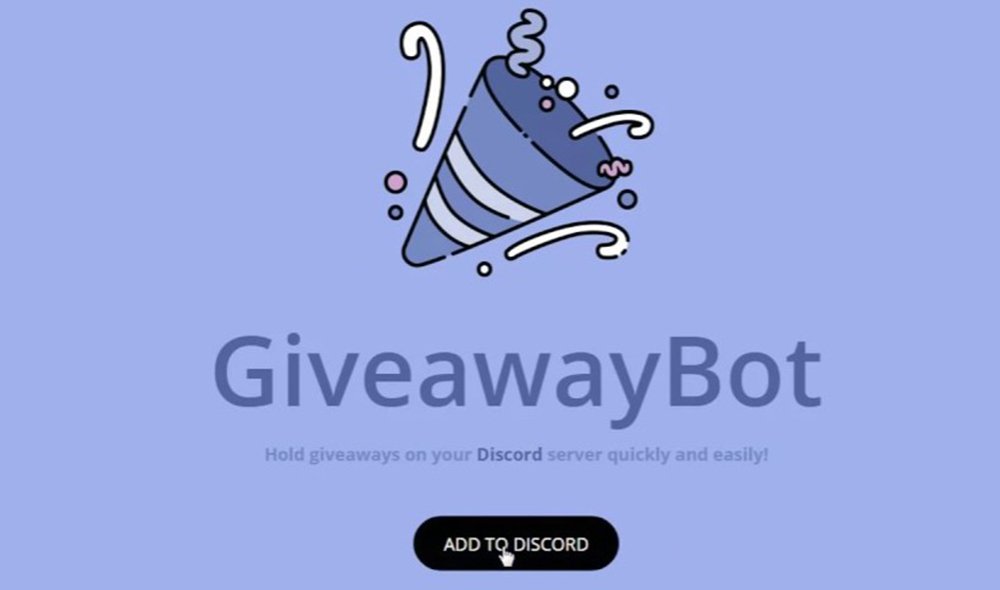The application Discord has become the main communication service between video game fans or more competitive gamers, a kind of free chat that many users use to communicate in real time in your online multiplayer games to PC. Although beyond its uses for conversations in the gamer world, Discord offers numerous applications and possibilities; Therefore, we offer you the best tricks to get the most out of chats in your online games.
The best Discord tricks
The Discord app is available on several platforms; Below we offer you its main versions and their official direct links for download:
Best Discord Keyboard Shortcuts
Once we have installed Discord on our PC we can start using the different keyboard shortcuts to use your tools in a more comfortable and faster way. We can always view the keyboard shortcuts by pressing Control + /. The most interesting keyboard shortcuts are:
- Browse between servers: Control + ALT + UP Arrow / Control + ALT + DOWN Arrow
- Browse between Channels: ALT + UP Arrow / ALT + DOWN Arrow
- Browse unread channels: ALT + Shift + UP Arrow / ALT + Shift + DOWN Arrow
- Browse between unread Channels with mentions: Control + Shift + ALT + UP Arrow / Control + Shift + ALT + DOWN Arrow
- Mark Channel as read: Exhaust
- Mark Server as read: Shift + Escape
- Activate keyboard shortcuts: Control + /
- Return to Previous Text Channel: Control + B
- Return to active Audio Channel: Control + ALT + A
- Show pinned message popout: Control + P
- Show mention popout: Control + @
- Show list of Channel members: Control + U
- Show list of Emojis: Control + E
- Move chat up or down: Page Up / Page Down
- Go to oldest unread message: Shift + Page Up
- Create or join a Server: Control + Shift + N
- Answer an incoming call: Control + Enter
- Find or start a direct message: Control + K
- Reject incoming call: Exhaust
- Create a private group: Control + Shift + T
- Start call in private or group chat: Control + [
- Center text area: Tab
- Return to Connected Audio Channel: ALT + Left Arrow
- Go back to previous text channel: ALT + Left Arrow
- Mute: Control + Shift + M
- Deafen: Control + Shift + D
- Aid: Control + Shift + H
- Upload a file: Control + Shift + U

Search, join or create your servers
As with the legendary IRC, Discord is based on its own servers to run, with its own channels, administrators, users and even bots, with its own operating rules. Therefore, we can choose the servers that we like the most or even create our own servers. Thus, we can resort to pages like Discord.me, Disboard.org either Discordservers.com, among others, to choose servers and access them through their links and the button Accept invitation.
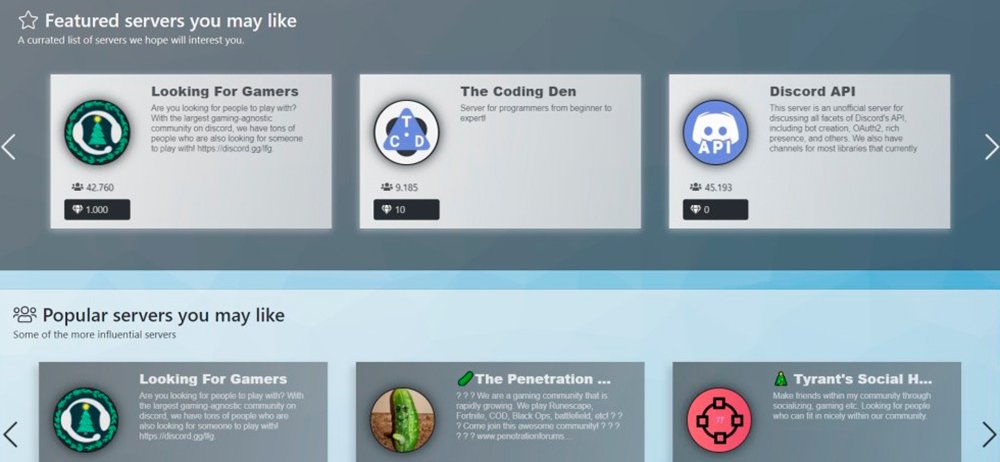
On the other hand, we can also create our own Discord servers, thanks to which we can enjoy better communication with our friends in a private, controlled and secure environment, especially in video games. To do this, and through the icon “+” from the available servers column, choose the option Create server; You can choose the name of the server among other aspects, as well as get an access link for the rest of the users.
Set up channel administrators
In cases where we find servers of considerable size with numerous users connected, it is advisable to establish different roles to manage the channel in the best possible way. Thus, we can access the administration options through the gear wheel icon located to the right of the channel name, in the section Permissions.
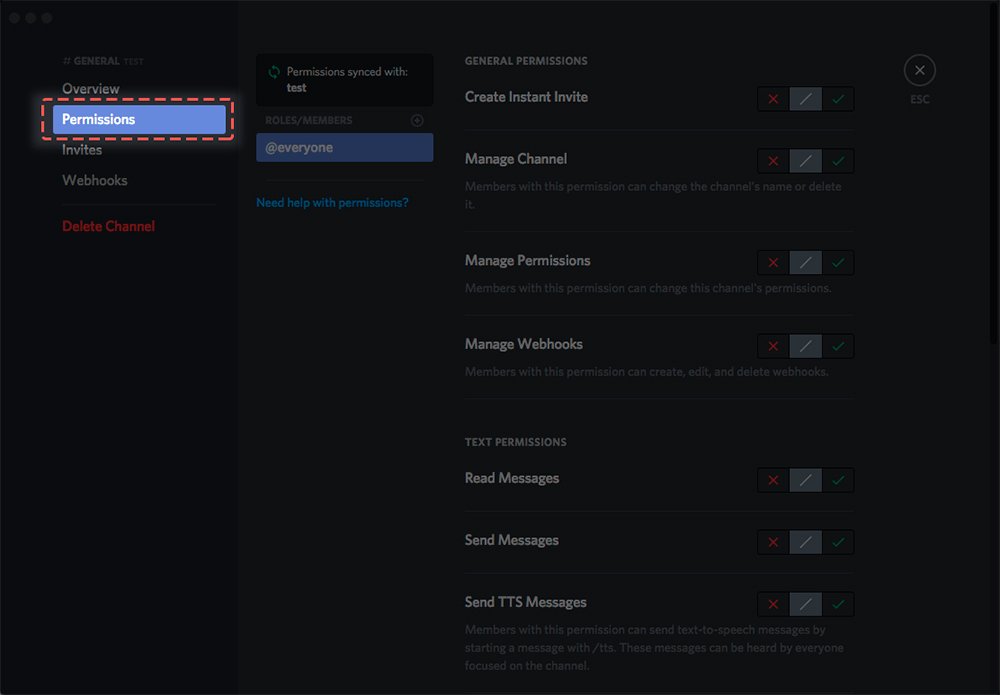
Through Permissions we can add users or create roles for each of them; Users with administrator permissions will be able to create invitations, grant administration permissions, modify permissions, edit the channel name, or even delete the channel.
Featured mentions for user groups
In groups with many connected users we can make group mentions to communicate important things. For this we can write @here at the beginning of the highlighted message to notify all its members or write @everyone before the highlighted message so that it reaches all users, whether they are logged in or not.
Adjust user writing intervals
If users in a channel write too much and it is annoying, we can always adjust the writing interval of the participants thanks to the function slowmode; thus, and through a time bar, we can adjust the times between messages, thus avoiding unwanted saturation of messages.

Use voice chat and video calling
Although beyond written chats we can always use voice chats and even video calls. Thus, if we activate voice chat, channel users will be able to use the microphone to enjoy more fluid communication; Voice chats will be identified thanks to a speaker icon located next to the channel name, a very interesting function for users online video games.

On the other hand, we can also use the function video call If we want to see each other's faces with the rest of the channel's participants, a very interesting function that goes beyond the functions dedicated to video games, such as in professional environments.
Share your screen with other users
As with other online communication services, we can share our screen with other users to point out a specific aspect of it and thus improve communication. To do this, once a video call has started, we can display a menu at the bottom of the screen to display extra options. Right next to the button Disconnect icons will appear Light and Turn off the webcam, in addition to the option Start screen sharing.
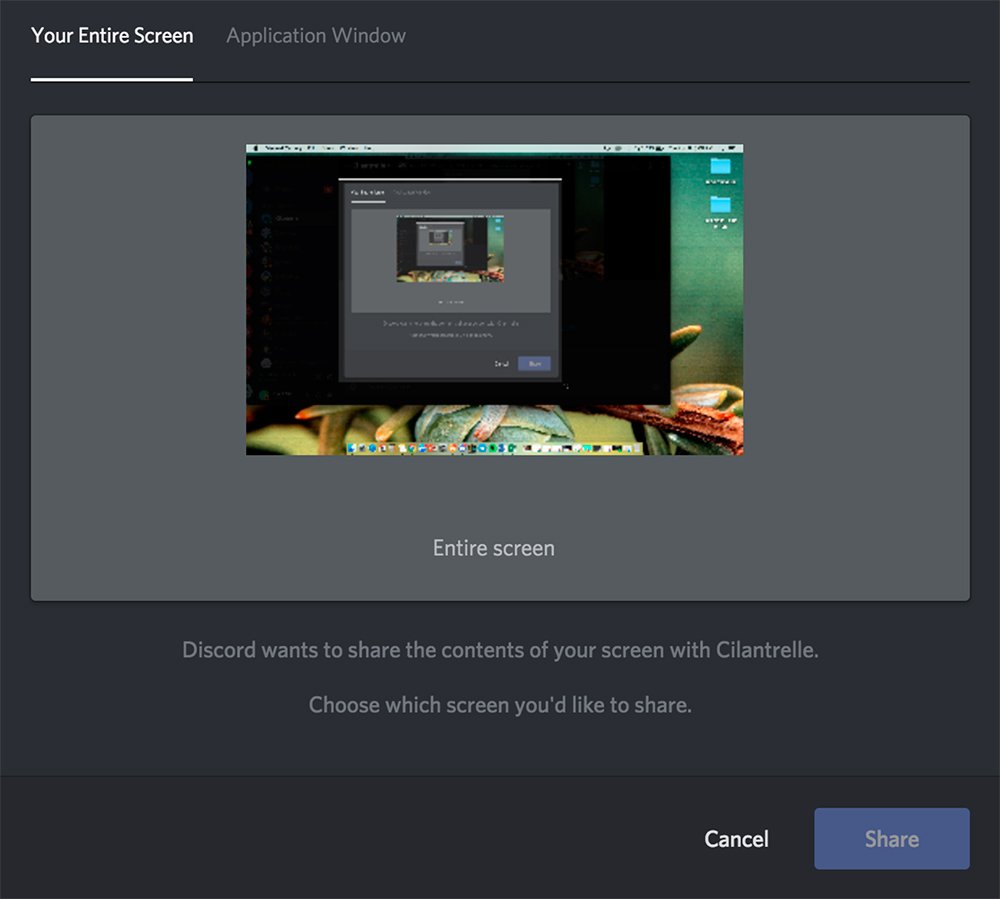
Play your installed video games from Discord
Regular video game players have in Discord a very effective tool for their communications, among which is the possibility of enjoying video game-specific shortcuts or launchers that we have installed in our PC, whether in Steam, Origin or other digital platforms, in addition to the Discord store itself.
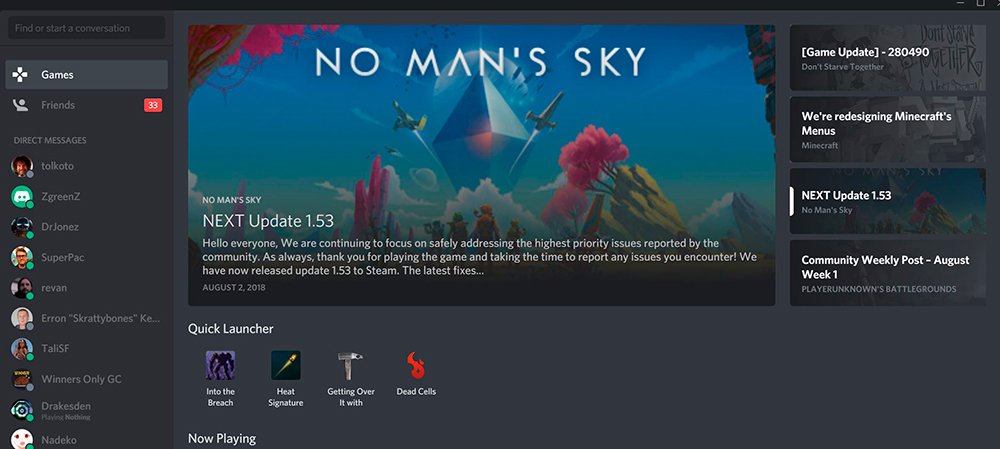
Thus, and through the same page Startup activity, we can view the video games that we have installed on our computer through the section fast launcher. Likewise, we can also access these shortcuts through the section Library, where all the games we have installed will be shown.
Configure Overlay visuals
Thanks to the function Overlay, Discord can display certain elements related to the application itself on the screen when we are playing our favorite video games, such as the avatars of our colleagues, their usernames or real-time chats. Thanks to this option, we can determine if we want them to appear or not and their position on the screen.
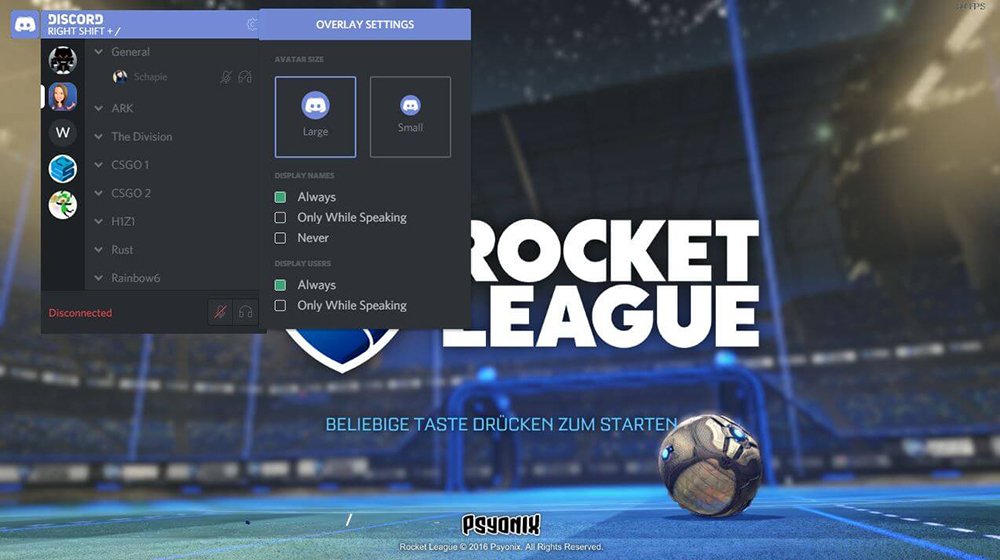
To edit the options Overlay we must access the options through the gear wheel icon located next to the username at the bottom of the screen. Inside we will see the option Overlay that we can activate or deactivate, choose to always show it or only when someone sends a message or the corner in which we want said notifications to appear.
Run giveaways through a bot
Servers with many users have several community tools that allow you to perform many different actions, such as raffles among its users. Thus, and thanks to the tool GiveawayBot, we will be able to create and carry out giveaways quickly and completely “legally”, without fear that anyone will accuse us of cheating.