Windows 10, the latest version of the operating system Microsoft, offers all kinds of facilities so that any user can take advantage of most of its tools quickly and easily, thanks to a handy interface accessible to all types of audiences; Among many of its characteristics, we find all kinds of sound aids, a series of sound effects that help us navigate more easily, such as sounds to highlight errors, notifications or reminders, among many others. But there are also users who prefer to use a OS completely silenced that does not notify us every now and then of any news through the most varied sounds. Therefore, we will teach you how to deactivate all the sounds of Windows 10 or only those that are most annoying; next, how to turn off sounds Windows 10.
How to disable Windows 10 sounds
The first step is to access the Windows Settings through the gear icon found in the start menu or notification panel; once inside the menu Windows Settings, click on the option Personalization, located in the middle of the second row of entrances.
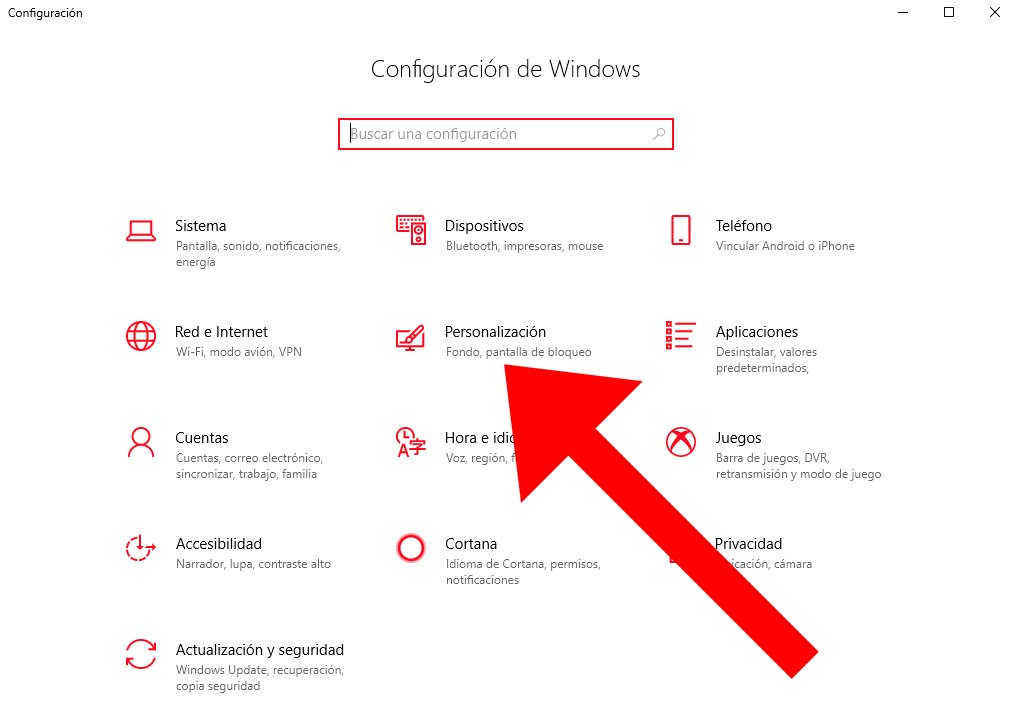
Once inside Personalization, we must access Topics, option located in fourth position in the left column; once inside, click on the option Sounds, located below the preview of how the desktop looks.
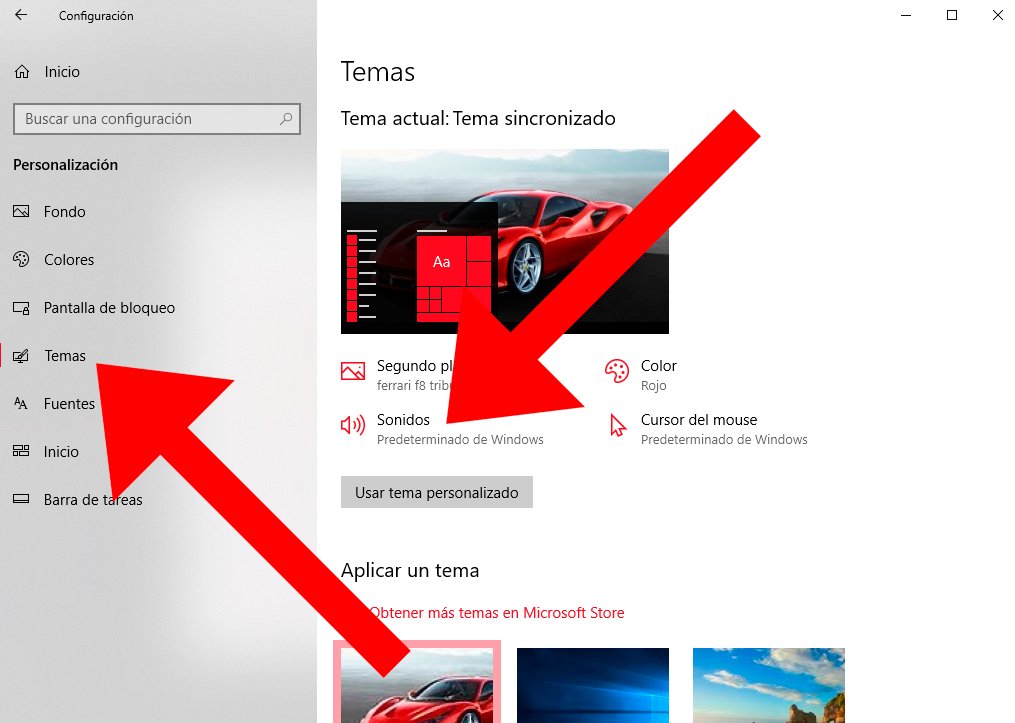
A window called Sounds in which we can see a list with all the sounds of Windows 10. Now enter the options combination of sounds and select the entry No sounds in the drop-down menu that has been opened; This will deactivate all the sounds that appear in the list below.
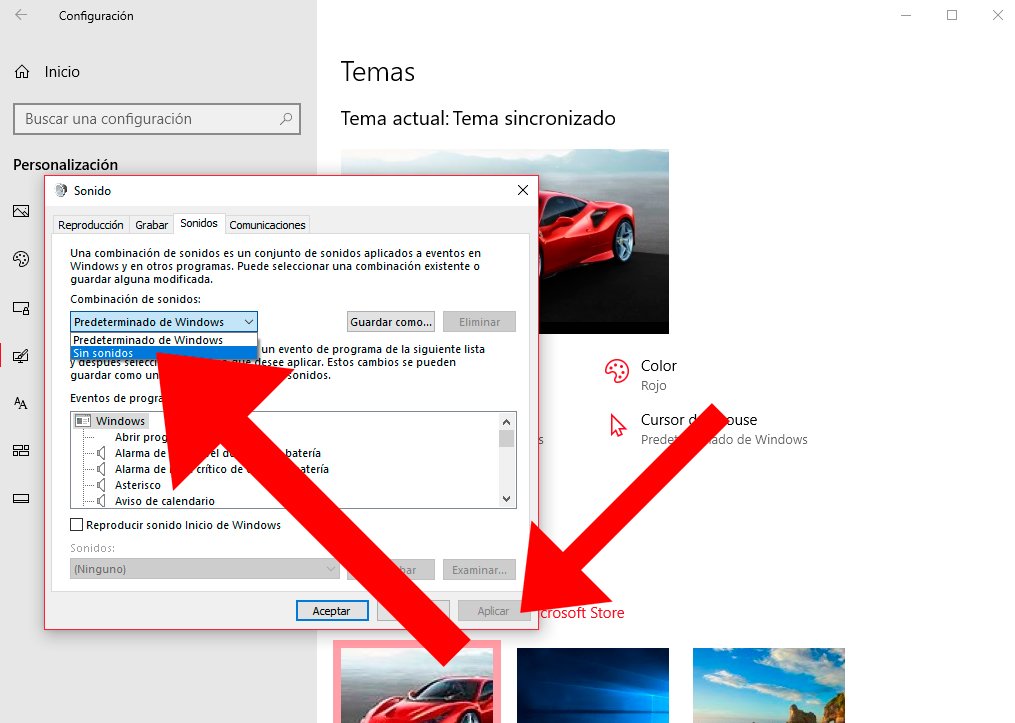
Once done, press the button Apply located at the bottom right of the window Sound; This will save all the changes you have made.
How to disable only some Windows 10 sounds
If you only want to disable certain sounds Windows 10 and not all at once, follow the following steps; access the window Windows Settings as in the previous case through the gear icon in the start menu. Windows 10 and, again, in the option Personalization.
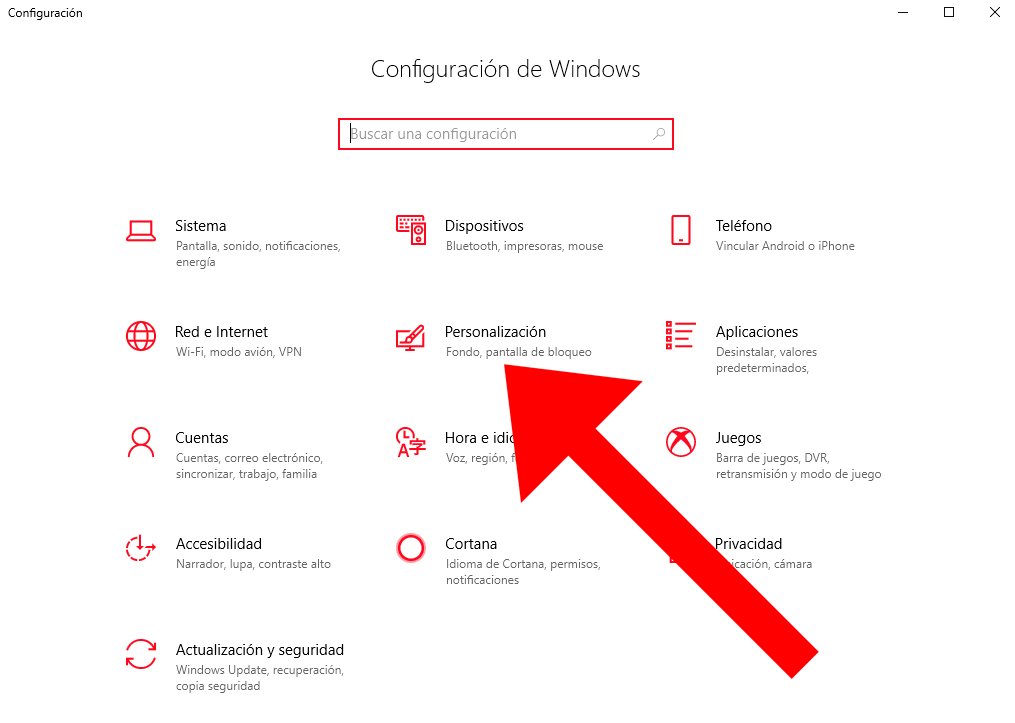
Now, already in Personalization, Accede to Topics through the left column, the option located in fourth position; right after, again you can access the option Sounds, just below the preview of how the desktop looks.
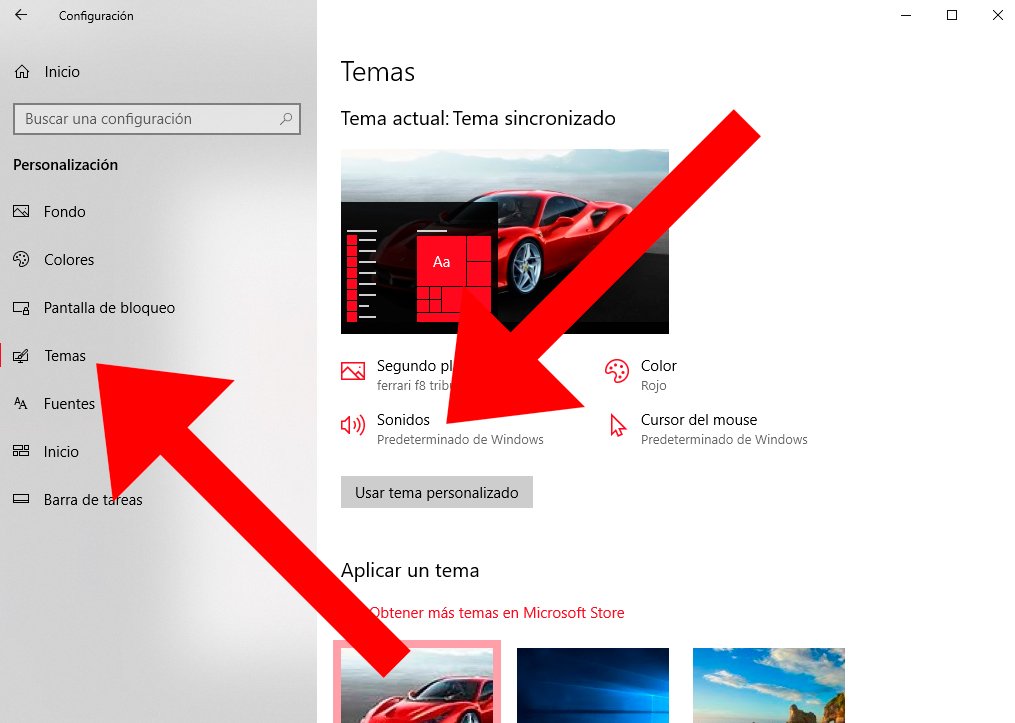
We will enter the same configuration window Sound where we previously silenced Windows 10 completely. You can check each sound by selecting a sound from the list of Program events and press the button Prove with the “play” icon in green; This way you'll know exactly which specific sound is applied to each program event before removing a specific sound.
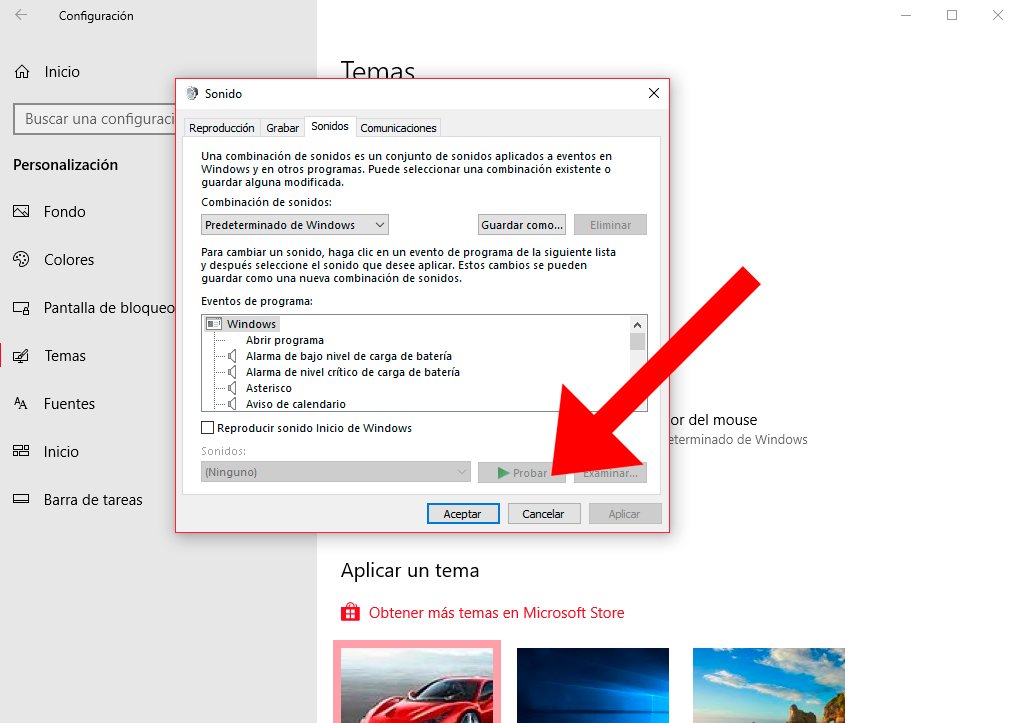
The last step will be check each event program and its corresponding sound to decide if we are interested in eliminating it or not; Follow the same procedure for each sound you want to mute. You can too configure each sound and apply another one that you like more or identify more with the chosen option; When you are done, click on the button Apply to save the changes.

