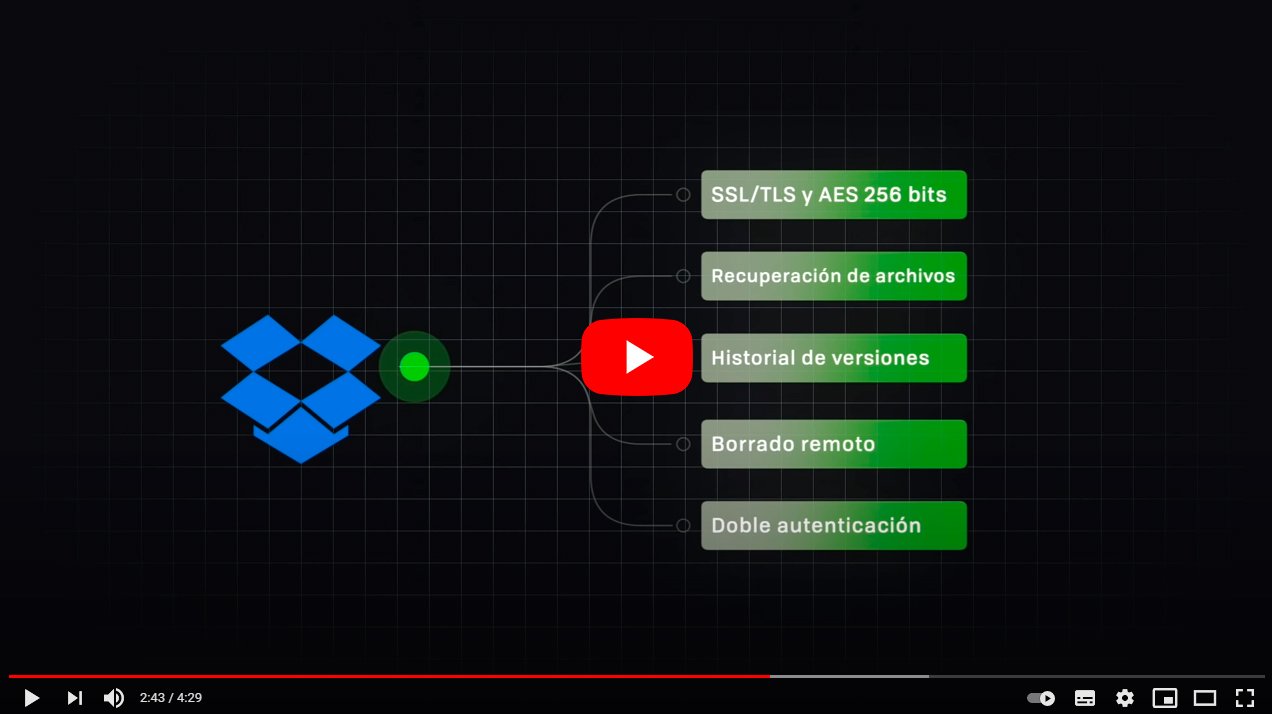Let's see the best Dropbox tricks for sharing files. And it is that Dropbox It's one of the most popular cloud services, a tool that allows us to both store and share files with other users quickly and easily. Therefore, we offer you up to 10 essential tricks to get the most out of Dropbox and its online possibilities, tips that you cannot lose sight of if you are regular users of said cloud service. Next, the best Dropbox tricks to make the most of the cloud.
The best Dropbox tricks
Although in another article we taught you how to increase the space in our Dropbox account completely free of charge, on this occasion we are going to provide you with even 10 essential tricks in the day-to-day life of said tool, whether at a leisure or professional level.
Index of contents
- How to share files with other users
- How to sync Dropbox with your PC
- How to send comments to other users
- How to import your photos automatically
- How to set sync speed
- How to recover a deleted shared folder
- How to create access available offline
- How to request files from another user
- How to create shared documents with Dropbox Paper
- How to activate two-step verification
How to share files with other users
We start with the most basic trick and the true meaning of a service with these characteristics, which is none other than share files with other Dropbox users. Thus, if we share individual files we can only do so with read permissions; On the other hand, if we share folders, the rest of the users can also add other files. Some tips on file sharing:
- On the Dropbox website, when you hover your mouse over the files, the share option will appear.
- In the Dropbox mobile application you must press the three dots icon to access the sharing option.
- When you click on Share we can add the email address of the users with whom we want to share the files; We can also write a message next to the email.
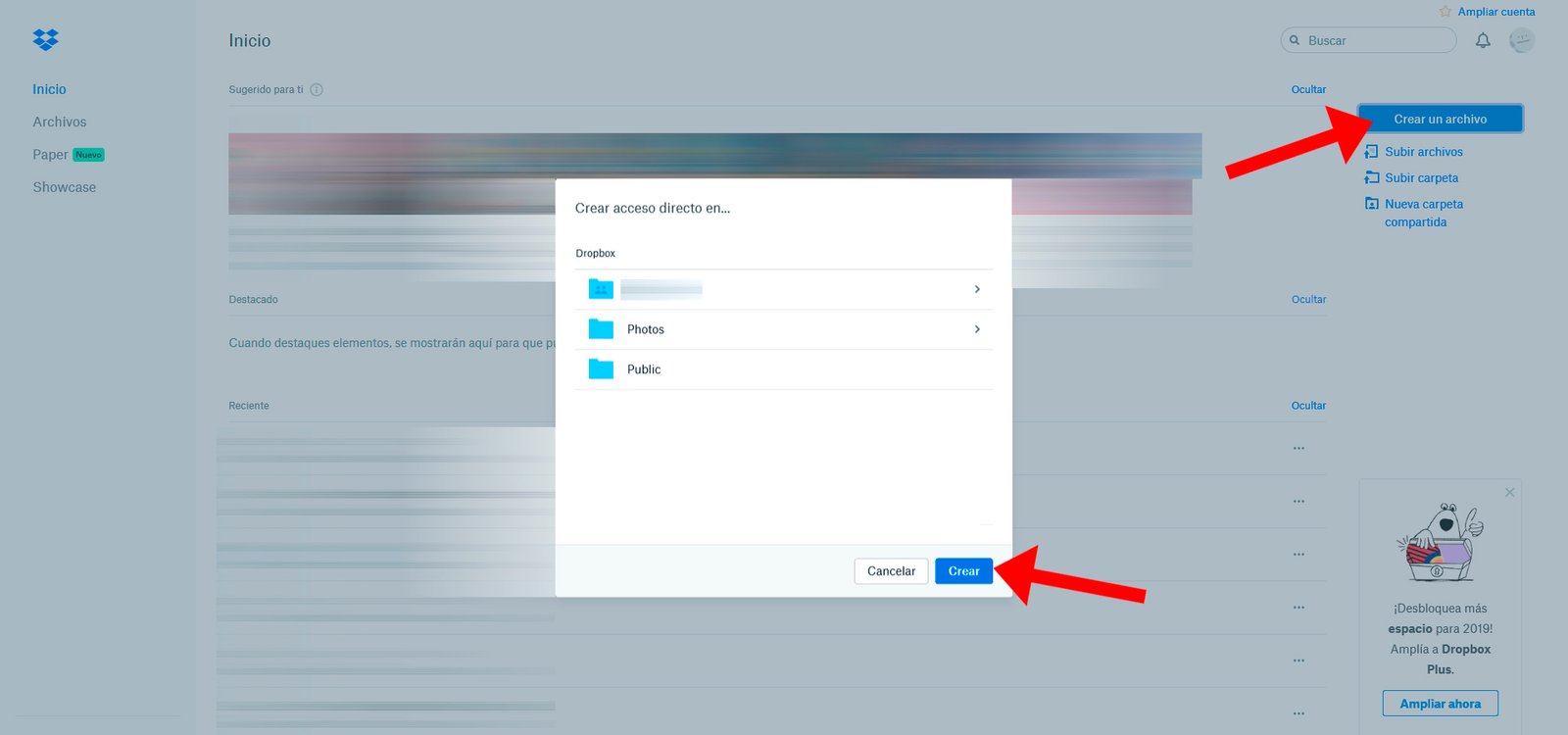
How to sync Dropbox with your PC
Beyond the official website or the toofficial mobile application from Dropbox, we can also install the official client of the service on our PC, thus creating a Dropbox folder to access its tools quickly and directly. To have it on your PC follow the following steps:
- Enter the download section from the website and download the official Dropbox client for PC.
- After installation, log in with your Dropbox account.
- The Dropbox icon will appear on the taskbar and you can now use Dropbox as another Windows folder.
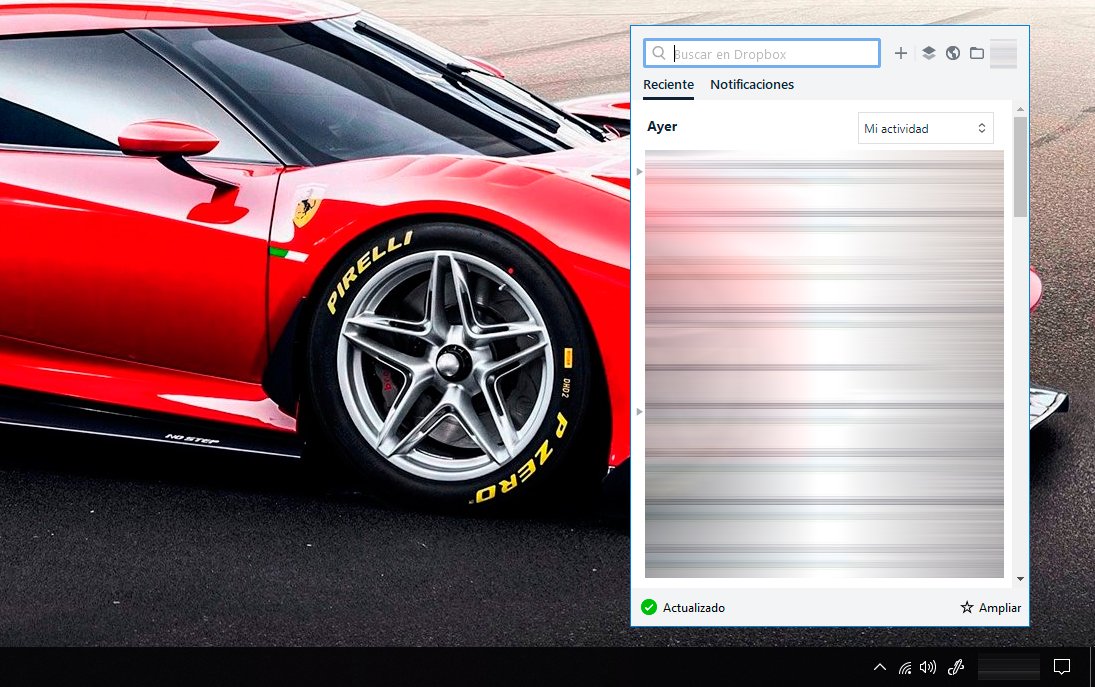
How to send comments to other users
Since Dropbox is an essential tool for sharing files with colleagues or friends, there is no better way to communicate with them than through the comments from the service itself. To do this, access the area Comments at the top right of the screen and mention the users you want to communicate with directly through the comments tab.
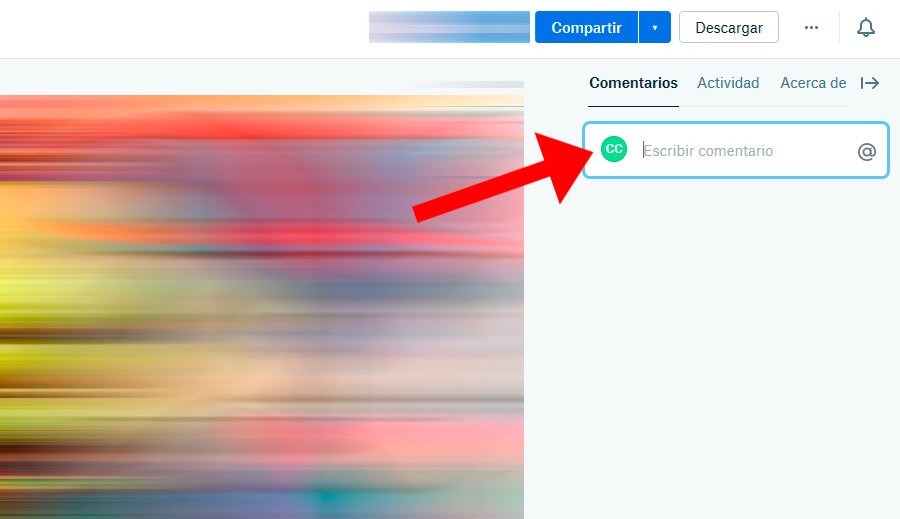
How to import your photos automatically
Dropbox allows automatically synchronize our photos to have a backup copy of them; While in the mobile app it does it automatically, on PC we must configure it manually. To do this, follow the following steps:
- Open the Dropbox client window on PC.
- Click on the gear icon located in the upper right corner.
- Click on the Preferences icon.
- In Preferences click on the Import option.
- In the Upload from camera section you can choose if you want to upload only photos or also videos.
- You can also activate automatic upload on the camera that you have linked to Dropbox.

How to set sync speed
Thanks to dropbox client we can configure the file upload and download speed so that your internet connection is not affected at the time of synchronization, especially if your connection is somewhat slow. To do this, follow the following steps:
- Open the Dropbox client window on PC.
- Click on the gear icon located in the upper right corner.
- Click on the Preferences icon.
- In Preferences, click on the Bandwidth option.
- You can now choose to limit the speed to specific speeds, limit it automatically or not limit it.
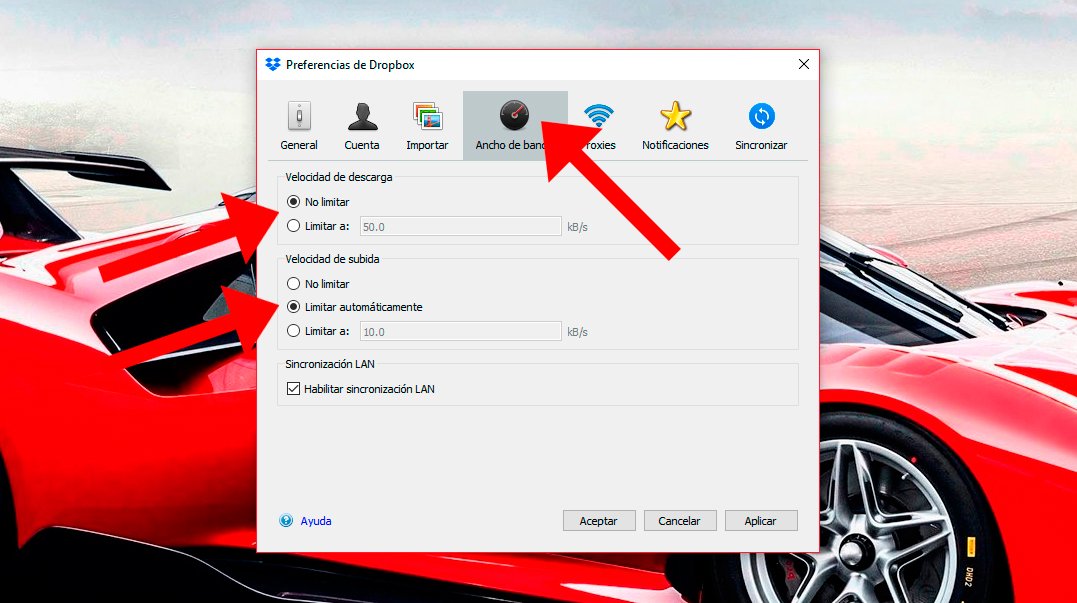
How to recover a deleted shared folder
If you delete a shared file from your account It doesn't mean it's lost forever., since it can be recovered as long as the rest of the users have not deleted it. Follow the following steps:
- Access the official Dropbox website.
- Press the Files button from the side menu.
- Now click on the Sharing option from the same side menu.
- Along with the files you share, the files they share with you are also shown.
- Select the file you want to recover and press Add to recover it to your account.
How to create access available offline
One of the advantages of the Dropbox mobile app is that we can access our files even offline so we can see them whenever we want; However, if we modify something, the changes will be updated when there is a connection again. To configure offline access, follow these steps:
- Click on the three-dot icon to the right of a file you want to access offline.
- In the drop-down menu, click on Make available offline.
- Follow the same steps for all files you want to access offline.
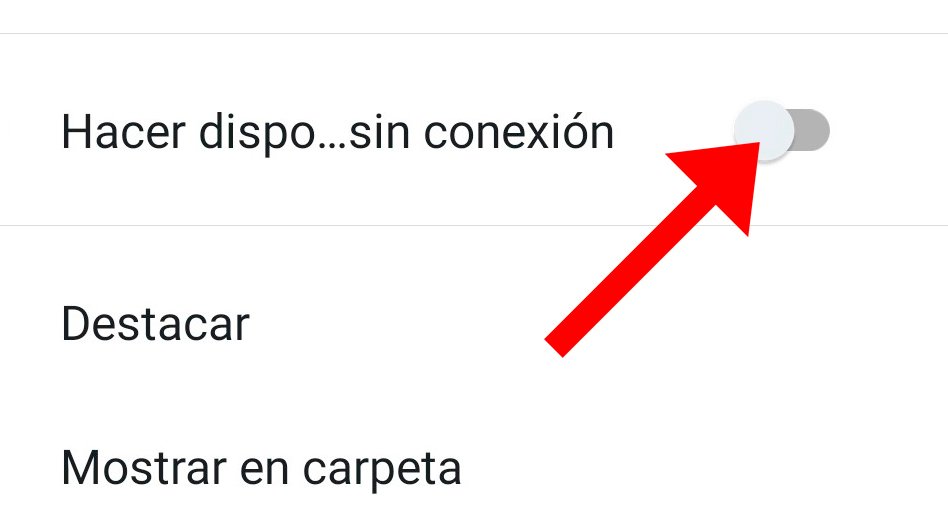
How to request files from another user
Beyond sharing files with other users, you can also request files from other users of your Dropbox environment. To do this, follow the following steps:
- Access the Dropbox website.
- Click on the Files button in the side menu.
- Now click on the Request files option.
- Now click on the Create a file request button; You can detail the requested files and the destination folder.
- Click Next to receive the link to share to make the request.
How to create shared documents with Dropbox Paper
Dropbox has a very useful tool called Dropbox Paper which allows us to edit our text documents together with other users as a collaboration, in a way similar to Google Docs or other similar services. To access it you can do it through your official website.
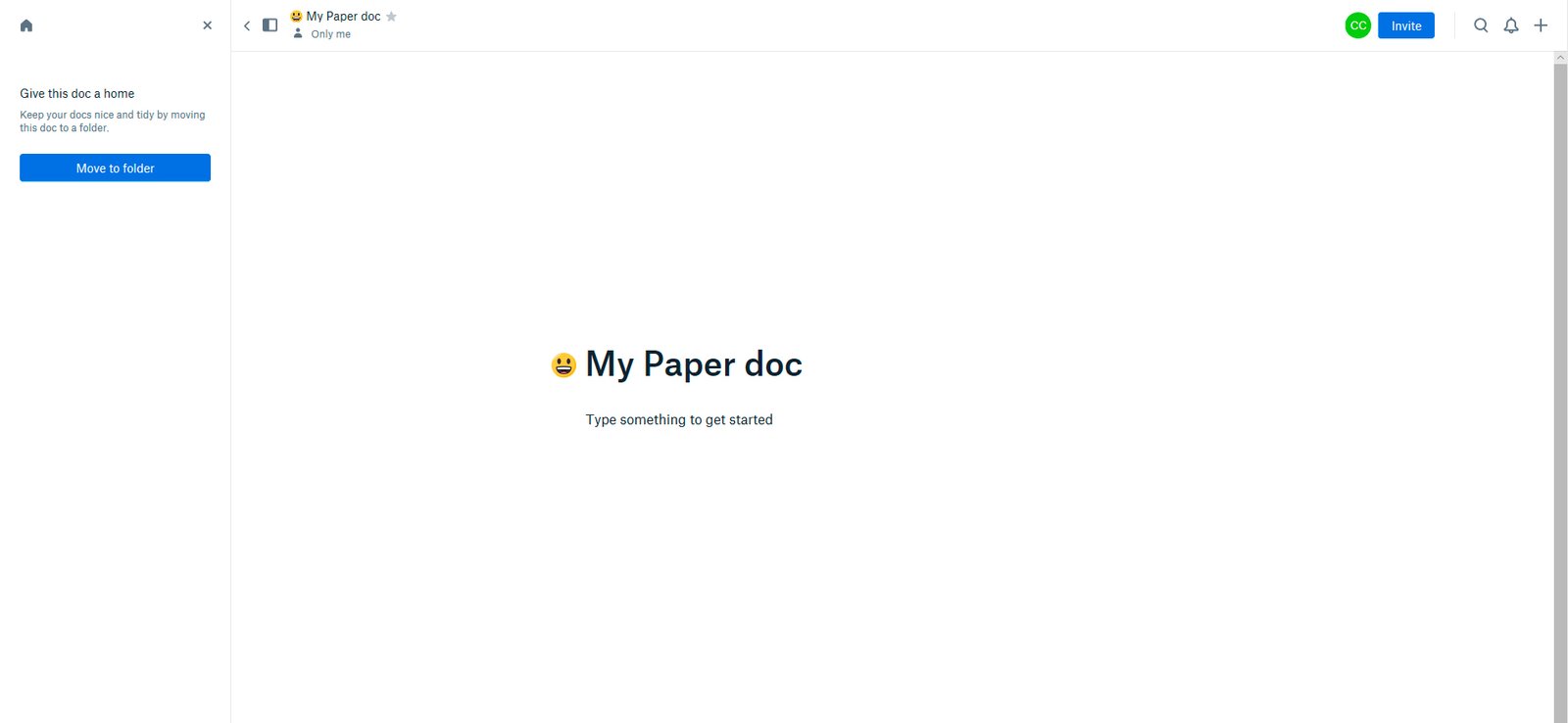
Once inside the official website, click on the blue button Create new document and you can start creating your own document together with other users that you want to invite through the tool for this.
How to activate two-step verification
Last but not least, it is always good to pay attention to the security of our account from Dropbox thanks to the activation of the two-step verification, something that adds a second step to the login so that no one can access your account without your consent, since if you activate it Dropbox will ask for a PIN that we will receive on our mobile. To activate two-step verification, follow these steps:
- Access the official Dropbox website.
- Click on your profile image located in the upper right corner of the screen.
- Click on the Settings option.
- Now go to the Security section and activate the Two-Step Verification option.
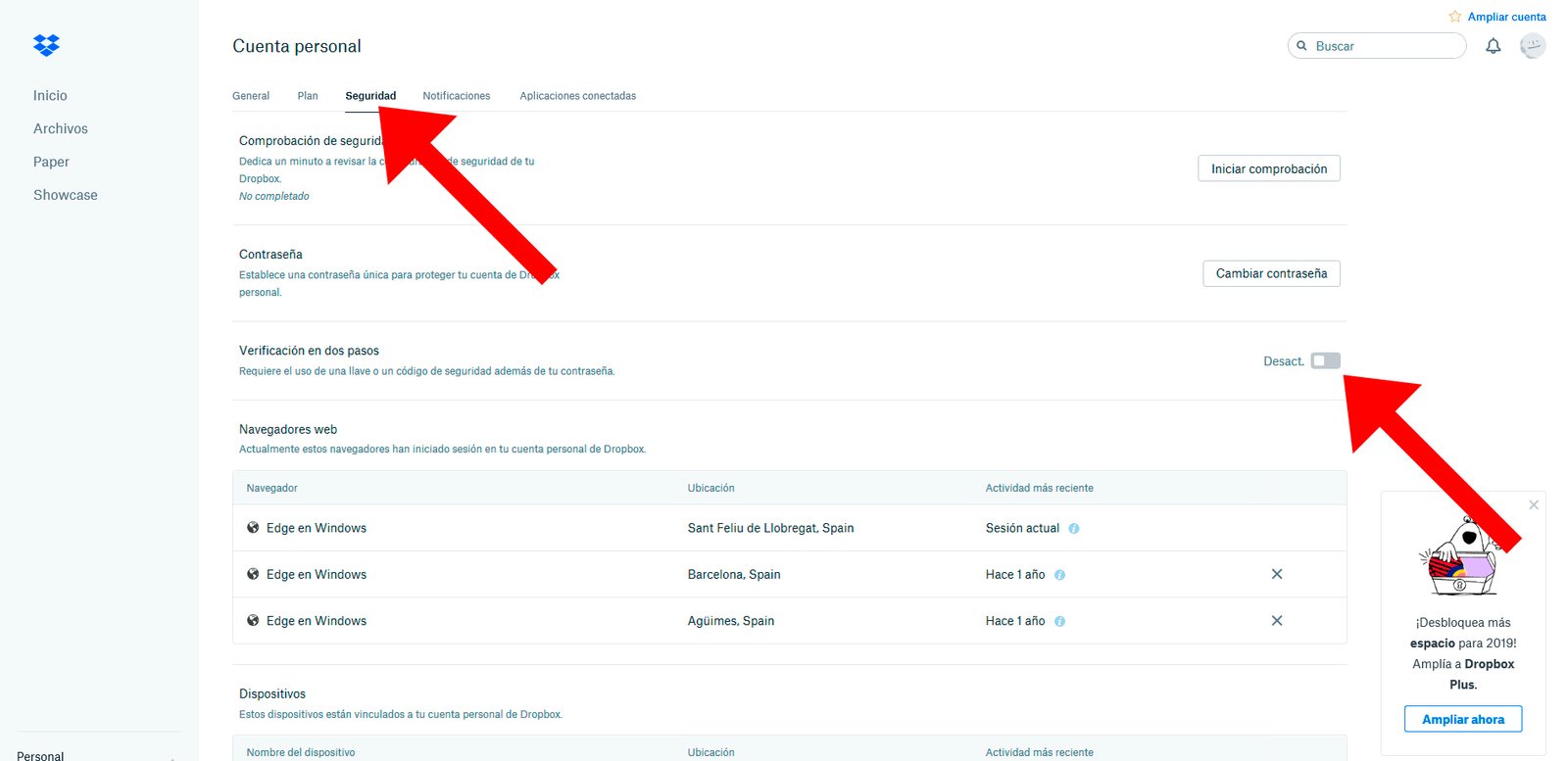
Now you know the best Dropbox tricks, the popular cloud service for sharing files, so you can take advantage of its full potential and obtain the best results for both professional and leisure tasks.