Thanks to our tricks, you can do video calls via WhatsApp on your computer, a feature that is not available natively but that we can make a reality if you follow our tutorial. And it is that WhatsApp is one of the most popular instant messaging applications in the world, with the possibility of keep in touch with our loved ones from a distance. But if we do many video calls through WhatsApp With your mobile phone, in the end it can become difficult to hold the terminal to have a simple conversation, so what better solution than to make video calls through the comfort of a computer, as long as you have camera or webcam. Therefore, below we offer you a infallible trick to be able to make video calls from a computer through WhatsApp.
How to make video calls with WhatsApp Web on a PC
Certainly, there is no possibility of making video calls through WhatsApp Web on a PC natively, since the version of WhatsApp for computers does not include this option; so much so, that it only allows you to log in with your WhatsApp account to send and receive written messages. Luckily, there is a method to make video calls through WhatsApp from the computer. Follow the following steps to make this option a reality with our trick.
1. The first thing you have to do is download the Bluestacks program from your computer, an emulator Android totally free and legal to convert your PC into an Android mobile or tablet. We recommend using a laptop as they usually have a webcam necessary for video calls, although you can also use your desktop PC if it has a webcam.
2. Once you have downloaded and installed Bluestacks, you can now run the program to open its general interface. It is a program that works very well, although it requires a few tsomewhat long charging times. Be patient.
3. When you access Bluestacks, the icon will appear Google Play; By clicking on said icon you will be able to enter your account. email and password from your Google account.
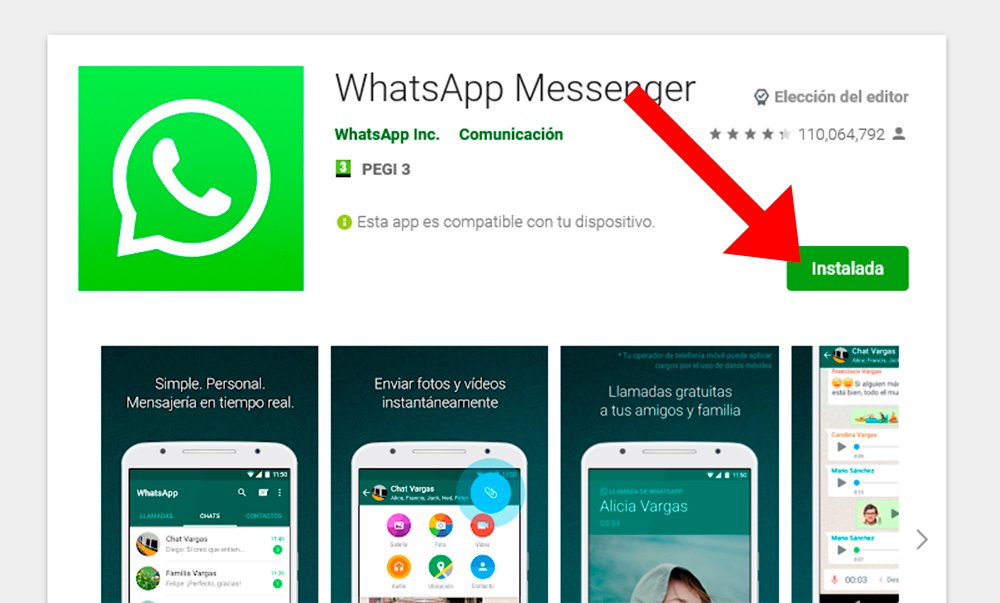
4. With your Google session logged in, you will now be able to download the official WhatsApp application from Google Play via Bluestacks; You will see that it will be like being on an Android mobile with your session logged in.
5. Once WhatsApp has been downloaded on Bluestacks, open the application to access your WhatsApp account; accept the terms and conditions of the service, just as if you were on your Android mobile.
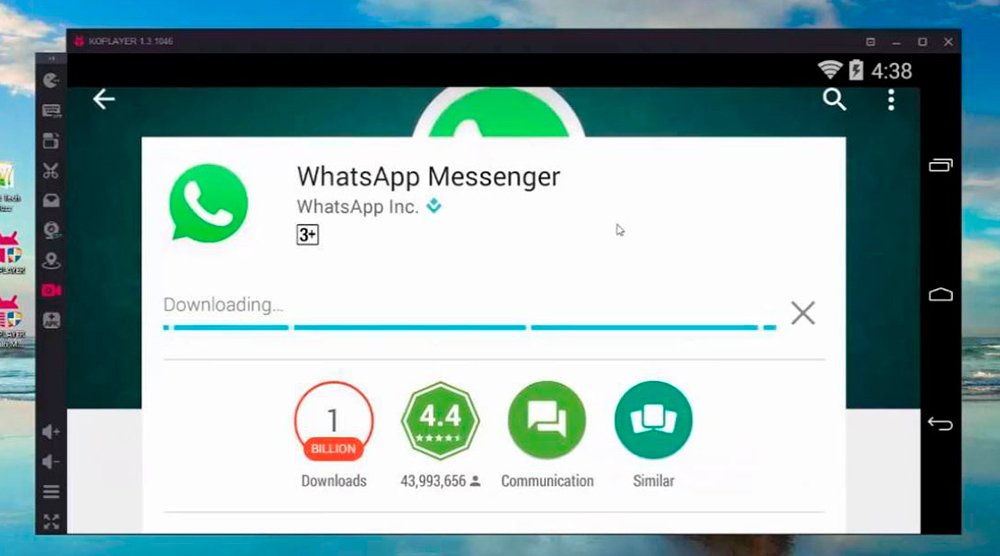
6. Now enter your phone number to log in to WhatsApp with your existing account. When you receive the SMS confirmation ID, enter it to continue with the login.
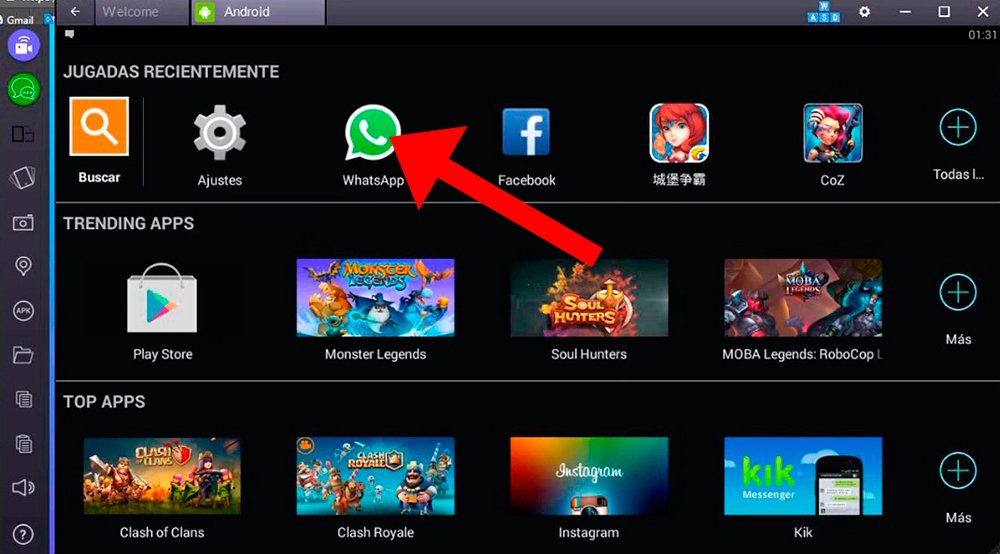
7. Next it will ask your permission to access your contacts in the cloud from your Google account; Accept permission for WhatsApp to access your contacts so you can send messages and video calls.
8. Once inside your WhatsApp, look for the contact with whom you want to have a video call, open a chat window and click on the video camera icon from the top bar, just as you would on your mobile.

9. The video call will automatically start; When your contact accepts it, you will be able to maintain a video conversation via WhatsApp on your computer, just as you would do on WhatsApp on your mobile.
