The SD cards either micro SD have become storage units very useful in our daily lives, since they allow us to store and transport a large amount of data in a minimum space; In addition, they are very useful in devices such as smartphones, tablets, Computer equipment or digital cameras. Of course, like any storage unit, they are not infallible and it is possible that we suddenly detect errors that prevent us from accessing our information stored there. Therefore, we offer you a simple tutorial to try to recover data from a damaged SD or microSD card and how to format a card If it is not possible to recover the data and we want to reuse it again, all through Windows 10.
How to recover a damaged SD card
The first thing we must do is insert the SD or microSD card damaged in the corresponding slot of our desktop or laptop PC; If we do not have a slot of this type, we will have to resort to a USB adapter. Then we must press the keys Windows+R on our keyboard to open the window Execute of Windows. In the tab Open we must write CMD and press Accept. Once done, we will access the windows 10 command console.

Now in the Windows 10 command console, we must write the command to find and solve problems on a storage unit. To do this, we must write the command chkdsk X: /F /R replacing the X with the letter of the drive where the SD or microSD card that we intend to repair is located. For example, if the card is in drive E, we would write chkdsk E: /F /R.

This combined command performs several actions. Thus, the command /F fixes errors detected by the operating system; On the other hand, the command /R scans the drive (in this case, the SD or microSD card) for bad sectors and, if possible, recovering all the information. They are not 100% effective but they will often save us from more than one complicated situation. Of course, if it does not work, we will consider the information lost and move on to the next step: format it.
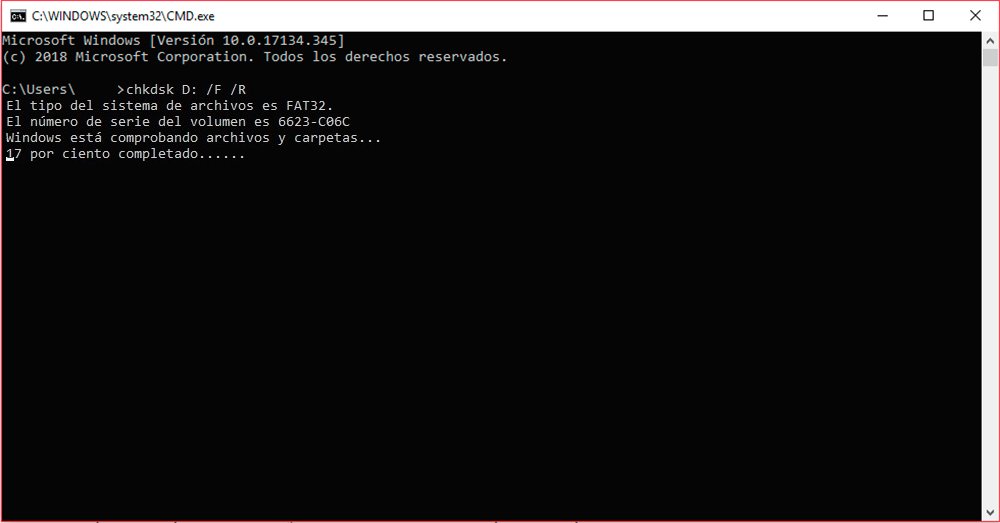
How to format an SD card
If the previous tutorial has not given good results and gives us some type of error message through the Windows 10 command console, we will have to format the card If we want to use it again, yes, losing all the stored data permanently. To do this, we must insert the card into the computer in its corresponding slot (or, again, through a USB adapter) and wait a few moments for Windows 10 to detect it. Now we must do right click on the icon of the card through My team to open a pop-up menu with several options, including Format.

Now in the format menu, we will have to choose file system that we want it to apply the formatting to the card; By default it appears selected FAT32, although we can change to NFTS if we intend to store large files. Finally, we can check the box quick format If we want to go faster, although if we want to format a damaged drive, it is best to uncheck this option and the formatting time will be longer, although safer.

