Most users know how to do screenshots in Windows, since on the keyboard itself computer we find the useful “key”Print Screen”. But you know How to take screenshots on macOS-based computers as Mac either MacBook? Thanks to our tricks guide, you will learn all the possible options available to us to take screenshots on computer equipment. Manzana, from the simplest or most complex keyboard shortcuts to applications specially designed for this, as well as several possibilities to process the images obtained after capturing the image. Next, how to take screenshots on macOS-based computers like Mac or MacBook.
How to take screenshots on macOS
Below we offer you several options to do screenshots on macOS, from keyboard shortcuts to different configuration options of the operating system.
How to take a full screenshot
The first step is to learn how to take a screenshot in the easiest way, which will allow us to save a full screen image. To do this, we just have to press the keyboard combination Cmd+Shift+3; A full screen screenshot will automatically be taken, the image will be automatically saved in the Desk of the computer or where they are saved by default.

How to take a screenshot of only part
On the other hand, we may not want to capture the entire screen image, so it is also possible capture only part Of the same; Therefore, macOS allows us to capture only the part that interests us selecting the area by dragging the cursor on the screen at the same time that we press the keyboard combination Cmd+Shift+4. The cursor will automatically transform into a crosshair, which will allow us to select the part of the screen that interests us and save the image when we release the cursor.
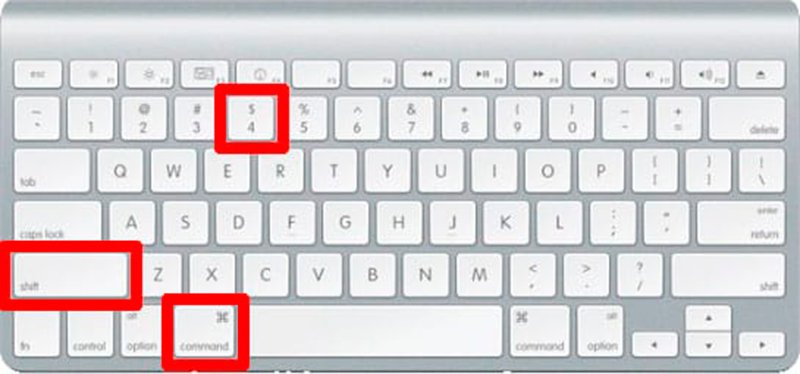
Additionally, if we make a mistake when capturing the image we can modify the selected area before releasing the cursor; Depending on the key we press, one option or another will be performed:
- shift: Modifies the area with horizontal or vertical limitation
- Option: modifies the selected area from the center outwards
- Space bar: modifies the selected area
How to take a screenshot of a window
Beyond capturing a full screen image or just a part of it, we can also capture only a certain window open on the macOS desktop, in order to obtain a clean image without other disturbing elements. To do this we just have to press Cmd+Shift+4 and then the space bar. The cursor will turn into a photo camera icon, which will allow us to select the window we are interested in capturing by clicking on it; The screenshot will be automatically saved showing only the selected window.
How to take screenshot with timer
In this case, we will have to resort to the official macOS application to take screenshots called Snapshot. Thus, if we want to make a screenshot with timer, we must access the official Snapshot app in the folder Utilities. Once open choose Capture – Screen with timer. A timer will automatically activate. 10 seconds to take a screenshot automatically after that period of time.

How to take a screenshot showing the cursor
If we want to highlight an element on the screen using the mouse pointer, we can also take screenshots showing said cursor. To do this we must take the screenshot through the application Preview. Once we have accessed the app we must go to File – Screenshot – Full screen. A countdown will be activated that will allow us to place the cursor wherever we want on the screen; Once the screen is captured, the image will also show the cursor.
How to capture the lock screen
macOS computers display a lock screen before user login or exiting a sleep time; Regardless of whether or not it is interesting to take a screenshot of a lock screen, it is possible to do so. To do this, lock the screen with Ctrl+Cmd+Q and then press the keyboard combination Cmd+Shift+3. When we unlock the screen again, the screenshot will appear on our Desk or in the default location for screenshots.

How to take JPEG or TIFF screenshot
By default, screenshots on macOS are saved in PNG, but through the application Snapshot We can configure the format of the screenshots so that they are saved in other image formats such as JPEG either TIFF. To do this, open the app Snapshot and access the tab Capture – Selection – Window – Screen either Timer display. When you complete the capture, save the file by accessing File – Save and choose the file name and the format in which you want to save it, such as .png, .jpeg either .tiff.

Main formats to save screenshots:
- png:Portable Network Graphic
- pdf: Portable Document Format
- jp2: JPEG 2000
- tif: Tagged Image File Format (TIFF)
- gif: Graphics Interchange Format
- pct: Macintosh QuickDraw Picture (PICT)
- bmp:Microsoft Windows Bitmap
- sgi: Silicon Graphics
- tga: Truevision Targa
How to take a screenshot of the Touch Bar
The teams MacBook Pro incorporate the possibility of doing Screenshots of the Touch Bar, that is, from the secondary window of said computer. To do this, we must press Cmd+Shift+6 and a screenshot will automatically be saved with the image of the device's secondary screen.
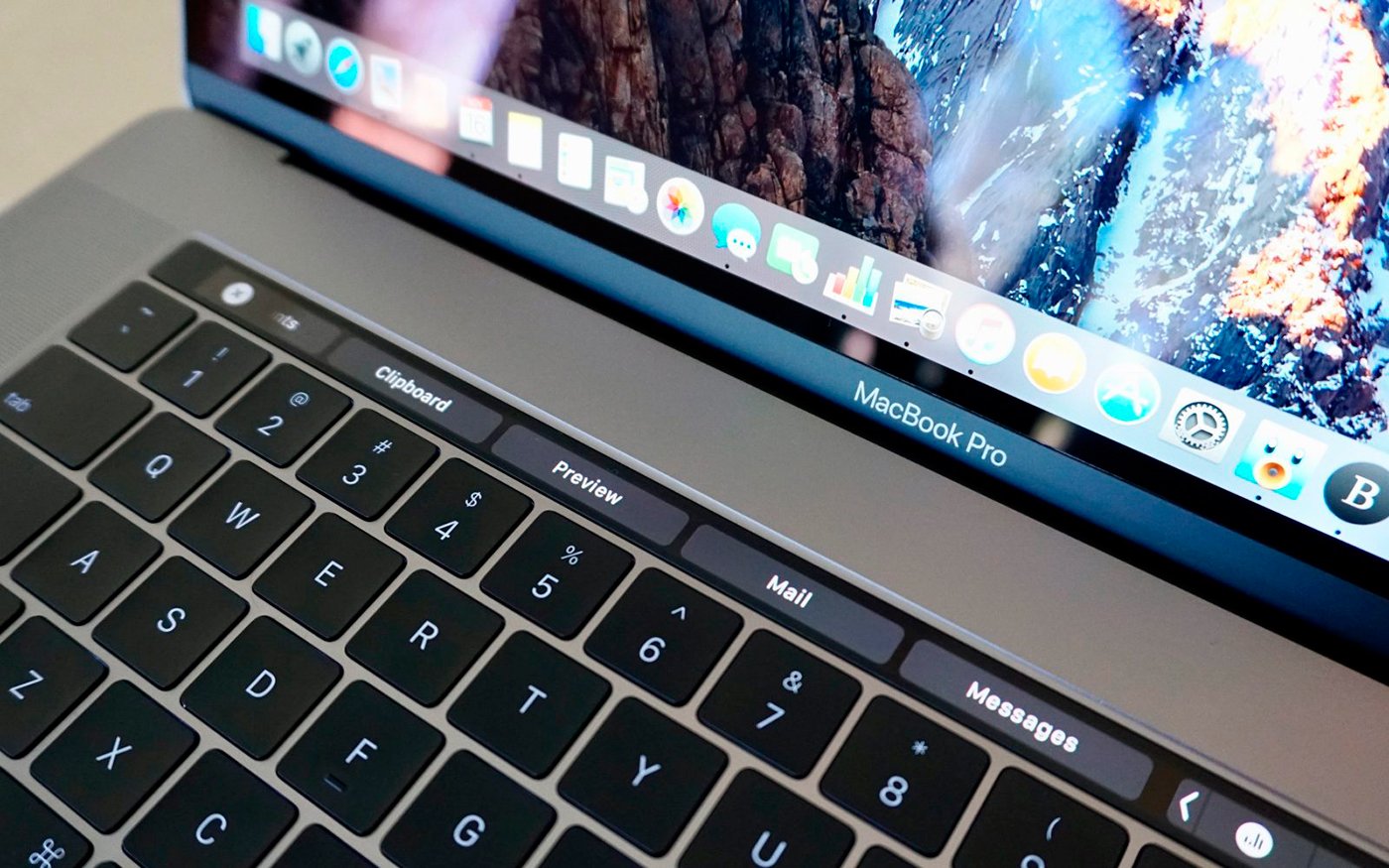
How to take a screenshot with SnapNDrag Pro
We can also opt for third-party applications through iTunes, apps that can be free or paid and that can give us even better results than the default macOS methods. Among the most recommended options we find the payment application SnapNDrag Pro, an app that will allow us to obtain optimal results with:
- Screenshots with a single click
- Organization by folders
- Screenshot editing
- Send screenshots to emails or macOS Messages directly with the share button
- Drag screenshots directly to another program
SnapNDrag Pro this available on iTunes At a price of 10.99 euros.

How to print a screenshot on macOS
Locate the screenshot image file; By default it will be saved in the Desk of your team Mac. Open it by double clicking; when the image is open with Preview select the tab File – Print or press the keyboard shortcut Command+P.
How to change where the screenshot is saved
As we say, screenshots on Mac are saved in the Desk from the macOS computer by default through keyboard shortcuts. If we take screenshots with the application Snapshot screenshots may be stored in the folder Documents. To change the screenshot saving location, follow these steps:
- Locate the place where the screenshots are stored and write down the address
- Create a new folder on your desktop called Captures
- Open the application Terminal located in the folder Utilities of Applications from the macOS team
- Write the following address “defaults write com.apple.screencapture location ~/Desktop/Captures” (without the quotes) and press the key Enter. Change everything after “location” depending on where the folder is located
- Write the address "killall SystemUIServer” (without the quotes) and press the key Enter
- Check that the changes have taken effect by taking a screenshot with one of the previous tricks and verify that they appear in the new destination folder
