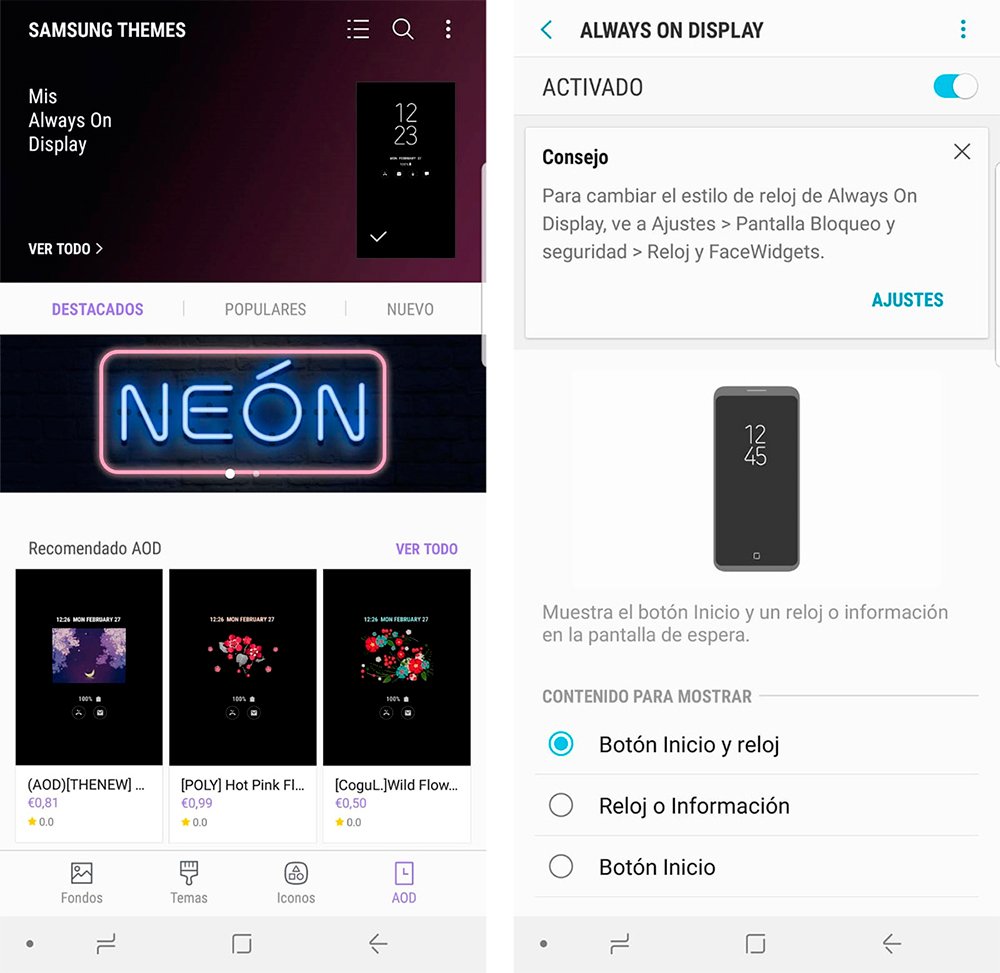The new Samsung Galaxy S9 It is already among us along with all its new features with the aim of becoming a reference in the competitive mobile telephone sector of 2018. It has no shortage of reasons, since offers the latest in technology, safety and power to be the true rival to beat, especially for Manzana and its no less interesting iPhone X. Therefore, we offer you a Complete guide with the first steps to start using the Galaxy S9, a selection of essential tricks that will help us both configure the terminal and enjoy many of its new features.
Guide to get the most out of the Samsung Galaxy S9
Samsung Galaxy S9: The best tricks for your camera
How to start using the Samsung Galaxy S9

-
Smart scanning
He Samsung Galaxy S9 offers a new biometric authentication system that leverages both facial recognition and iris scanning. Known as smart scanning, it works faster than standard face unlock or the default iris scan, as well as working better in low ambient lighting conditions. Of course, Samsung already warns that this system does not offer the same level of security as normal iris scanning and we will not be able to use it for the Samsung Pay payment service either. And it is especially indicated to complement the digital scanner on the back of the terminal, another quick way to unlock the terminal. To activate it, we just have to go to Settings – Screen lock and security – Scanning smart to configure the system.
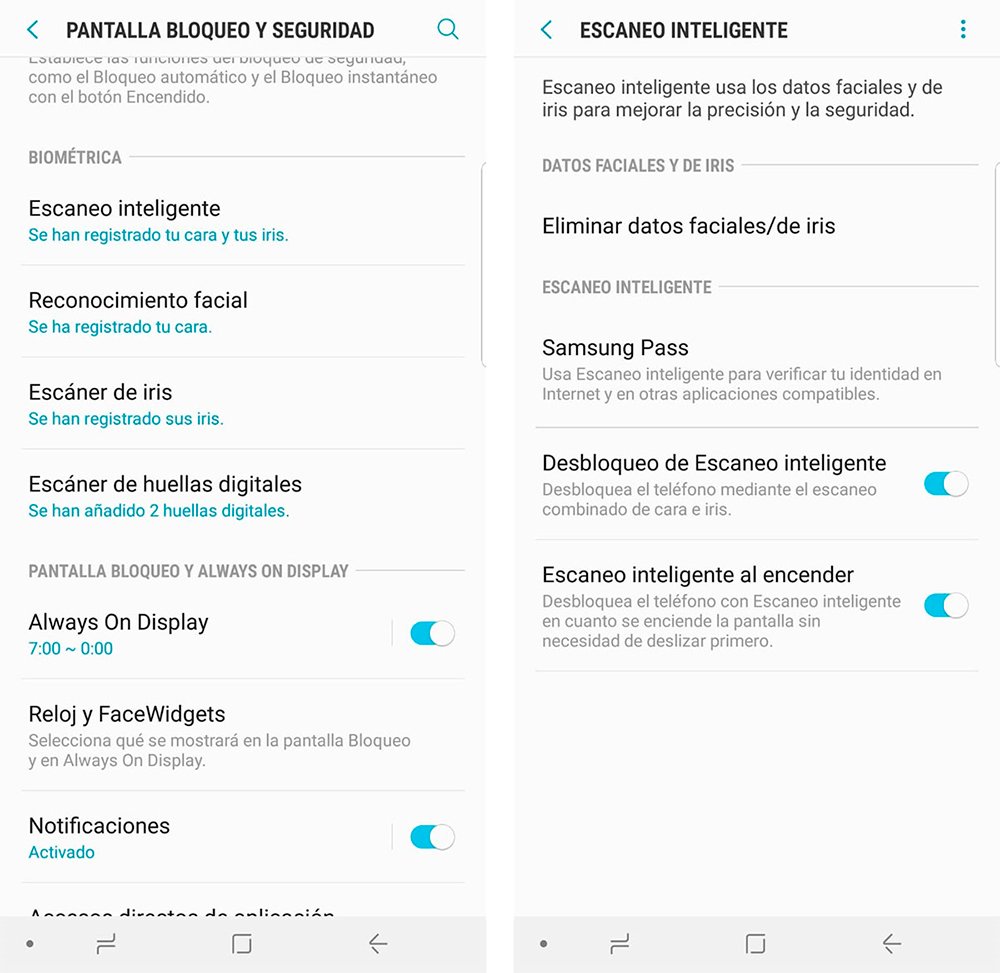
-
Increase the resolution to WQHD+
One of the most striking aspects of the Samsung Galaxy S9 is its impressive Super AMOLED screen that reaches WQHD+ resolution, one of the best panels on the market. However, the mobile phone comes by default configured in FHD+ in order to save battery and improve performance. And although the difference between 1080p and 1440p is not very noticeable at sizes of 5.8 and 6.2 inches (Galaxy S9 and Galaxy S9+), we recommend raising the resolution to the maximum to take advantage of its full potential. To do this we just have to go to Settings – Display – Screen resolution and slide the selector to WQHD+.
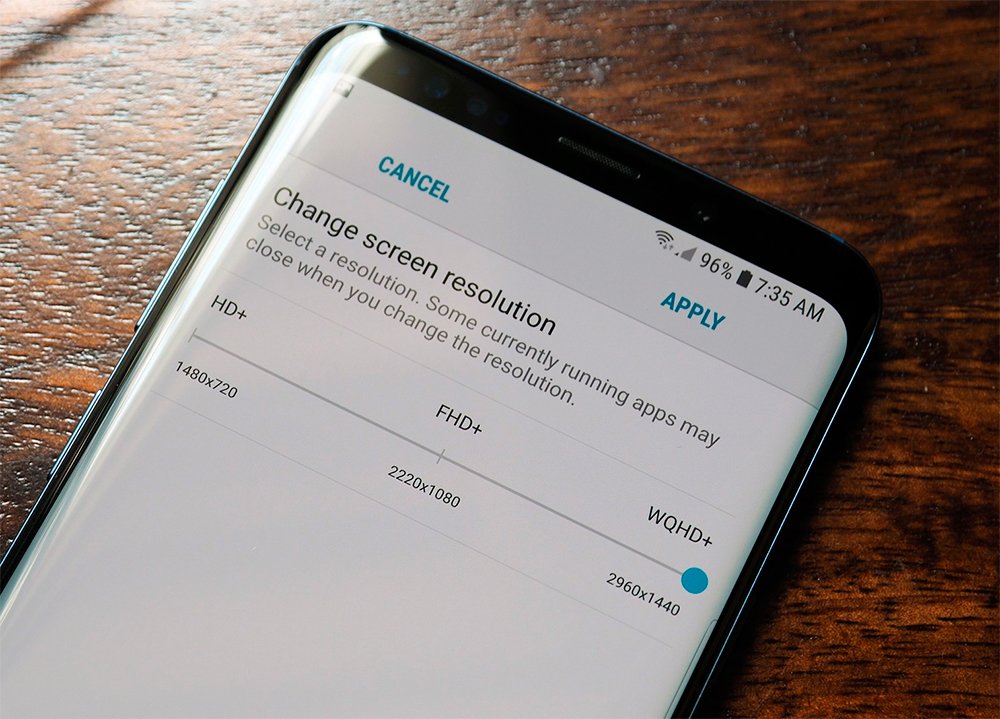
-
Change the position of navigation icons
Thanks to Infinity Display screen design, Samsung offers us the option to change the position of the virtual Android navigation icons to our liking and even to completely hide said bottom bar. To do this we just have to go to Settings – Display – Navigation bar – Button layout and select our favorite configuration. We can also choose to activate the automatic hiding of said bar using Show and hide buttons.

-
Set up Bixby or turn off voice command
Samsung's voice assistant arrived in 2017 to directly compete with the default assistant of Google and the Galaxy S9 takes advantage of all its features thanks to its total integration, such as translation of posters in real time through the camera, management of social networks or voice commands from the terminal. To use Bixby we can always press the physical button on the side down the volume buttons and start your setup; Likewise, we can deactivate the service completely, keeping Google Assistant and use the physical Bixby button for other actions.
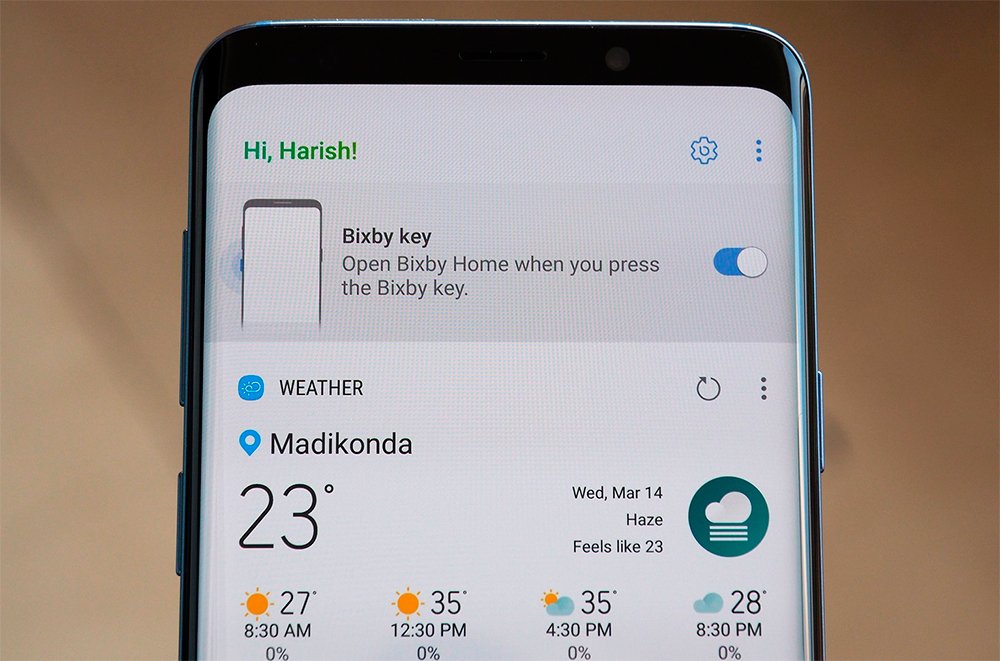
-
Quick payment using Samsung Pay
Samsung Pay It has become one of the most popular mobile payment services, since it even allows us to pay in establishments that do not have NFC readers thanks to the properties of secure magnetic transmission, which acts as if it were a credit card. To use Samsung Pay we just have to download the application through the store Galaxy Apps; once installed we can link our credit card to start paying through the terminal itself, whether in physical stores or online.
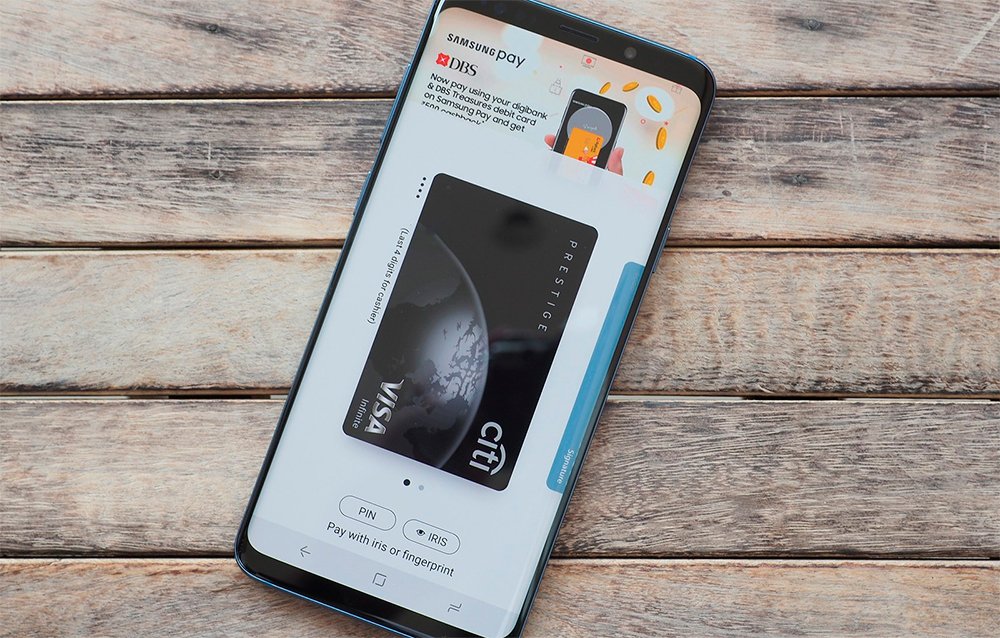
-
Customize the blue light filter
The Samsung Galaxy S9 arrives with a feature that applies a blue filter that reduces the stress on our eyes in conditions of low ambient lighting or, directly, at night. This functionality discards bluish and cold tones and displays warmer screen tones. Thanks to the configuration of this filter we can modify its intensity and even program its automatic activation at specific times. To configure the blue light filter we just have to go to Settings – Screen – Blue light filter.
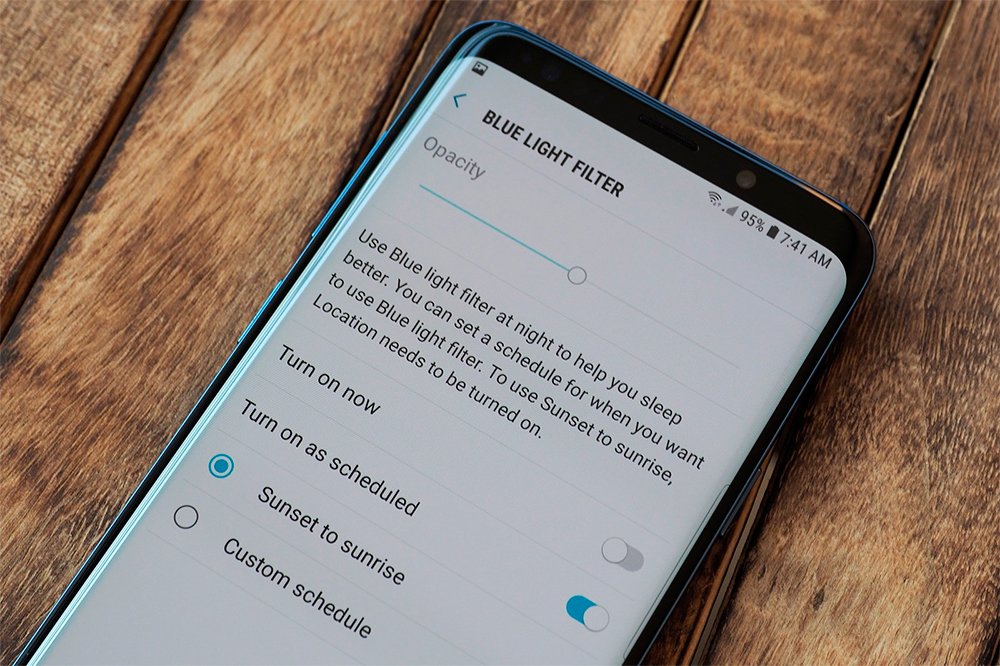
-
Disable app frameworks
Samsung automatically frames application icons, creating a frame around it regardless of the default shape of the app icon. Thus, in many cases, the result is not very attractive, especially in the more rounded icons. Luckily, we can deactivate this custom design of the Galaxy S9 through Settings – Screen – Icons and press Accept to leave the icons with their original design.
![]()
-
Galaxy S9+ camera lens change
The dual sensor of the Galaxy S9+ has a very useful functionality when we want to take photographs; and thanks to its double sensor, we can choose between two different zooms X1 or X2 using a small icon located in the lower right corner. Thus, we can always have two versions of the same photo, one closer and one further away, depending on whether we want to capture images of large scenes in the distance or objects up close.

-
Activate the Always On function
The Galaxy S9 allows you to activate the function Always On to keep the screen always on, although in a way that will have little effect on battery life. And if we don't want to continually unlock the screen to interact with notifications or simply see the time, we can keep the screen black and show only the time and incoming notifications. To do this we just have to go to Settings – Screen lock and security – Always On screen. Through this menu we can completely configure various aspects such as the clock style, widgets and types of notifications.