It is quite common that our mobile phones receive all kinds of spam, either through calls of quite suspicious numbers, messages of dubious origin or emails both advertising and malicious. Luckily, it is possible to block phone numbers, emails and messages through iPhone, as well as email addresses, to stop receiving annoying notifications or calls from numbers or email addresses that only cause annoyance. Below, learn everything you need to know about how to block calls and emails on iPhone.
Index of contents
- How to block calls on iPhone
- Phone calls
- Text messages
- Emails
- FaceTime
- How to unblock someone on iPhone
- What happens when you block someone on iPhone?
How to block calls on iPhone
Thus, on iPhone we can create a blacklist with phone numbers and email addresses so that they stop bothering us and thus avoid having to review dozens and dozens of notifications and calls to separate the really important ones from the annoying ones. And thanks to the options of iOS, can select a phone number or email address and block them so that they do not bother us again.
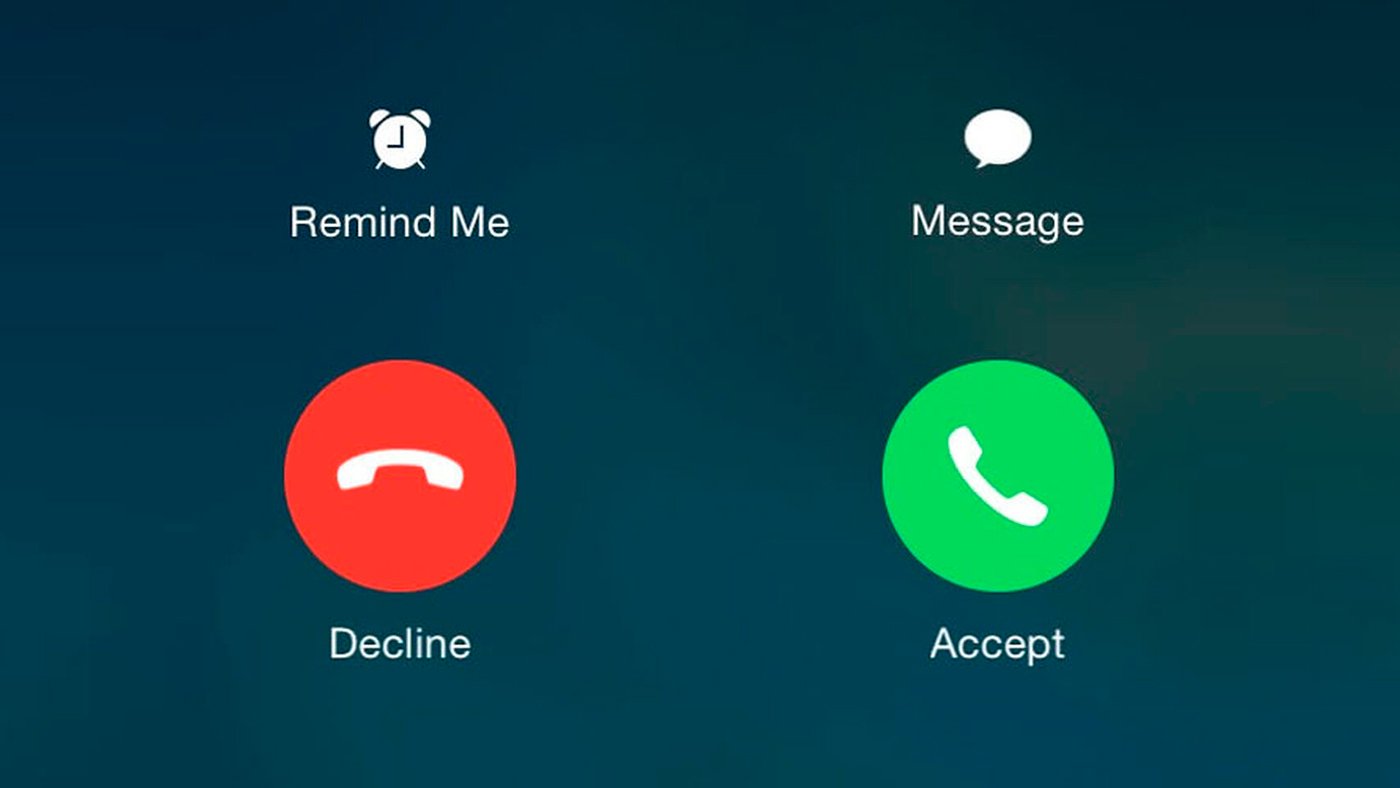
So much so, that iPhone allows block someone call you repeatedly or send you constant emails or messages, and that person you will never know it has been blocked. To do this, we can do it from four different applications, although if we do it in one of them, it will automatically be blocked in the rest.
Follow the steps below through each of the following four applications to block calls, messages and emails:
Phone calls
- Find the phone number or contact you want to block in the Recent tab
- Press the circular icon with an “i” inside
- Choose Block this call at the bottom of the screen
- Confirm the block through a new window
Text messages
- Find the conversation of the contact you want to block
- Click on the contact at the top of the screen
- Press the circular icon with an “i” inside
- Then tap the name, phone number, or email address
- Press the button Block at the bottom of the screen
Emails
- Open the email of the person you want to block
- Click on that user's email address
- Select the option Block this contact
FaceTime
- Find the user you want to block
- Tap the circular icon with an “i” inside next to that user's contact, phone number, or email address
- Scroll to the bottom of the screen and tap Block this call
- Confirm the block through a new window
All these actions must be done through the native iOS tools so that the blocking is reproduced automatically in the rest of them; if the blocking is done through other clients like Outlook either Gmail, the crash will not be reproduced in the rest of the applications automatically.
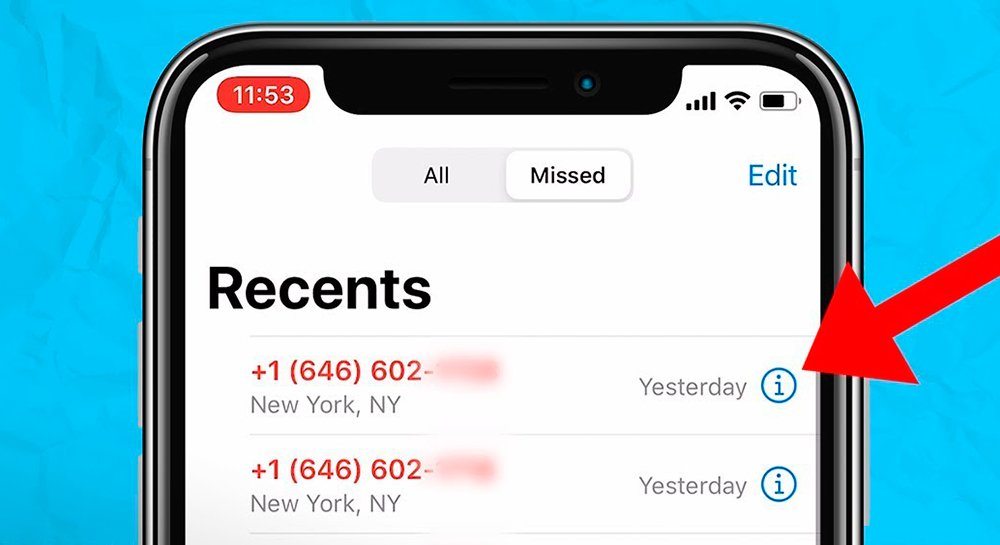
How to unblock someone on iPhone
If after blocking someone we regret it and want to unblock a user again Specifically, it will also be possible through the iPhone's own tools. To do this, you only need to access Setting from the iPhone and select one of the following entries:
- Phone
- Messages
- FaceTime
The entries Phone, Messages and FaceTime will have a configuration of Blocked contacts, while Mail will have a choice of Blocking. When you have found the user you want to unblock, slide your finger to the left from said user's name; This is how easy it will be to unblock someone on iPhone.
And on iPhone, the list of blocked people is shared to Phone, Messages and FaceTime; If we delete a contact from any of these applications iOYes, it will be deleted automatically in the rest.
What happens when you block someone on iPhone?
When blocking a user on iPhone through calls, they will go directly to the voicemail so that you can leave your message and, if we want, listen to it at another time; in any case, you will never know you have been blocked, thinking we were just busy or didn't hear the call.
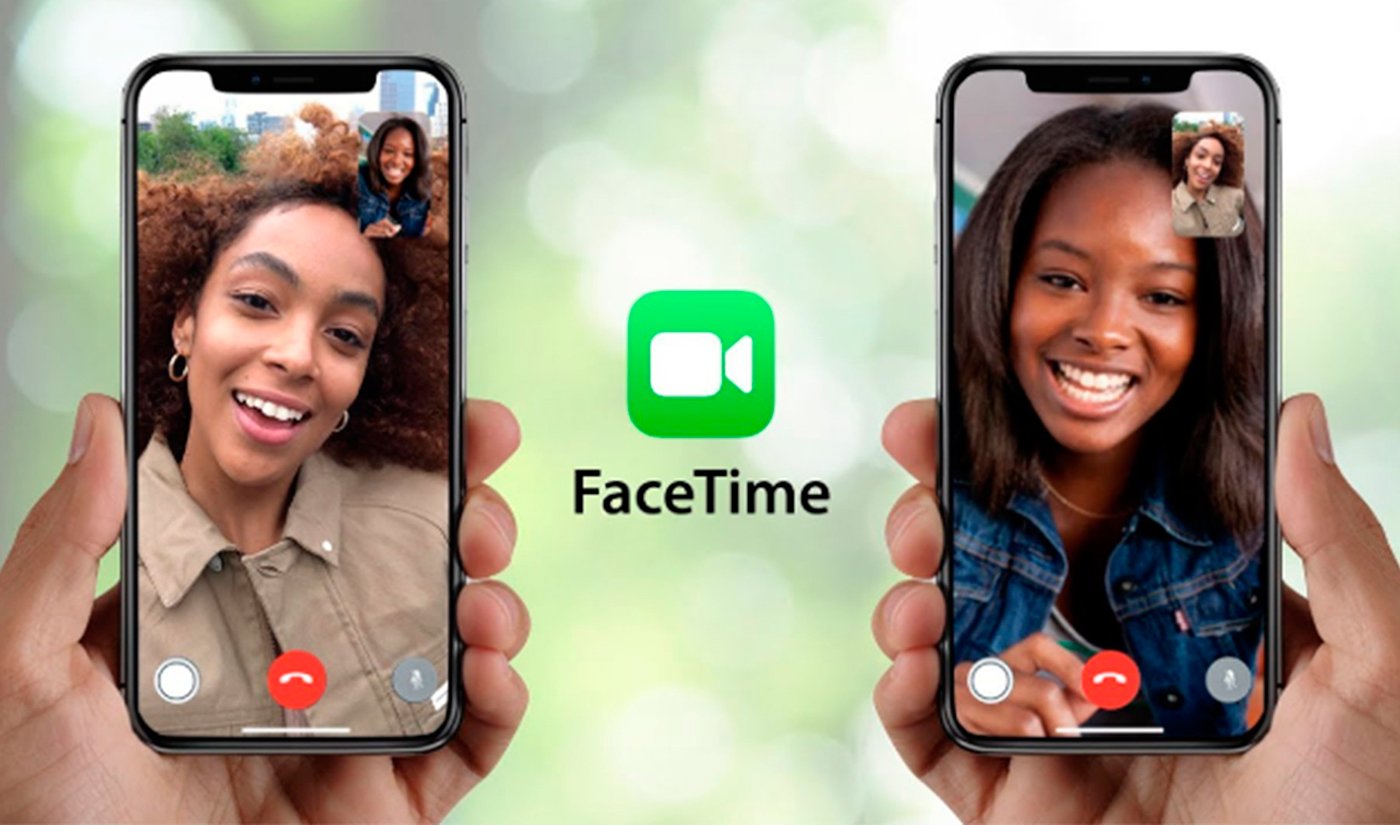
Additionally, if he leaves you a voice message, it will be stored in the Blocked messages, although you will not receive any notification. On the other hand, messages and calls from FaceTime of a blocked user will not appear on the iPhone and the person trying to contact you will not receive any type of notice. Finally, emails from a blocked user will go directly to the folder Paper bin, so that they do not mix with other important emails or that you do want to receive.
