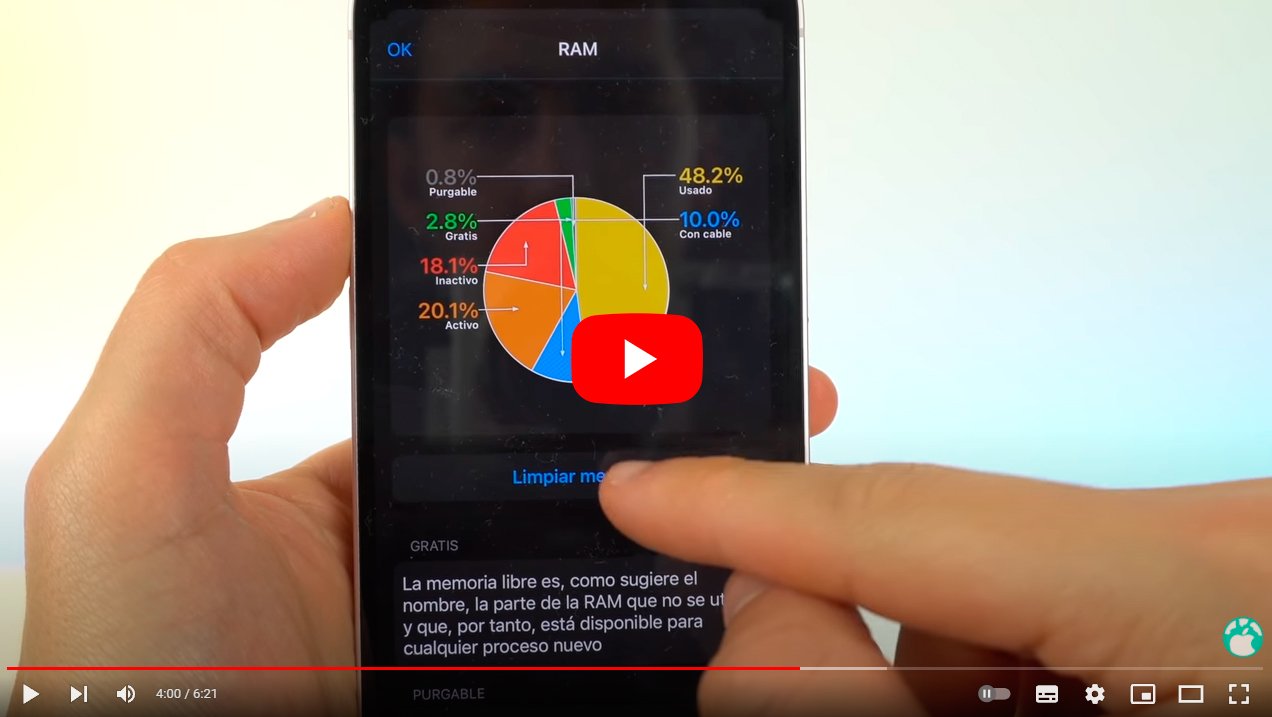Let's see how to clear cache on iPhone, in order to obtain interesting advantages both in performance and storage space. And clearing the cache of our devices from time to time is highly recommended to have a better user experience. So much so, that the cache memory helps us access faster apps, as well as more agile Internet browsing, although all this in exchange for store hundreds of files, thus losing space in the terminal that we could take advantage of for our photos, videos or other apps. Therefore, below we teach you how to clear cache on iPhone, both from apps and browsers and applications.
iPhone: how to delete the cache
Index of contents
-
Why clear your iPhone cache?
-
How to clear your iPhone cache: Safari
-
How to clear your iPhone cache: Chrome
-
How to clear your iPhone cache: applications
-
How to clear your iPhone cache: temporary files
Why clear your iPhone cache?
The cache memory is a space your iPhone dedicated to operating system and application file and data storage. And iOS (and other operating systems) stores temporary information when writing files or saving changes to whatever. All this data takes up space and can affect the performance of the mobile.
By clearing the cache we protect our information, in addition to helping the terminal to improve your performance, thus eliminating old files and data that are stored so that the apps that store this type of apps work more agilely. But when the cache is too large, it can be a problem rather than an advantage.
Of course, when deleting the cache, we also delete data needed for apps, such as user preferences, settings and other related data or files. Therefore, below we show you different methods to clear the cache, whether from the operating system, apps or browsers.

How to clear your iPhone cache: Safari
Let's start with deleting the cache Safari, the native iOS Internet browser; Follow the following steps to delete the cache and improve the performance of your iPhone terminal:
- Click on Setting.
- Scroll down and tap Safari.
- Now select Clear history and website data.
- Choose the option Clear history and data.
- Now click on Clear history and data again in the popup message.
- In the Safari panel, scroll down and click on Advanced.
- Choose Website data.
The amount of data stored from websites visited with Safari will appear at the top of the list. Choose between two options: Delete all website data either Edit followed by the red button with the minus sign next to each website you want to delete, to clear the cache in a personalized way. Click on Ready by the end.
Clearing the Safari cache will remove the data from websites visited, browsing history and cookies. This way you can recover a lot of storage space if it has been a long time since you cleared the Safari cache.
How to clear your iPhone cache: Chrome
As with Safari, you can also clear the browser cache Chrome. Follow the steps below:
- Access Google Chrome.
- Click on it three dots icon located in the lower right corner of the screen.
- Click on Setting in the pop-up menu.
- Select the option Privacy.
- Click on Clear browsing data.
- Choose Clear browsing data at the bottom of the screen.
On the other hand, you can also delete the app Google Chrome completely to delete all related data and reinstall it. Follow the steps below:
- Click on Setting.
- Choose General.
- Now click on iPhone storage.
- Choose the app you want to delete, i.e. Google Chrome.
- Click on Delete application; do not select Download application, since this way you will retain the data associated with it.
- Choose Delete application in the pop-up menu.
- Reinstall the application from App Store.
You can do the same with the apps that take up the most space on your iPhone storage. When you reinstall them, They will take up much less space.

How to clear your iPhone cache: applications
You can also choose to clear the cache of third-party apps. To do this, access Setting, look for the option Spree and inside activate the switch Clear cache. This way you can clear the cache of third-party applications and recover a good percentage of storage memory.
How to clear your iPhone cache: temporary files
Finally, we are going to recommend several methods to clear the iPhone's general cache, as well as temporary files, thus freeing up storage space on the terminal.
A highly recommended option is restart iPhone or turn it off from time to time (for example, at night), since this way the operating system delete temporary files and reclaims storage space on its own. To restart your iPhone belonging to a model from iPhone X forward you just have to press and hold the Volume Down and Sleep/Wake buttons, and then slide the screen switch Slide to turn off. Press and hold the power button to turn the device back on.
In previous terminals such as iPhone SE either iPhone 8 You can do this by simply holding the on/off button until the slider switch appears on the screen. In this way, when restarting the terminal system memory will be erased, as well as the Temporary files and others recent data Of applications.
Now you know cHow to clear your iPhone cache, in order to obtain more storage space and improving the performance of the terminal.