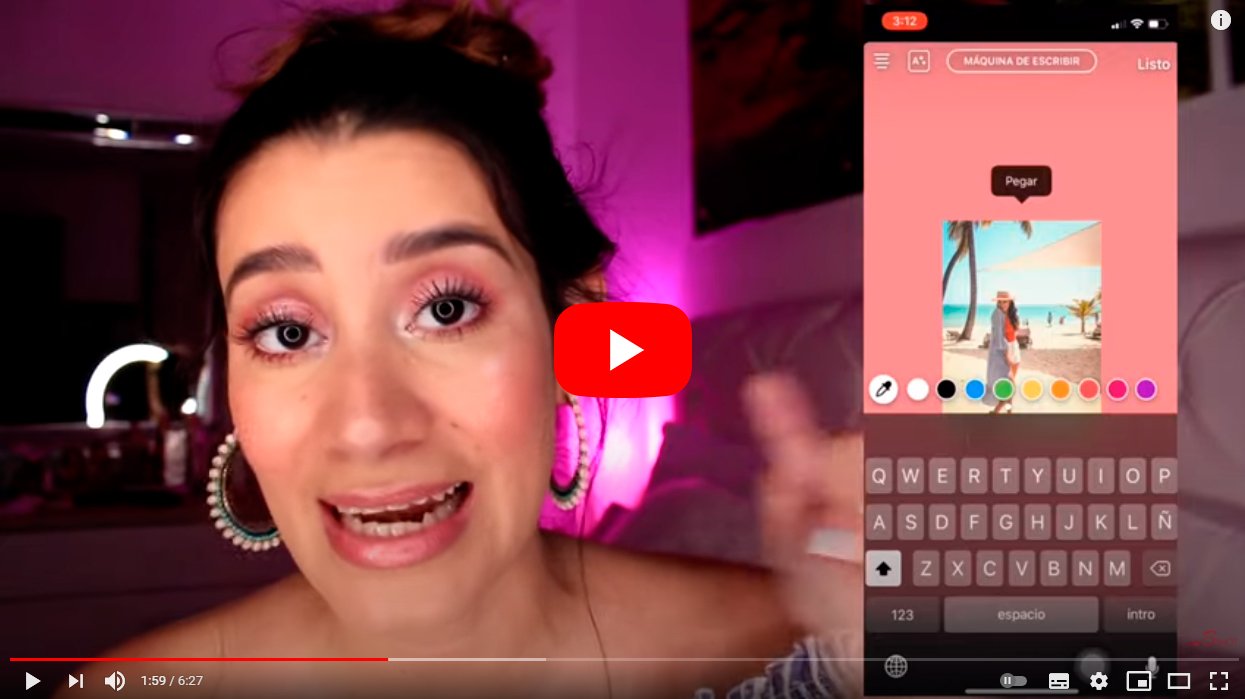Below we explain how to copy a photo to Android to paste it into any app with gboard, the Google keyboard, a trick to be able copy and paste images between applications like WhatsApp either Telegram, For example. This way, you can avoid having to download images to your mobile and then upload them to another application, doing the entire process in fewer steps and in a much more practical and faster way. And thanks to Gboard you can easily copy any image from the clipboard of the mobile without having to enter the tool itself. Of course, not all apps will allow you to copy images to the clipboard; let's see how to copy any image to Android via Gboard.
How to copy and paste images on Android
Index of contents
How to activate the copy to clipboard function
The first step is activate Chrome's copy image feature on the clipboard; follow the following steps:
- Access the Chrome internet browser on your mobile.
- Click on the Chrome search bar and type chrome://flags.
- You will access the section experiments with a list of experimental functions.
- In the search engine above search for the word Copy image, which is the function that will allow you to copy images to the clipboard.
- In the same search result, click on the box Default to change the state of the function.
- In this box, select the option Enable to activate the Copy image function.
- To finish press the button Relaunch located at the bottom right to restart Chrome and apply the changes.
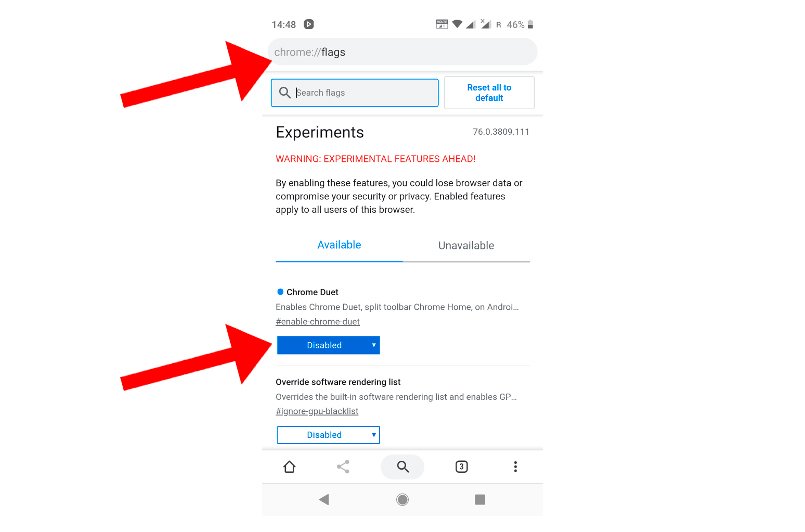
Once we have activated this option to copy images to clipboard, let's see how to paste images from the clipboard with Gboard.
How to paste images from the clipboard
In order to paste images from the Gboard clipboard into another app on your Android mobile, it will first be necessary copy an image to the clipboard, just as you would do in a computer. Follow the steps below:
- Find an image you want to copy through the Chrome browser.
- When you locate the image, press and hold the image until a floating menu appears.
- Now press the option Copy image in said menu.
- Once the image has been copied to the clipboard, access the app where you want to copy the image.
- Open the virtual typing keyboard to see the option Paste with the image integrated into the same button as a preview.
- By clicking on Paste, the image will open at full size so you can write a message as if you had uploaded it from your image gallery.
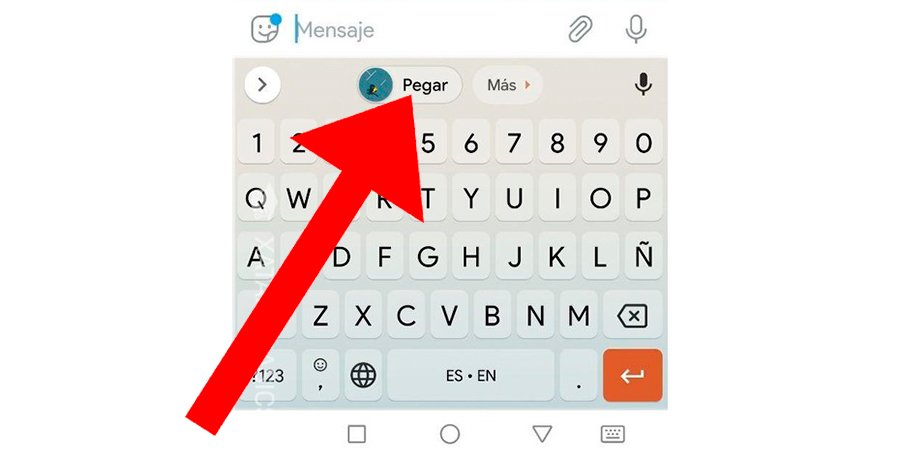
In this way, you will already know how to copy and paste images on android, so you can share images without having to save them in your mobile image gallery.