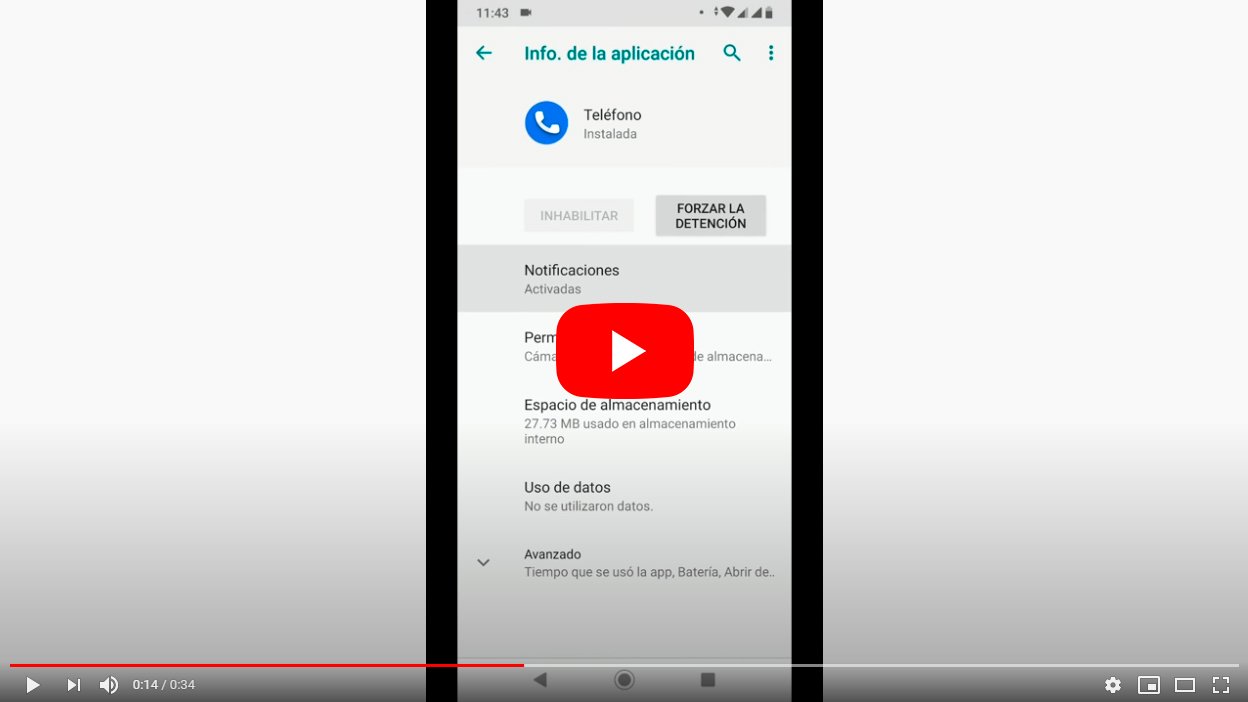Below we teach you how to fix the error that prevents you from seeing an incoming call on Android, a setback that can sometimes occur due to an error in the notifications of the mobile and? prevents viewing the call interface on the terminal screen even though it can emit sound or vibration by the incoming call itself. And the current mobile phones have so many options communication through apps, services or Internet connection and very often we forget the true nature of the mobile phones: the calls. Therefore, below we show you how to see an incoming call that does not appear on the screen.
How to fix an incoming call that does not appear on the screen
The problem is less serious than it seems, since it will only be necessary review a series of settings so that everything returns to normal; The problem is that most users do not know which settings to go to to try to fix the problem that incoming calls do not appear on your mobile Android.
Index of contents
-
Restart the mobile
-
Enable notifications for incoming calls
-
Clear cache and data
-
Reset application preferences
-
Grant permissions
-
Check Do Not Disturb Mode
Restart the mobile
The first step is the basic one, which is none other than restart terminal to see if the problem fixes itself, since restarting the operating system may resolve some hiccups. If it still doesn't work, keep reading.
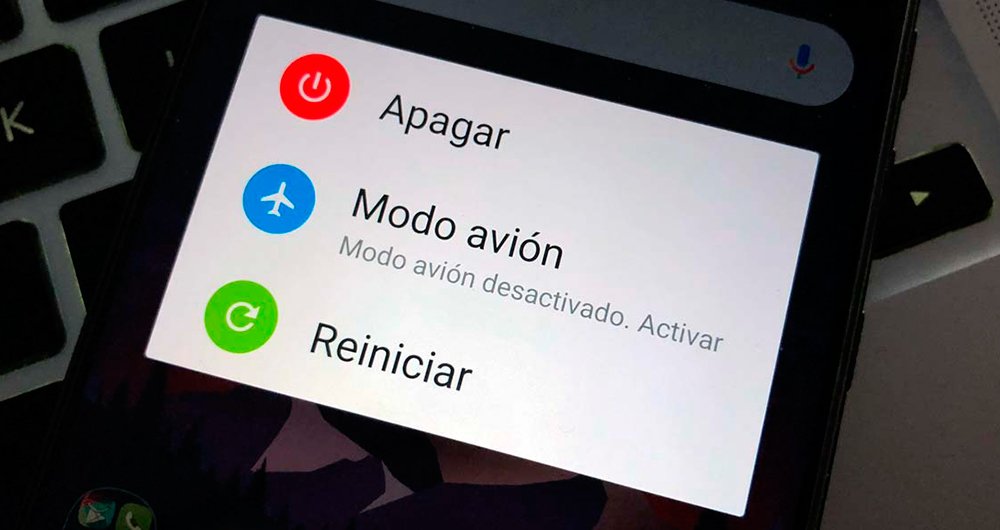
Enable incoming call notifications
Although incoming call notifications are enabled by default on all mobiles, it is possible that a third party application can modify these parameters, changing the default configuration of a smartphone. And under normal conditions, we cannot change the status of these notifications, although as we say, a third-party app Yes it can affect your condition. Follow the steps below to check and change notification settings:
- Accede to Settings of the mobile.
- Go to General – Apps and notifications.
- Find the entrance Telephone and access it.
- Check the notifications switch.
Another alternative is Press and hold down on the Calls icon itself on the main screen of the mobile, in order to open a small options window and press the information icon (i). Now access App notifications and check the status of the switches.
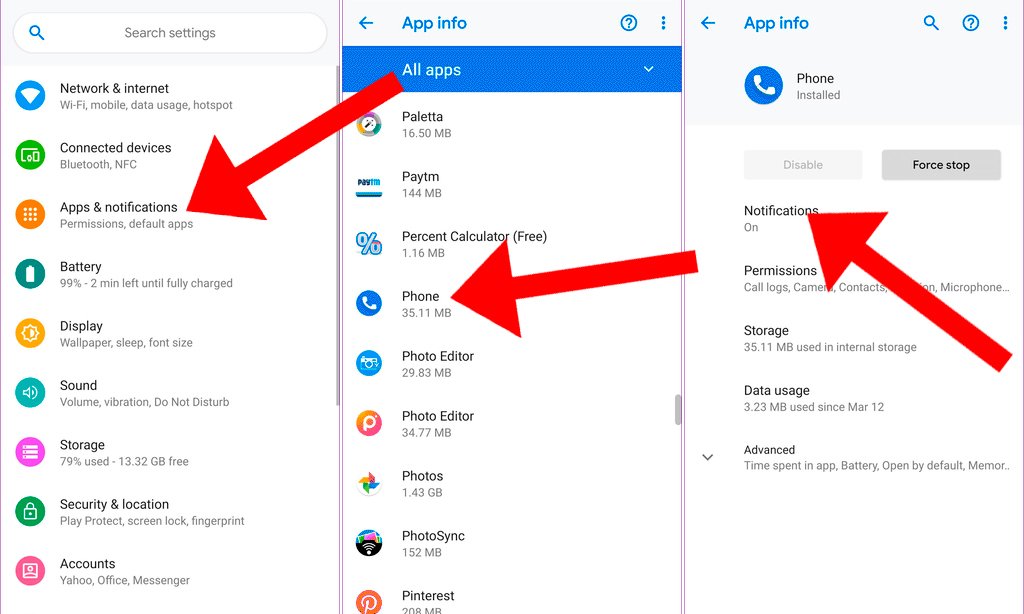
Clear cache and data
Another option is to check Phone app cache and data. First try clearing the app's cache and if it doesn't work, try deleting the app's data. Of course, when you delete the data from the Phone application, your call history will be deleted and the app's settings will be reset. Follow the steps below to clear cache and data:
- Accede to Settings of the mobile.
- Go to General – Apps and notifications.
- Click on the app Phone and then Storage.
- First click on Clear cache and restart the mobile to see if the problem persists.
- If the problem still occurs, click Delete data and restart the mobile to see if the problem persists.

Reset application preferences
If the previous solutions have not worked, you can reset app preferences to see if this solves it; Again, this method will not delete important data, but some settings such as notifications or permissions will be reset to their default values. Follow the next steps:
- Accede to Settings of the mobile.
- Go to General – Apps and notifications.
- Click on Application information.
- Now click on the three vertical dots icon located in the upper right corner of the screen.
- Select the option Reset app preferences.
This option can also be accessed through Settings – General – Restart and reset – Reset app preferences.
Grant permissions
The Phone application must have the necessary permissions to display your content on top of other applications; If you don't have them, it can cause the app to malfunction and even not show incoming calls on the screen. Check your permissions through the following steps:
- Accede to Settings of the mobile.
- Go to General – Apps and notifications.
- Click on Special access.
- Accede to Show over other apps.
- Click on the app Phone and activate the switch.
Check Do Not Disturb Mode
If the mode Do not bother is activated (not to be confused with Silent mode), it blocks any visual notifications, so it will not show incoming calls or many other visual notifications. Thus, if this option remains active, the error will remain over time; Follow the steps below to check the Do Not Disturb status:
- Accede to Settings of the mobile.
- Click on Sounds.
- Go down to the entrance Do not bother.
- Make sure that the switch is off.

Another option is to access Do not bother via the following route:
- Accede to Settings of the mobile.
- Go to General – Apps and notifications.
- Click on Special access.
- Accede to Access already Do not bother.
- Check the different switches.
Now you can check all these possible solutions if you android mobile phone has stopped showing incoming calls on the screen.