The mobiles Huawei and Honor are increasingly popular in the West, as well as their peculiar EMUI interface based on Android which is currently in your version 9, a special design that both Chinese brands use to differentiate themselves from other manufacturers and that provide exclusive solutions and options that others Android smartphones they do not have. Therefore, we offer you the best tricks to get the most out of this very special customization layer and get used to all its possibilities. Next, how EMUI works and its best tricks.
The best Android EMUI tricks
Use the Settings search engine
EMUI 9 is based on Android Pie, allowing searches through the menu Settings, a function that saves us a lot of time when looking for configuration options for our mobile. To do this, access Settings through the gear icon in the main app drawer or through the sliding menu; So, you can write keywords like Battery, Backup, Storage or any related word to access said content directly and without having to navigate through the numerous menus and submenus of Settings.
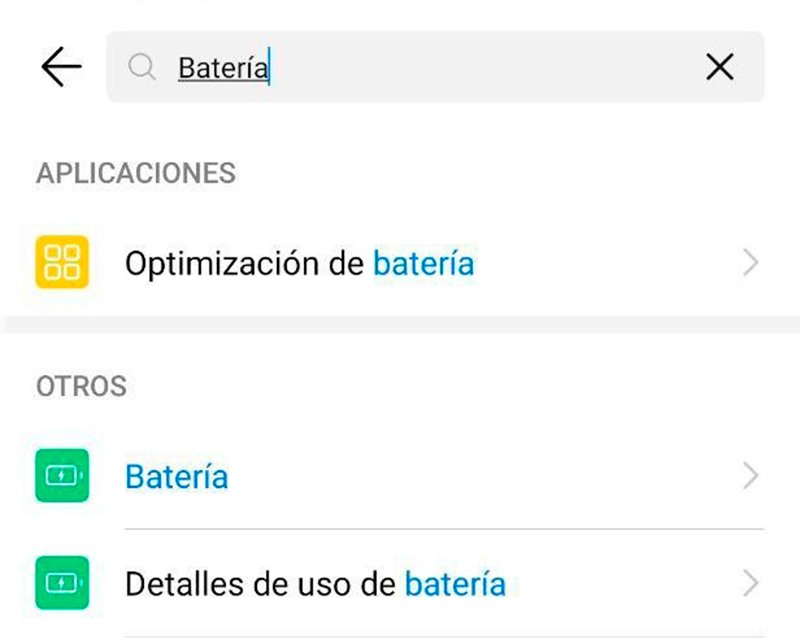
Activate Always On mode
The most current Huawei mobile models with OLED screens present a very useful functionality called Always On that allows you to view a clock with real time time and date, as well as incoming notifications, while the screen is off. To activate this mode:
- Access Settings
- Click on Home screen – Wallpaper
- Activate the Always show on screen option
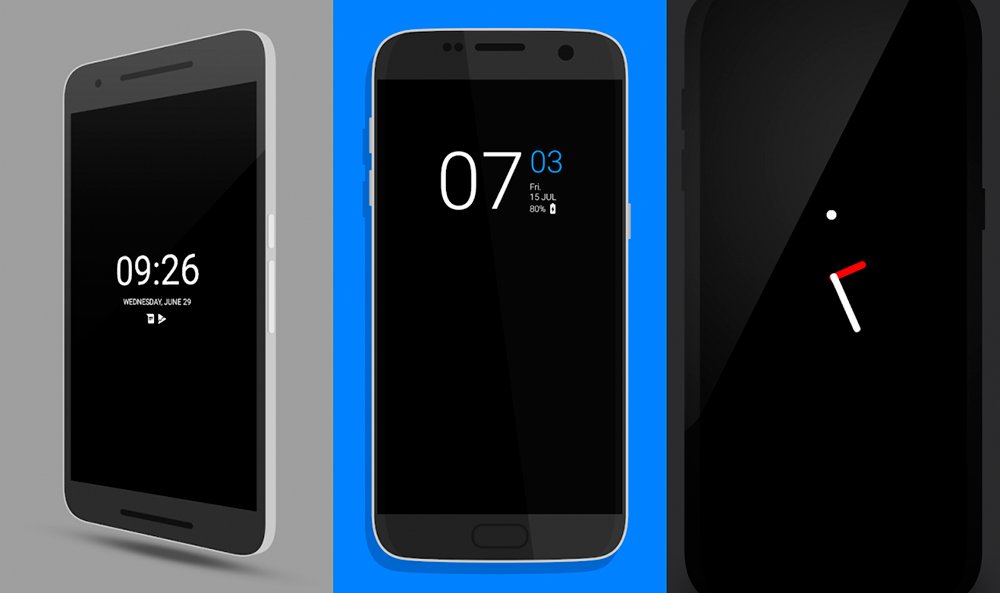
Choose between navigation keys or gestures
Android With its latest version, it added gesture navigation, an option that EMUI has also added with its own style, even adding a third option in the form of a virtual dock, optional to the classic gesture navigation and three control buttons. To choose your preferred system:
- Access Settings
- Click on System
- Enter System Navigation
- Choose between gestures, three buttons or navigation dock
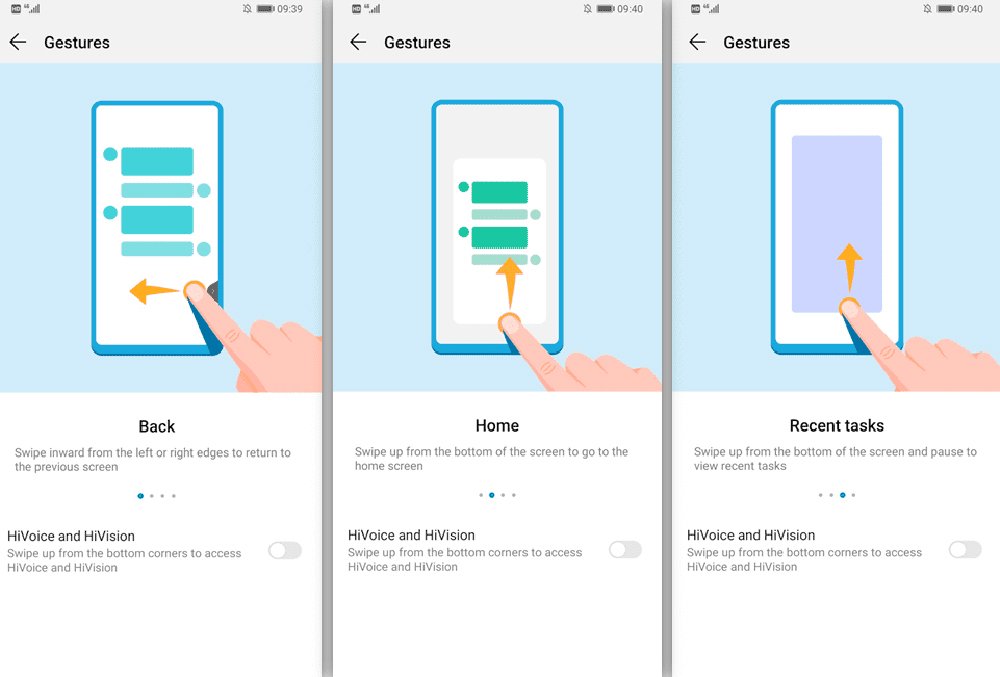
The virtual navigation dock is fully configurable and it will allow us to add several options for the actions we want.
Hide the screen notch
Many of the current mobile terminals come with the controversial upper notch or tab which contains the front camera integrated into the screen itself due to the new “full” screen designs. And many users are not convinced with this visual configuration, where the screen icons adapt to this particularity. But in EMUI it is possible adapt screen layout to the notch:
- Access Settings
- Click on Screen
- Access More screen settings
- Press the Notch option

Choose from the default notch with the integrated notch or hide the notch so that a top bar appears on both sides of the notch and the screen is conventional
Record video screen
Recording your mobile screen on EMUI is as easy as clicking two taps with two fingers on the screen to start recording automatically; It is also possible to start recording by pressing the power off and volume up buttons at the same time. Finally, we can choose if we want enable microphone or not to add sound to the recording or not.
Choose apps with a notification symbol
In EMUI 9 it is possible choose which app icons We want them to show notification icons and which apps we want to “mute” visually:
- Access Settings
- Click on Home screen and wallpaper
- Access Home Screen Settings
- Click on App icons with symbols
- Choose which apps you want to activate and deactivate
Go back to the previous application used
He Android operating system It allows us to view all the recent applications in small form and that we have not closed using the bottom button of the square, thus showing a good handful of app windows open in the background, something that can be somewhat chaotic. Well, if we give two consecutive taps on the bottom square button, we will automatically access the immediately previous app.
Activate split screen
The EMUI multitasking It is also complemented by the possibility of activating the split screen to view and use two applications at the same time; To do this, when you have an application open on the full screen, swipe two fingers together from the bottom circle button up. This way, a space bar will appear that we can place wherever we want on the screen in order to interact with both apps at the same time.
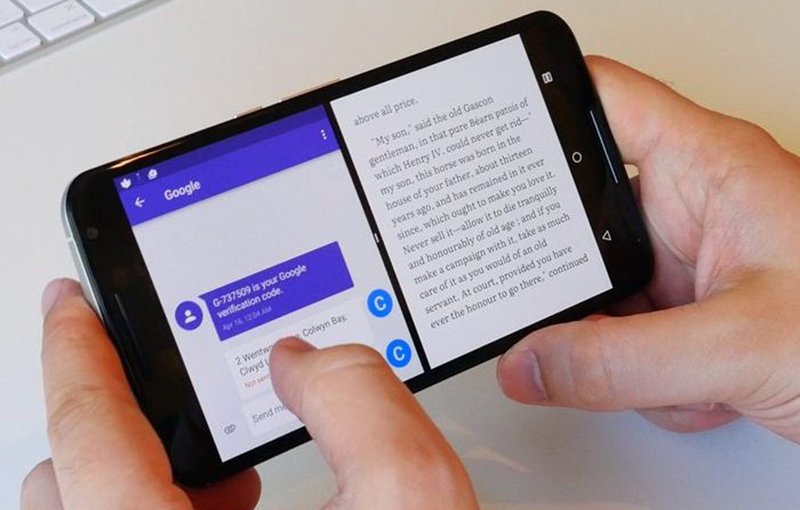
Activate the different battery saving modes
EMUI allows you to choose between three different battery saving modes in order to optimize the consumption of our smartphone according to the circumstances, beyond the normal mode activated by default. Thus, we can choose between a high performance mode If we do not have autonomy problems and the saving mode, especially indicated if we do not have a charger on hand and we do not want to run out of battery. In addition, we also find an advanced saving mode that changes the colors to black and deactivates all applications except three or six that we choose. To choose the battery saving mode, go to Settings and click on Battery; The three available modes will appear below:
- Maximum performance mode: Optimizes the device to operate at maximum power
- Power saving mode: Limit background app activity, disable sounds, auto-sync email and other services, and limit visual effects
- Ultra power saving mode: Deactivate all applications except those we choose
