With each new version of iOS, Manzana aims to offer both performance and security improvements for your mobile devices, especially on iPhone and iPad. But with each new update new setbacks also arise that the Cupertino firm tries to solve with constant minor patches. Are your headphones not connecting to your iPhone like before? Is your car's hands-free not responding? If you still have Bluetooth connectivity problems after updating to iOS 11, follow our advice to try to solve them.
1. Turn Bluetooth off and on on your iOS device
This is the most obvious option. If we have problems with our Bluetooth connection, the first thing we should try is turn off and on the Bluetooth connection. But we must do it by Settings of our iOS device, since if we do it through the Control center, the only thing we will do is disconnect all existing connections. To do this we just have to go to Settings – Bluetooth and turn off the icon to, after a few seconds, reactivate the connection using the same icon.
2. Restart your iPhone, iPad or iPod Touch
If the first option has not worked, it is recommended restart your iOS 11 based device. Thanks to this, we will get all the software processes on our iPhone, iPad or iPod Touch to restart, which often results in a solution to possible problems caused by system errors. To do this, follow the following steps:
- Press and hold the Power and Home buttons. In the case of iPhone 7 and above, the volume down button.
- Once the Apple logo appears on the screen, release the buttons and wait for the system to reboot.

3. Skip the connected Bluetooth devices and pair them again
If we have not been able to solve the Bluetooth connectivity problems so far, we can try bypassing connected devices and pair them again. Thus, we make our iPhone or iPad bypass any connected device and establish a new connection when pairing them again.
- To do this we just have to go to Settings – Bluetooth.
- Then touch the icon with the “i” symbol of the device we want to skip.
- Finally, tap on the “Skip device” option and confirm the action in the new window.
After these steps We can now pair our iOS device again with the device we want to connect and check if the connection has been made correctly.
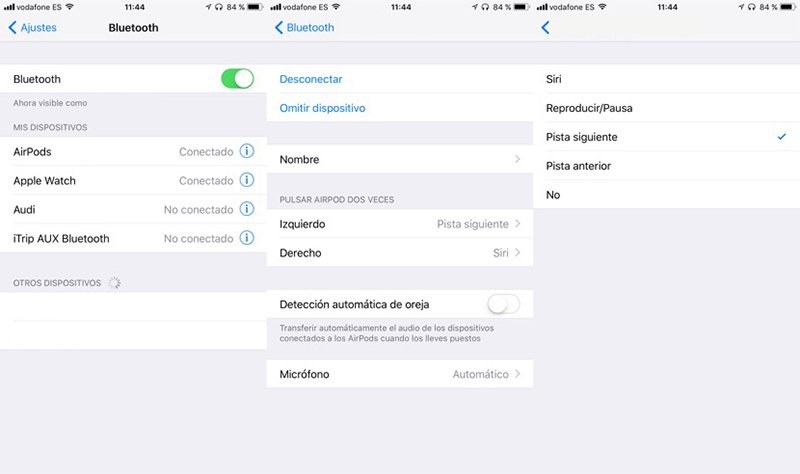
4. Reset network settings
If at this point we have not been able to solve the Bluetooth connection problems of our iOS device, we must move on to somewhat more complex methods. The first of them is reset the network settings of our iPhone, iPad or iPod Touch, which will force the device to forget all network settings, including WiFi networks, mobile operator data and Bluetooth settings.
To do this we just have to go to Settings – General – Reset. Once in Reset, we must touch the option Reset Network Settings. Finally, we must enter the security pin and confirm the deletion of information. Once we finish the process, we will only have to configure all the network settings, in addition to pairing the Bluetooth devices.

5. Restore iOS device to its factory state
If all the previous options have not been able to solve the Bluetooth connection problems, we only have one solution left: restore our iOS 11 device to its factory states. With this we will eliminate all settings, contacts, applications and multimedia content to leave our iPhone, iPad or iPod Touch like new. Although first of all it is advisable to make a backup copy of our device if we want to recover all our contents once we have completed the restoration.
To do this we just have to go to Settings – General – Reset or use a computer with iTunes. Once the restore is complete, activate the device as if it were new and try to pair the Bluetooth devices. If the problem persists, it is very likely that there is a hardware problem, so we must contact the Apple technical service.
