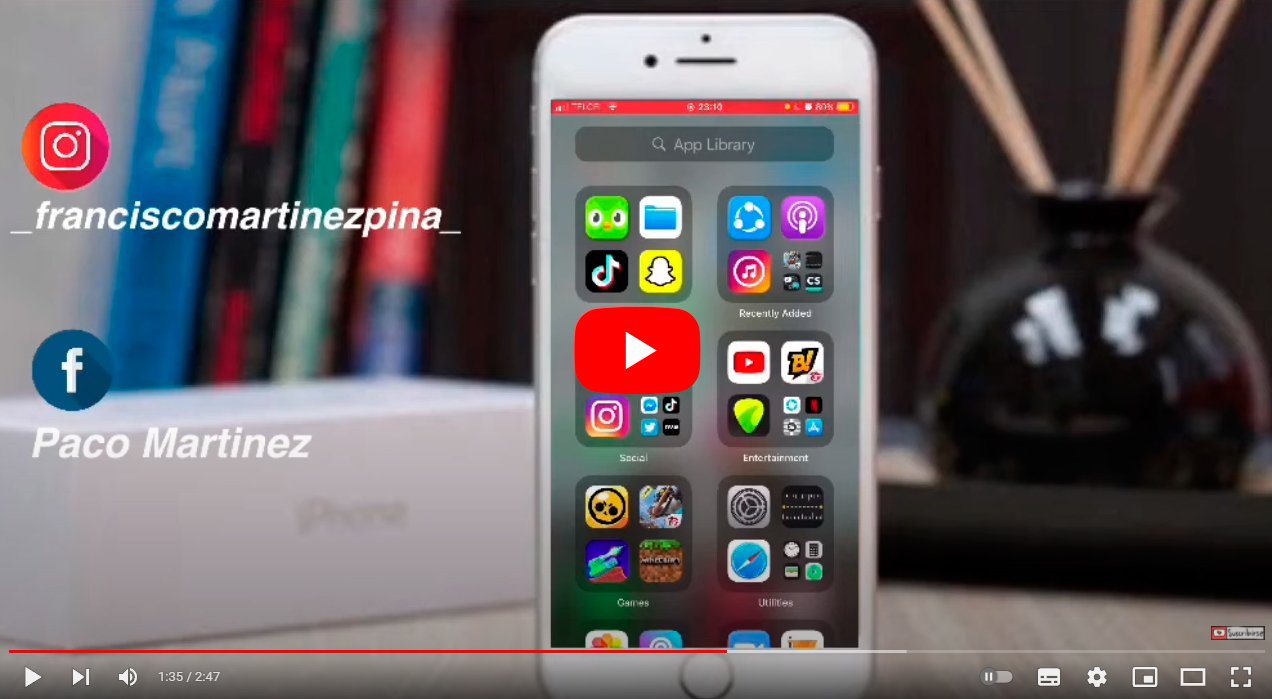Let's see where are downloads saved iPhone, so that you have control over all the files that your iOS mobile downloads and have them well located. And over the years, Apple has learned from other operating systems such as Android to offer its users a good file manager on their terminals, so that it is possible to comfortably manage and view the downloads made from Google, Safari and other apps such as social networks (Facebook, Instagram, Twitter…). Do not miss how to locate downloads on iPhone.
iPhone: where downloads are saved
Thus, from iOS 11 an app called is included Files, or what is the same, an application layer of manage terminal files in a simple and comfortable way, in a similar way to how Android, Mac with Finder or PC with Windows windows does it.
Index of contents
Discover the iOS Files app
As we say, starting with iOS 11 all iPhones incorporate the app Files to manage all the files on the terminal. Although if you look for it and can't find it, it is possible that you have deleted it. Don't worry, you can download it again for free through the App Store.
When you access Files you will see several locations. On the one hand you will see iCloud Drive, where all the files uploaded to the cloud storage service associated with your account are located. Save files to iCloud Drive to access them from other devices, whether Apple or not.
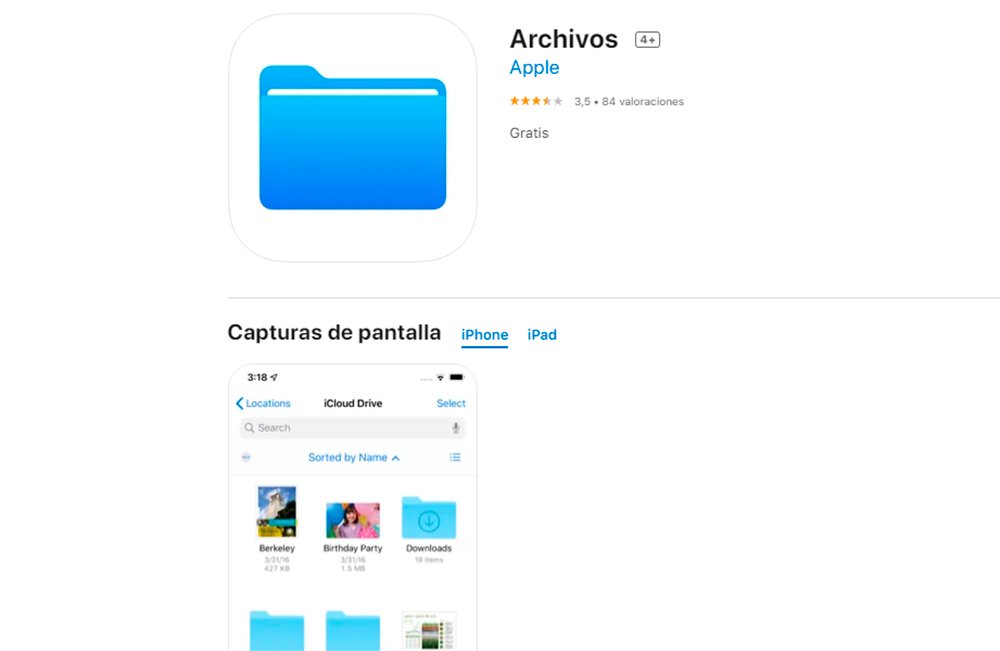
On the other hand you will see a folder called on my iphone, a folder where you can save files that can only be accessed from your terminal; If you delete the app, the contents of this folder may also be deleted. You will also see the folder Just removed, a folder in which deleted files will be stored for a maximum of 30 days, before being permanently deleted; If you want, you can also manually delete them earlier or recover them before the deadline.
At the top you will see a search box in which to write file names to find them much faster, a really useful function.
How to save downloads on iOS
Unfortunately, there is no single method to save downloads on iPhone; It all depends on the source of the download and whether or not we can edit their save path. For example, many music apps like Spotify, Apple Music or Tidal save your downloads on their own applications to be able to access said content even without an Internet connection. Others streaming apps Video platforms like Netflix, Apple TV+ or HBO work in the same way. On the other hand, for images we have the native app Photos from Apple.
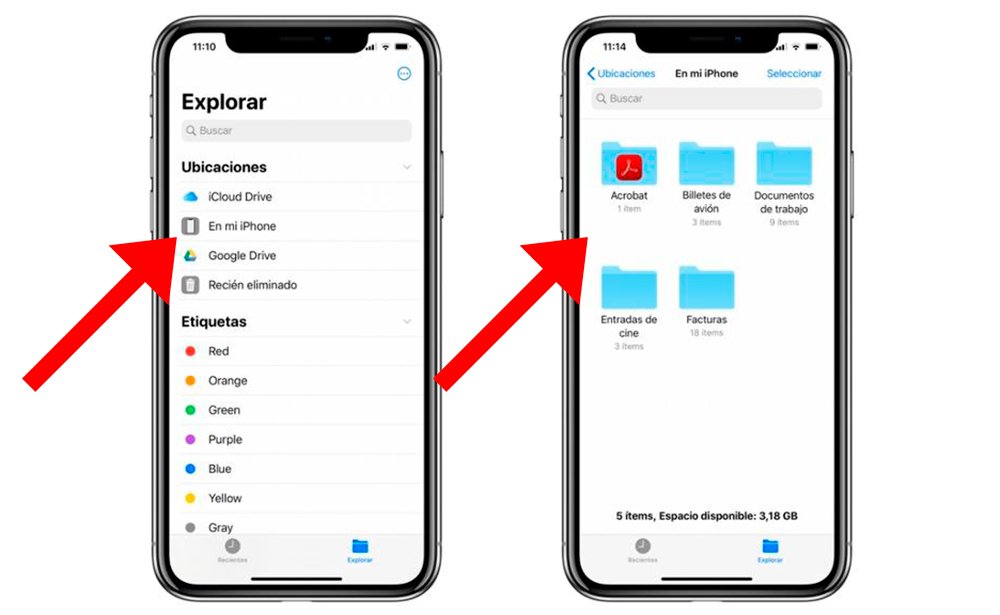
On the other hand, downloads of files and documents that are made from the Internet browser or another application have the option of being saved in Files. In this case, the user can choose the destination folder for each download, in addition to the file name. In the folder on my iphone You will find different folders dedicated to different document downloads depending on their origin, whether they are PDFs, text files, and other formats.
Special mention for documents or files that are received through WhatsApp or other messaging apps, since they will be downloaded according to their format. Thus, the photos and videos will be downloaded to the folder WhatsApp of the application Photos. Although the audios and files will not be stored in a folder visible to the user, but as part of the system files WhatsApp on iOS. For their part, PDF files received via WhatsApp will be stored in the folder Files.
How to change the downloads folder
At this point, you may want to change downloads folder path from your iPhone to have the files within your reach; Below we tell you how you can edit the destination folder of your downloads on iPhone.
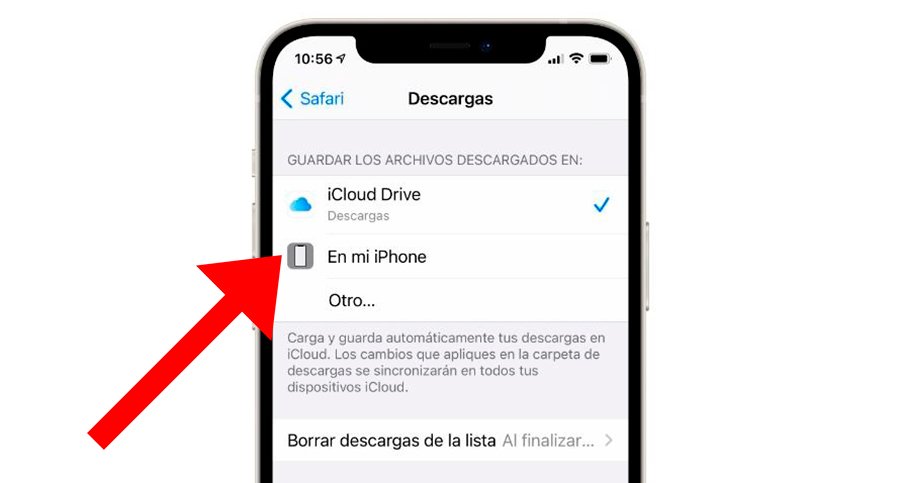
And you probably want all the downloads saved directly to your iPhone; or automatically synchronize with iCloud to access them in the cloud from other devices. Follow the steps below:
- Accede to Setting of your iPhone.
- Click on Safari to open iPhone browser options.
- Now click on downloads.
- In section Save downloaded files to select the location you want as iCloud Drive, on my iphone or Other.
On the other hand, if you want move downloaded files manually between different folders, you can do it as follows:
- Locate the file you want to move.
- keep the pressure about said file.
- Select the option Move.
- Choose the new location where you want to save it.
You can also move several files at the same time to the same destination through the three dots icon, then selecting the files to move to drag them to the new location.