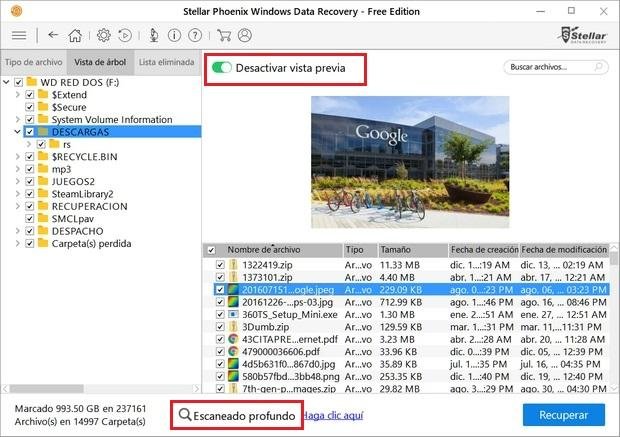On many occasions we delete files in Windows 10 that we would later want to recover; but if we have done it definitively through the Recycle Bin from Windows itself or through Control+Alt+Delete (keyboard combination with the selected file or files to delete files directly and definitively), we will no longer be able to recover them again. Or so we thought, because there are several methods to recover photos, videos and all kinds of files quickly and easily. And all this without being hackers or computer scientists with great knowledge about the matter. Therefore, we offer you the best methods to recover all kinds of permanently deleted files in Windows 10.
How to recover deleted files in Windows 10
To recover files we can use Windows own tools or third-party solutions, specially designed for this task. Of course, we must keep in mind that the recovery task is more complicated as time passes since its deletion or if the files are of considerable size. Let's see what methods we can use to recover deleted files in Windows 10.

Look in the Recycle Bin
Perhaps it is the most obvious solution and the first of all before continuing with more complex solutions; and if we manage large quantities of files (whatever type) on our computer, it is very possible that we send numerous files to the Recycle Bin, the last step that Windows offers before permanently deleting a file. Thus, if we do not clean the Recycle Bin periodically or do not usually get rid of the files directly, we may find the file we are looking for inside.

Use Windows 10 recovery
If we have already consulted the Windows 10 Recycle Bin and the file we are looking for is not found there, we can try the next step, which is to resort to the windows 10 recovery tool. This tool not only serves to recover deleted files, but also allows us recover previous versions of the same file that we may have subsequently modified; for example, if we have modified an image file and we want to go back to a previous step.
To access Windows 10 recovery we can go to the icon Equipment from the Windows 10 desktop or through the File Browser to enter the folder where the file we want to recover was located. By clicking with the right mouse button we will access the file properties window. There we can access the tab Previous versions and see if old versions of the file or folder we are looking for are found. If one or more folders appear, we can access it to see if the file or files we are looking for are there. But be careful, because if we restore these files, the current versions of those files or folders will be deleted.
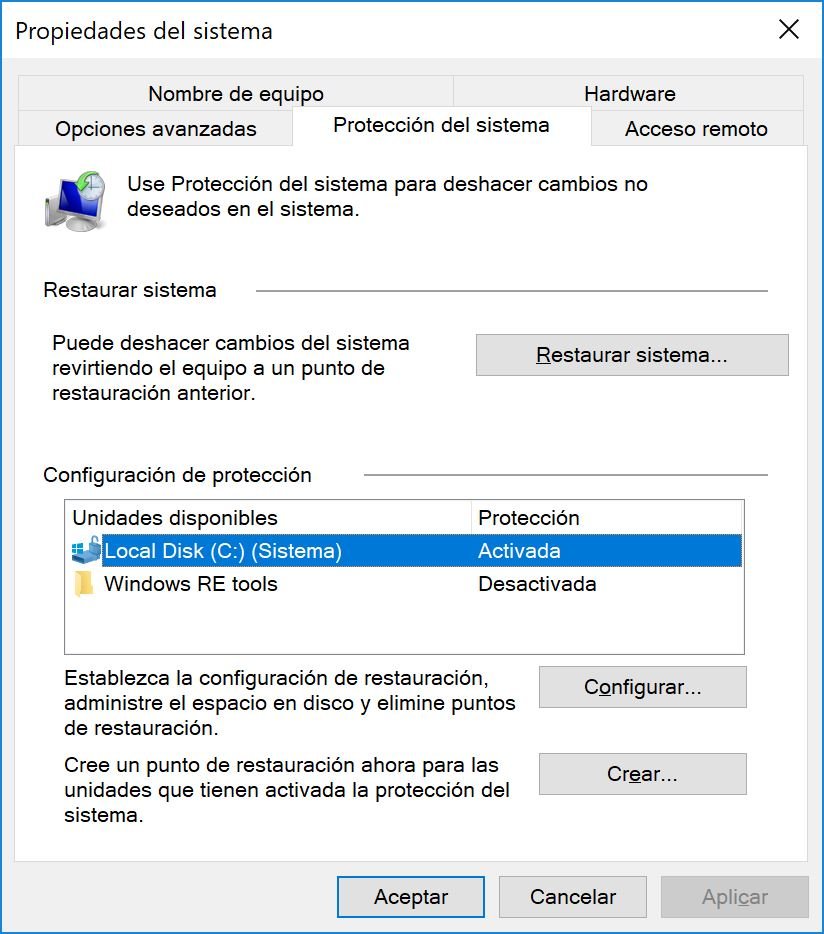
Of course, this method to recover deleted files in Windows 10 only works if we do frequent backups or we have previously created restore points and whether such files are located within those copies. If this method doesn't work either, it's time to try other more specialized solutions.
Use Recuva recovery program
If the previous solutions have not worked, it is time to move on to more complex methods, such as the specialized program for recovering deleted data. Recuva. It is a very popular software, totally free and in perfect Spanish, designing based on complex file recovery algorithms on computer equipment, with support for all types of disks, SD cards and pendrives and the possibility of recovering files deleted months ago, damaged or overwritten.
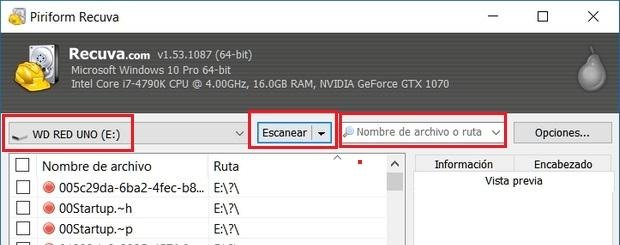
To use Recuva follow the following steps:
- Download Recuva from your official Web and install it.
- Tap on the Options button and choose Spanish as the base language.
- Once in the program, choose the drive to scan through the top menu.
- Press Scan.
- Recuva will show all files deleted from this drive.
- We can also be more specific with the magnifying glass in the top menu with the name or part of it of the file to be recovered.

The program will display a series of recovered files related to your search; each file will show a green, yellow or red icon depending on whether it is damaged or not and the possibility of recovery. In addition, a preview window will be displayed on the right to more easily identify a specific file. Now you just have to mark the files to be recovered by selecting them one by one and clicking on the icon Recover. The files that Recuva has been able to recover will be downloaded to the destination folder.
Use the Stellar Phoenix professional program
If we reach this point and we still have not been able to recover the desired file or files, we can try professional software such as Stellar Phoenix Windows Data Recovery, a program that has a free version in Spanish to recover up to 1GB of data. It is a very easy-to-use software that guarantees very good results in recovering deleted files.
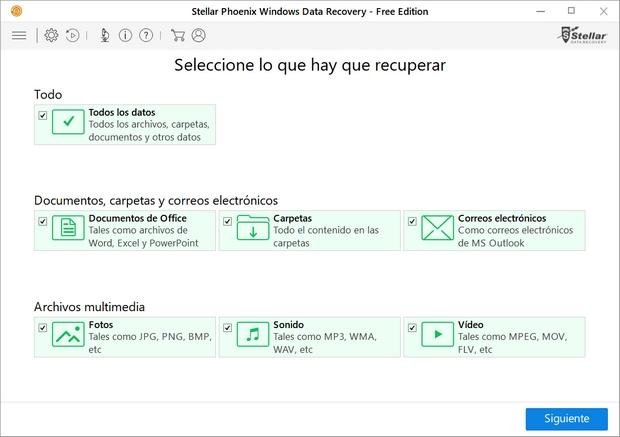
To use Stellar Phoenix Windows Data Recovery follow the following steps:
- Download the software through your official website.
- Through the main menu, select the All option.
- If you want to be more specific you can mark options such as Office Documents, Folders, Emails, Photos, Sound, Video...
- After selection, click Next.
- Select the drive to perform the recovery.
- Press Scan to start the search process.
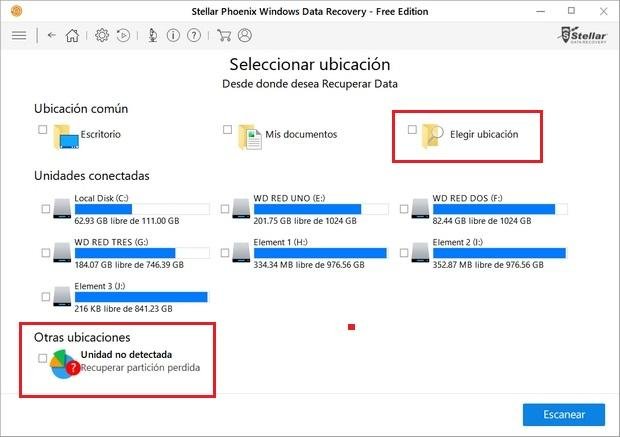
Data analysis may take a long time depending on the disk size and number of files to recover. Through preview we can examine recovered files as the process progresses. Once the scanning has finished, we must mark the files that interest us and click on Recover. If we want to perform a more detailed scan, we can use the option Deep scan, although it will take longer to finish.