Ensuite, nous expliquerons comment partager l'écran sur Équipes, l'application populaire de appels vidéo de Microsoft. Et avec l'utilisation de plus en plus répandue de ce type de plateformes de communication vidéo en temps réel, vous êtes sûrement tombé sur le besoin de partager votre écran avec l'autre interlocuteur pour expliquer ou montrer quelque chose de spécifique d'une manière visuel, afin que l'autre utilisateur de l'appel vidéo puisse visualiser le contenu en temps réel du programme ou de l'application que vous avez ouvert à ce moment précis. Le partage d’écran dans Teams est en réalité très simple ; Voyons comment partager l'écran sur Équipes Microsoft.
Comment partager l'écran dans Microsoft Teams
Suivez les étapes ci-dessous pour partage d'écran dans Microsoft Teams dans Windows 10 soit macOS:
- Pointez le pointeur de votre souris vers le coin inférieur central de la fenêtre Teams pendant un appel vidéo.
- Sélectionnez les options de contrôle du chat.
- Cliquez sur la troisième icône en partant de la gauche avec forme carrée avec une flèche pointant vers le bas.
- Maintenant vous pouvez choisissez un de vos écrans, bureau, fenêtre ou programme à partager avec le reste des utilisateurs de l'appel vidéo.

Par ailleurs, il est également possible partager l'audio depuis votre ordinateur si vous le souhaitez, pour lire un clip vidéo ou audio dans le cadre de la présentation ; pour cela vérifiez l'icône audio dans le même menu pour partager le son de votre ordinateur.
Bien entendu, sachez que lors du partage d'écran, tout ce qui est affiché sur votre écran partagé marqué par un cadre rouge, il sera visible par le reste des utilisateurs, vous devez donc faire attention aux choses qui sont vues sur votre écran et ne rien montrer de compromis, par exemple dans un réunion de travail avec d'autres camarades de classe qui regardent.
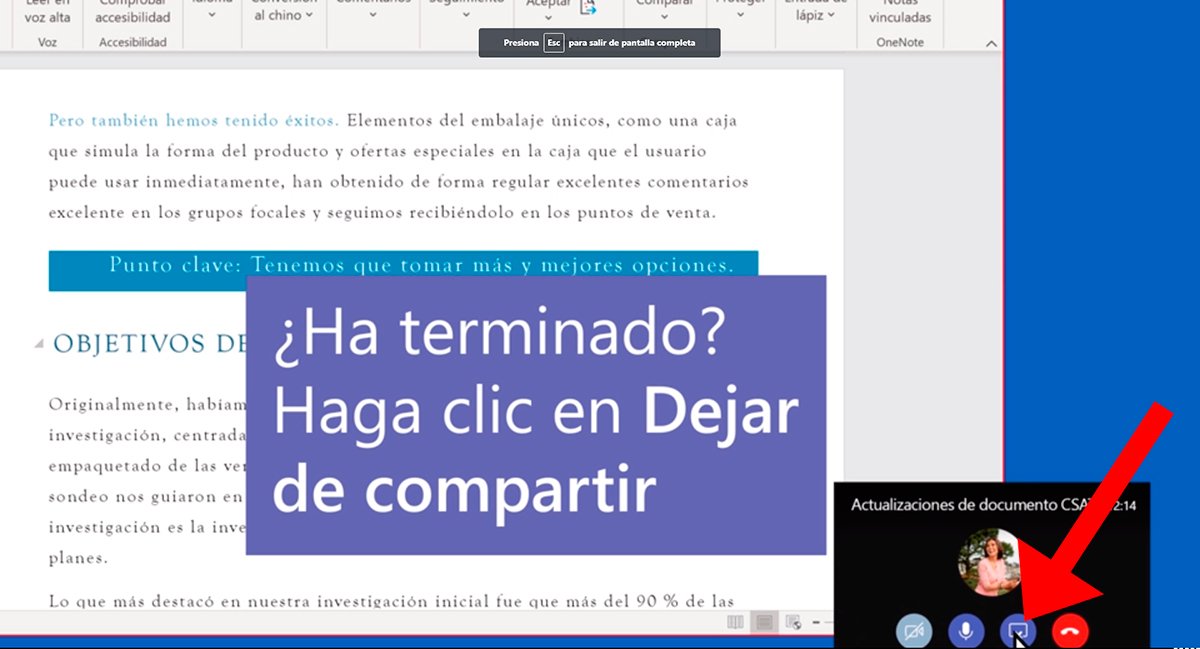
Pour arrêter le partage d'écran dans Teams, il vous suffit d'appuyer sur le bouton Arrêter de partager situé dans le coin inférieur droit de l’écran.

En fonctionnalité supplémentaire, Microsoft Teams propose l'outil Tableau blanc Microsoft Pour les sessions d'appel vidéo, un espace sur l'écran partagé avec le reste des participants où ils peuvent écrire des choses ou faire des dessins en temps réel, avec la possibilité que tous les utilisateurs puissent participer en même temps.

