A continuación vamos a explicar cómo compartir pantalla en Teams, la popular aplicación de videollamadas de Microsoft. Y es que con un uso cada vez más extendido de este tipo de plataformas de comunicación en vídeo en tiempo real, seguramente te hayas encontrado con la necesidad de compartir tu pantalla con el otro interlocutor para explicar o mostrar algo en concreto de forma visual, para que así el otro usuario de la videollamada pueda ver en tiempo real el contenido del programa o la aplicación que tengas abierta en ese mismo momento. En realidad, compartir pantalla en Teams es muy sencillo; veamos cómo compartir pantalla en Microsoft Teams.
Cómo compartir pantalla en Microsoft Teams
Sigue los pasos siguientes para compartir pantalla en Microsoft Teams en Windows 10 o Mac OS:
- Dirige el puntero del mouse a la esquina inferior central de la ventana de Teams durante una videollamada.
- Selecciona las opciones de control de chat.
- Haz clic en el tercer icono de la izquierda con forma cuadrada con una flecha apuntando hacia abajo.
- Ahora ya puedes elegir una de tus pantallas, escritorio, ventana o programa para compartir con el resto de usuarios de la videollamada.

Además, también es posible compartir el audio de tu ordenador si así lo deseas, para así reproducir un clip de vídeo o un audio como parte de la presentación; para ello marca el icono de audio del mismo menú para compartir el sonido de tu ordenador.
Eso sí, debes saber que al compartir pantalla, todo lo que se muestre en tu pantalla compartida marcada por un marco rojo, será visible para el resto de usuarios, así que debes ser cuidadoso con las cosas que se vean en tu pantalla y no mostrar nada comprometido, por ejemplo, en una reunión de trabajo con otros compañeros mirando.
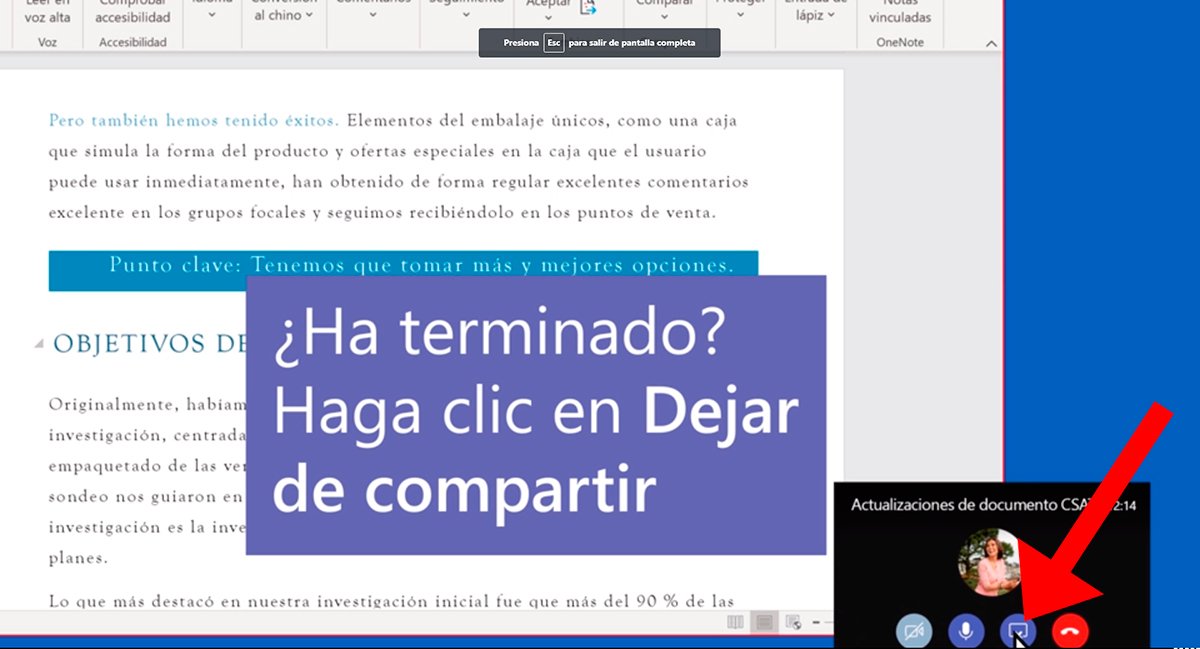
Para dejar de compartir pantalla en Teams tan solo tienes que pulsar el botón Dejar de compartir situado en la esquina inferior derecha de la pantalla.

Como característica adicional, Microsoft Teams ofrece la herramienta Microsoft Whiteboard para la sesiones de videollamada, un espacio en la pantalla compartido con el resto de participantes donde se pueden anotar cosas o hacer dibujos en tiempo real, con la posibilidad de que todos los usuarios puedan participar al mismo tiempo.

