Veamos cómo entrar en el router y configurar la conexión a Internet 192.168.1.1. Y es que dicha cifra nos resultará familiar si tenemos unos mínimos conocimientos de informática. Y es que cada vez que cambiamos de operador de servicio de Internet, contratamos por primera vez una conexión, simplemente instalamos el router y empezamos a navegar o a conectar nuestros diferentes dispositivos, ya sea de forma inalámbrica o por cable. Y a pesar de las facilidades de la actual tecnología, siempre es recomendable tener un control total de nuestro router y saber cómo mejorar sus capacidades, así como entrar en el router y configurar la conexión a Internet. Por ello, os ofrecemos una guía rápida para saber cómo acceder a la configuración de nuestro router para bloquear conexiones ajenas o buscar los mejores canales de conexión para nuestros diferentes dispositivos para así mejorar la velocidad de conexión WiFi.
192.168.1.1: cómo entrar al router
Índice de contenidos
-
Cómo entrar al router con 192.168.1.1
-
Cómo configurar la conexión del router
-
Cómo actualizar el firmware del router
-
Cómo cambiar la contraseña de acceso al router
-
Cómo cambiar el nombre de la red
-
Cómo cambiar la contraseña de la red WiFi
-
Cómo buscar el canal ideal para nuestra red WiFi
-
Cómo abrir y cerrar puertos del router
-
Contraseñas oficiales de acceso al router
-
Cómo acceder al router a través de Android
-
Cómo acceder al router sin conocer la dirección IP
-
Revisa el cableado y consulta con tu operadora
Cómo entrar al router con 192.168.1.1
Para que podamos conectarnos a internet a través de nuestros dispositivos (como PCs de sobremesa o portátiles, smartphones, tablets, consolas u otros gadgets inteligentes de nuestro hogar), el router asigna una dirección IP local a cada dispositivo conectado, la famosa clave numérica 192.168. El mismo router se queda con la primera dirección, o lo que es lo mismo, 192.168.0.1 o, en algunos casos, 192.168.0.2; el resto de dispositivos tendrán una IP del tipo 192.168.1.102, 192.168.1.104, etc.
Para acceder a nuestro router la mejor opción es usar un ordenador conectado a la red WiFi del mismo router y escribir en la barra de dirección de nuestro navegador habitual la famosa cifra 192.168.1.1. Esos números representan la IP privada del router que nos permitirá acceder a su configuración, una puerta de entrada que requerirá la introducción de nuestro usuario y la contraseña, que suele ser “admin” en ambos casos.
Así, nuestro navegador mostrará la pantalla principal de menú de configuración de nuestro router; a continuación puedes ver el menú de inicio del router Livebox de Orange:

Si nuestro router no responde a las credenciales por defecto, arroja un error de contraseña o la requiere una y otra vez, podemos recuperar la contraseña por defecto devolviendo el router a su estado de fábrica. Para ello, y con el router encendido, introduce un objeto fino y punzante (como un clip o un palillo) a través del agujerito trasero con la palabra Reset durante unos 20 segundos. Una vez el router se haya reciniciado, espera 15 minutos y vuelve a introducir la contraseña por defecto.
Cómo configurar la conexión del router
Una vez hayamos entrado en el menú principal de configuración del router, aparecerán numerosas entradas de opciones sensibles a ser cambiadas, aunque no recomendamos tocar nada a no ser que sepamos muy bien lo que hacemos, puesto que un paso en falso nos podría dejar sin conexión a Internet. Por suerte, todos los menús de configuración de router tienen un botón Reset para devolver todas las opciones que podamos haber tocado a su estado de fábrica.
Cómo actualizar el firmware del router
A pesar de que la mayoría de routers se actualizan de forma automática, existen ciertos modelos que necesitan comprobaciones manuales de actualización de firmware mediante el acceso de la dirección IP 192.168.1.1. Es importante mantener el router actualizado a la última versión de su sistema operativo para evitar agujeros de seguridad e incluso experimentar mejoras de uso y conexión. Accede al menú de configuración de tu router y busca las opciones de administración o similares, hasta dar con el botón Actualización de sistema o similares. En el caso del router Livebox de Orange sería:

Cómo cambiar la contraseña de acceso al router
Cambiar la contraseña de acceso al router es muy sencillo. Tan sólo debemos dirigirnos a Management – Access Control e introducir los datos por defecto para después introducir la nueva contraseña que nosotros decidamos.
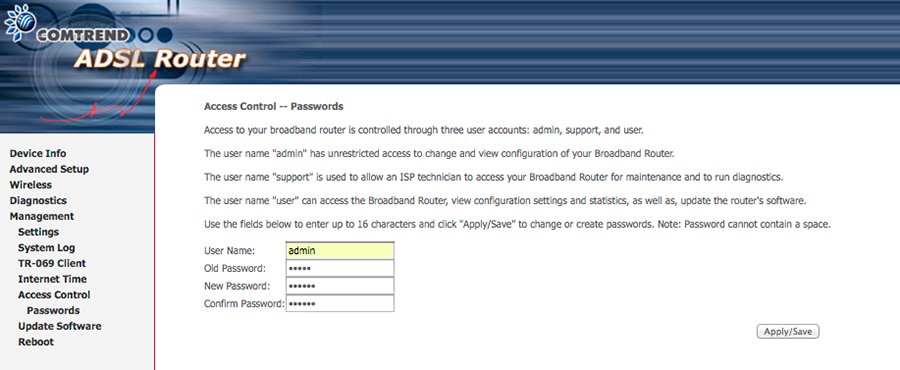
Cómo cambiar el nombre de la red
Si creemos que tenemos usuarios conectados sin nuestro consentimiento a nuestra red WiFi, siempre podemos cambiar el nombre de la red para pasar desapercibidos y quedar ocultos para aquellos que quieran conectarse sin permiso. Para ello, tan sólo debemos dirigirnos a Wireless – Basic – SSID. En dicho menú podemos cambiar fácilmente el nombre de nuestra red.
Asimismo, también podemos ocultar la red para que nadie pueda conectarse al no ser detectada por otros dispositivos inalámbricos ajenos. Para ello, tan sólo debemos marcar la casilla Hide Point Access de la ventana anterior dedicada al nombre de nuestra red doméstica; así, quien quiera conectarse a nuestra red, deberá conocer el nombre introduciendo los datos antes de conectarse.
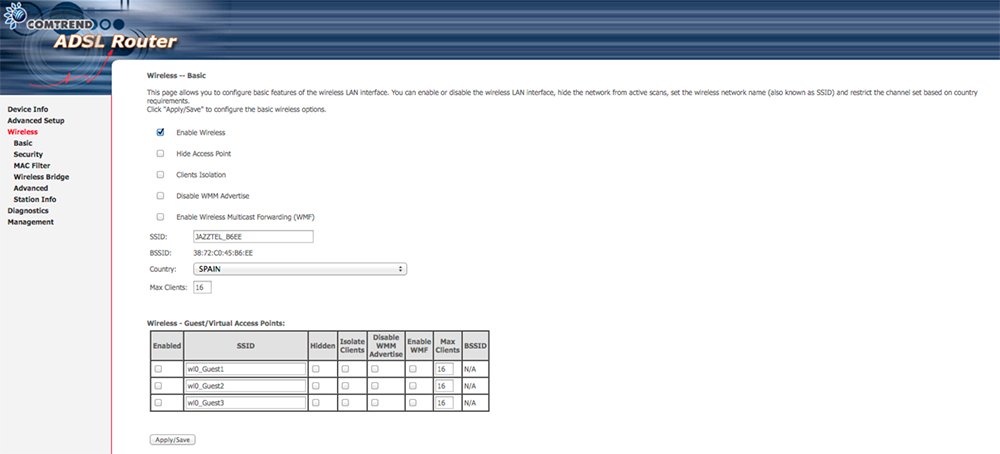
Cómo cambiar la contraseña de la red WiFi
Una opción muy interesante y quizás la más eficaz para evitar conexiones no deseadas es cambiar la contraseña de acceso a nuestra red WiFi. Para ello tan sólo debemos dirigirnos a Wireless – Security. A través de la opción Network Authentification podemos seleccionar el tipo de seguridad que queremos aplicar a nuestra red WiFi, aunque la opción más segura es WPA-PSK. Después tan sólo debemos confirmar los datos actuales para después introducir la nueva contraseña.

Cómo buscar el canal ideal para nuestra red WiFi
Si queremos optimizar la velocidad de nuestra red WiFi podemos configurar los canales de conexión, una tarea un poco más avanzada que requiere de ciertos conocimientos previos. Y es que puede ser que la velocidad de nuestra conexión no sea la más óptima; la solución pasa por buscar canales de conexión más libres para conectar nuestros dispositivos inalámbricos.
Podemos usar varias opciones para revisar los canales WiFi a nuestro alcance, como la aplicación gratuita WiFi Analyzer para dispositivos Android o la misma herramienta específica para Windows PC, disponible a través de Microsoft Store. Cuando hayamos localizado los canales menos saturados, podemos configurar el router a través de Wireless – Advanced – Channel para elegir los mejores canales de conexión WiFi.
Cómo abrir y cerrar puertos del router
Una característica básica que podemos configurar accediendo al router a través de la dirección IP 192.168.1.1 es la apertura y/o cierre de puertos, que no son más que canales de comunicación que introducen y sacan datos de nuestra navegación por internet a través del router. Si bien es cierto que por seguridad es conveniente tener los puertos del router cerrados (por defecto), es posible que algunos programas o videojuegos necesiten abrir determinados puertos para un mejor funcionamiento, más allá de los típicos DHCP, NAT o similares.
Para ello, debemos acceder a Configuración avanzada del router y buscar el apartado NAT; ahora debemos acceder al Mapeo de puertos; aquí podremos indicar la dirección IP del dispositivo que queremos mapear y definir el tipo de puerto que queremos abrir, como TCP, UDP o ambos, además de indicar el número del puerto. En este caso necesitaremos de unos conocimientos algo más avanzados, para no causar más daños que soluciones a nuestra conexión.
Contraseñas oficiales de acceso al router
Si no recuerdas o has perdido la contraseña de tu router y no puedes acceder a su menú de configuración, a continuación os ofrecemos las credenciales oficiales de los principales routers del mercado, por operadora (Movistar, Vodafone, Orange, Euskaltel, ONO…):
- Movistar: Usuario 1234 contraseña 1234
- Vodafone: Usuario vodafone contraseña vodafone
- Orange: Usuario admin contraseña admin
- Euskaltel: Usuario (deja el campo vacío) contraseña admin
- ONO: Usuario admin contraseña admin o 1234
- Jazztel: Usuario admin contraseña admin
- GTD: Usuario admin contraseña gtd_m4n.
- CLARO: Usuario admin contraseña Tu64$TEL
- VTR: Usuario admin contraseña password
- Eltel: Usuario admin contraseña admin o Usuario admin contraseña c1@r0
- Pepephone: Usuario admin contraseña admin o Usuario 1234 contraseña 1234
- Masmovil: Usuario masmovil contraseña masmovil o Usuario user contraseña user
- Yoigo: Usuario 1234 contraseña 1234
- Amena: Usuario admin contraseña admin
- Symio: Usuario admin contraseña admin
- Iusacell: Usuario root contraseña admin
- Avantel: (deja el campo vacío en ambos casos)
- Virgin Mobile: Usuario admin contraseña changeme
- Entel: Usuario admin contraseña admin
- Kolbi: Usuario cliente contraseña cliente
Cómo acceder al router a través de Android
Ya hemos aprendido a acceder a nuestro router a través de un navegador de internet de PC y la famosa dirección IP 192.168.1.1, aunque también podemos hacer lo mismo desde un smartphone Android. De nuevo, abre tu navegador favorito y escribe en la barra de direcciones la dirección IP 192.168.0.1 o 192.168.1.1. Es posible que según el tipo de navegador de Android, esta funcionalidad no sea compatible; si es así, prueba con otro navegador. Recuerda que debes estar conectado a dicho router vía conexión Wi-Fi.
Una vez dentro, aparecerá una ventana emergente que nos solicitará la contraseña de acceso al router, de la que ya hemos hablado en pasos anteriores, que en muchos casos puede ser admin como usuario y 1234 o admin como contraseña. Una vez que hayamos garantizado el acceso, ya podremos configurar el router como si estuviéramos conectados en un PC, desde el cambio de contraseña de la red Wi-Fi al bloqueo de dispositivos conectados.
Cómo acceder al router sin conocer la dirección IP
Otro posible problema con el que podemos encontrarnos es que no podamos encontrar nuestro router a través de la dirección IP. Para dar con la solución, simplemente podemos confiar en una app diseñada para encontrar direcciones IP, como Router Setup Page, una aplicación gratuita que nos permitirá encontrar la IP de nuestro router para que podamos introducir las credenciales de acceso al mismo.
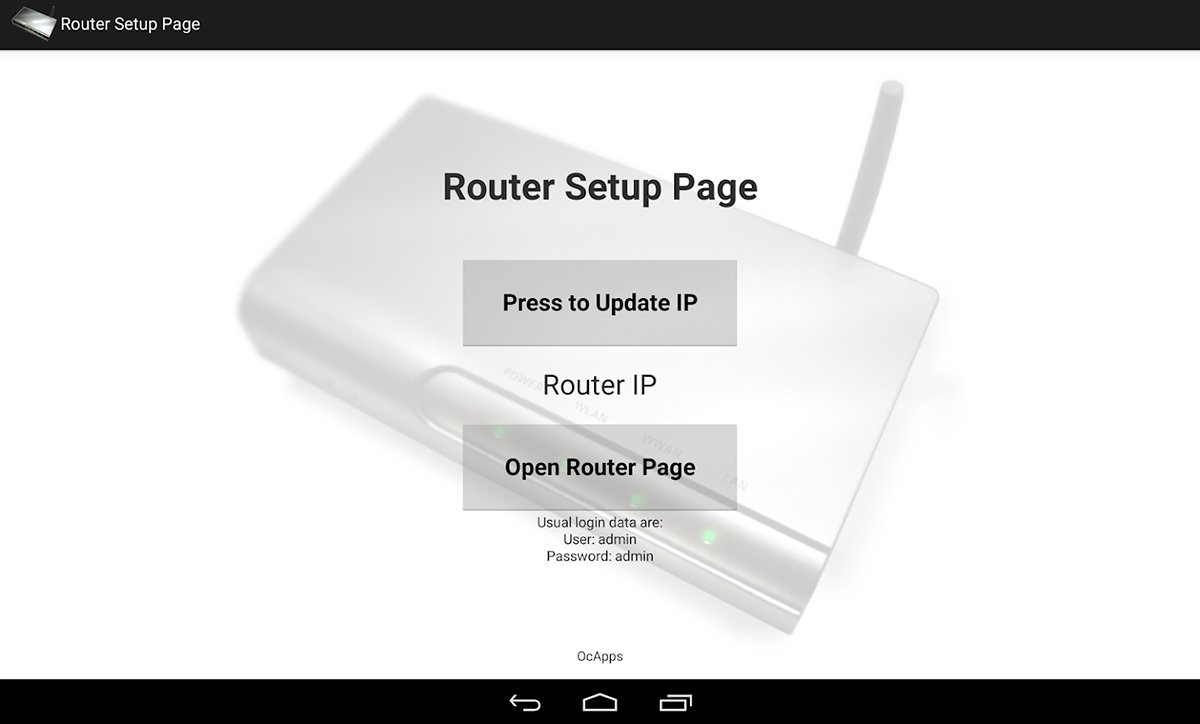
Su funcionamiento es muy sencillo y solo tendremos que pulsar sobre Open router page para abrir el navegador con la página de acceso del router. También existen otras apps más avanzadas para el rastreo de IPs desde dispositivos móviles con más funciones y herramientas de administración como IP Tools o Fing.
Revisa el cableado y consulta con tu operadora
Si después de todas estas recomendaciones no logras acceder a la configuración de tu router es posible que haya algún problema de hardware. En este caso, revisa todo el cableado y asegúrate de que el router esté realmente encendido y operativo. En el caso de que no logres dar con la solución, llega el momento de contactar con tu operadora para intentar encontrar una solución; es posible que el router esté dañado o tenga alguna avería interna y que deba ser sustituido.


