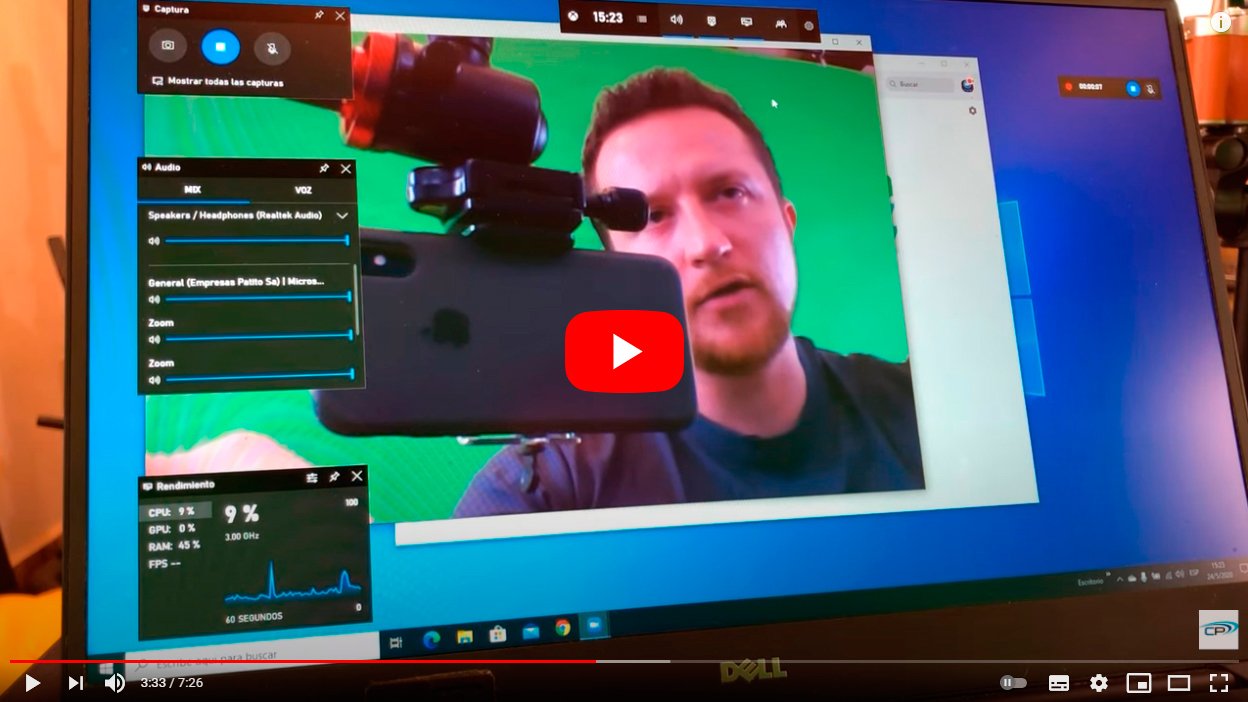A continuación te enseñamos cómo grabar videollamadas con Zoom, Skype, Google Meet y Microsoft Teams, cuatro de las aplicaciones más populares para realizar llamadas de vídeo, tanto a nivel personal como profesional. Y es que cada vez más, las reuniones o charlas virtuales ya son parte de nuestro día a día, una herramienta que permite que dos o más personas se encuentren desde la distancia a través de audio y vídeo, con la posibilidad de trabajar de forma telemática o tener un poco más cerca a familiares y amigos. Y siempre es posible que un interlocutor quiera grabar una videollamada para guardarla como recuerdo o porque es importante a nivel laboral o personal, por ejemplo. Por ello, y gracias a nuestro tutorial, sabrás cómo grabar una videollamada a través apps como Zoom, Skype, Google Meet o Microsoft Teams, tanto en sus versiones de PC como de móviles.
Cómo grabar videollamadas en Zoom, Skype y más
Índice de contenidos
- Cómo grabar videollamadas en Zoom
- Cómo grabar videollamadas en Skype
- Cómo grabar videollamadas en Google Meet
- Cómo grabar videollamadas en Microsoft Teams
Así, y a pesar de que la mayoría de usuarios de internet ya estaban acostumbrados a aplicaciones de videollamadas como Skype (todos en alguna ocasión podemos haberla usado incluso de forma esporádica), ha sido a partir de 2020, con la pandemia mundial, cuando mucha gente se ha visto obligada a recurrir a sus posibilidades de comunicación a distancia. Es por ello que muchas personas necesitan ser ahora usuarios avanzados de este tipo de herramientas, para así disfrutar de las mejores relaciones laborales y personales en formato virtual.
Así, mientras que existen muchas aplicaciones para hacer videollamadas, las más populares y recomendables son Zoom, Skype o Teams, muy enfocadas a sacar todo el partido a las videollamadas. Pero, ¿es posible grabar las videollamadas para verlas después incluso sin conexión a internet?
Cómo grabar videollamadas
Veamos cómo grabar videollamadas a través de las aplicaciones más populares; sigue los pasos siguientes en cada caso:
Cómo grabar videollamadas en Zoom
Zoom se ha convertido en una de las apps de videollamadas más famosas y populares de 2020 gracias a su acceso gratuito y sus funciones accesibles. Y además, Zoom permite grabar videollamadas a través de sus propias opciones, sin depender de apps de terceros. Eso sí, para habilitar la grabación de videollamadas en Zoom debes tener una cuenta Zoom Basic (gratuita o de pago) y la versión del cliente Zoom 2.0 o superior; también será necesario habilitar la grabación local. Sigue los pasos siguientes para habilitar la herramienta de grabar videollamadas en Zoom:
- Para activar la herramienta de grabación de Zoom tienes que iniciar sesión en la página web oficial de Zoom.
- Después haz clic en Configuraciones de la cuenta.
- Ahora pulsa sobre la pestaña Grabación.
- En el apartado Grabación local tienes que verificar que la opción esté habilitada; si no es así, haz clic para habilitarla.
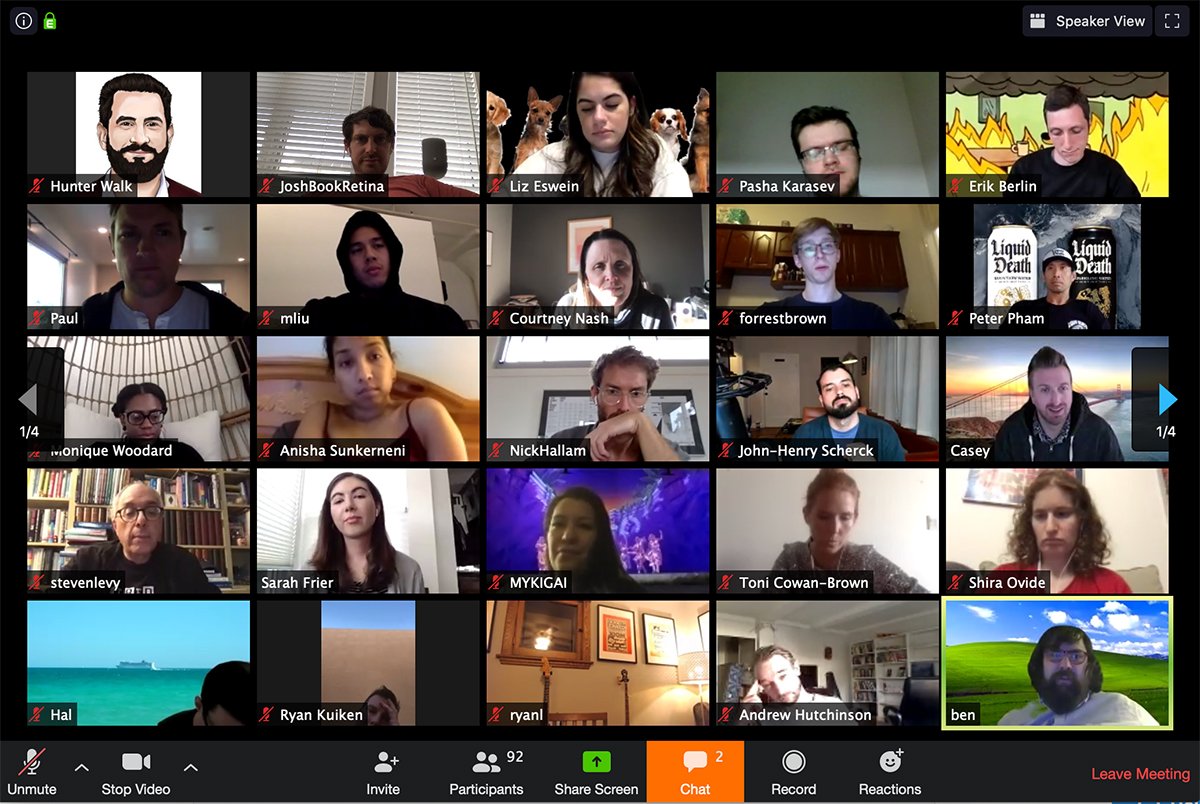
Ahora ya podrás grabar las videollamadas; sigue los pasos siguientes:
- Inicia una videollamada como anfitrión.
- Pulsa sobre el icono de grabar videollamada en la barra de opciones.
- Se avisará a todos los participantes que se ha iniciado la grabación de la videollamada a través de un icono situado en la esquina superior izquierda de la ventana de la videollamada; a su vez, en el menú de participantes se indica quién ha empezado la grabación de la videollamada.
- Cuando termine la grabación de la videollamada aparecerá el mensaje Tiene un grabación que debe convertirse antes de verla; el propio software de Zoom realizará la conversión. Cuando termine, se abrirá de forma automática en la carpeta donde se guarde el archivo de vídeo.
El archivo de vídeo resultante será en formato .MP$; en el caso de que solo se grabe audio, el archivo será en formato .m4a. El tamaño del archivo será proporcional a la duración de la videollamada grabada.
Cómo grabar videollamadas en Skype
En el caso de Skype, es aún más sencillo; de nuevo, y gracias a las opciones de la app, podrás grabar las videollamadas sin depender de ninguna app de terceros y sin tener que activar ninguna opción en sus menús. Eso sí, al iniciar la grabación de una videollamada, se avisará al resto de participantes de que se está grabando el audio y el vídeo; además, al finalizar la videollamada, la grabación también se detiene de forma automática. Sigue los pasos siguientes para grabar una videollamada de Skype:
- Inicia una videollamada como anfitrión.
- Durante la videollamada haz clic en el icono de los tres puntos para abrir más opciones.
- Si estás usando la versión de escritorio de Skype (PC), pulsa sobre Iniciar grabación; en el caso de que uses la app de móviles de Skype (iOS o Android), simplemente pulsa sobre el icono de grabación.
- Se mostrará un aviso para informar a los participantes de que se ha iniciado la grabación de la videollamada.
- Una vez finalizada la grabación se compartirá en el chat y estará disponible durante 30 días para que los participantes puedan descargarla si quieren.
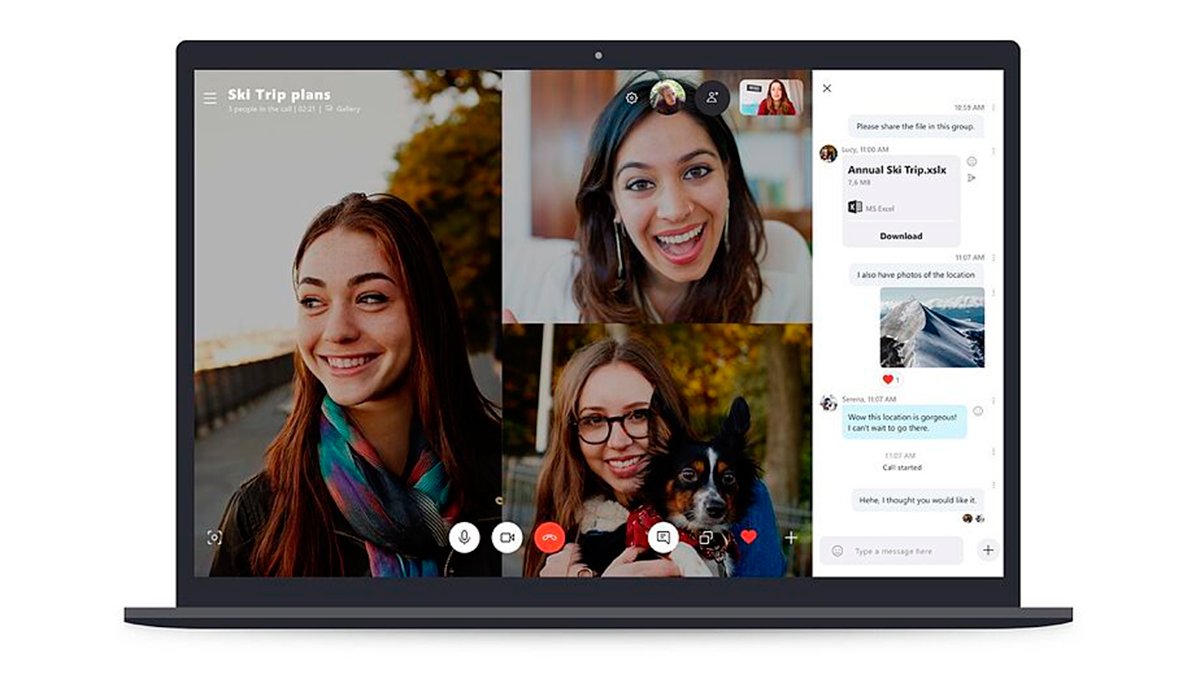
Si quieres guardar la videollamada tan solo tienes que entrar al chat y hacer clic en Más opciones y Descargar el archivo. Selecciona la ruta de guardado y el archivo se guardará como vídeo .MP4.
Cómo grabar videollamadas en Google Meet
Google Meet también permite grabar videollamadas a través de las propias opciones de la aplicación, eso sí, siempre y cuando tengas alguna de las siguientes ediciones:
- G Suite para centros educativos
- Essentials
- Business
- Enterprise
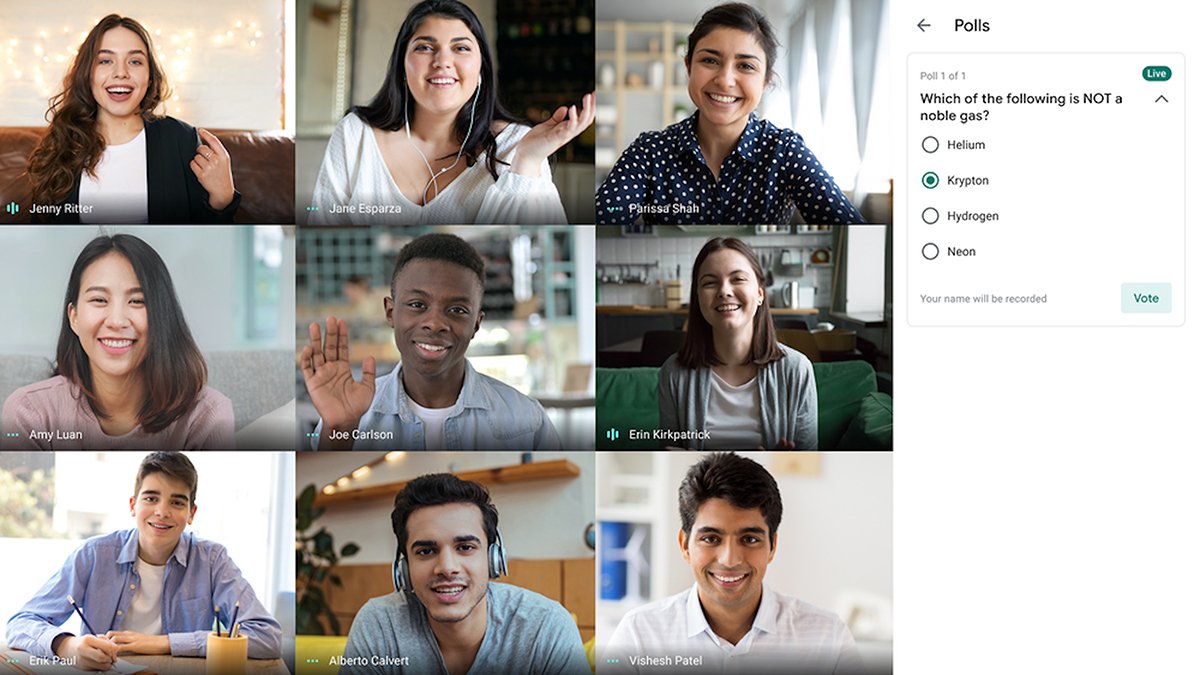
Para grabar una videollamada en Google Meet debes ser el anfitrión de la videollamada, pertenecer a la misma organización que el anfitrión o ser profesor y haber iniciado sesión en Google Workspace. Sigue los pasos siguientes para grabar una videollamada en Google Meet:
- Entra a Google Meet y accede o inicia una videollamada.
- Pulsa sobre Más y haz clic en Grabar la reunión.
- Cuando inicies la grabación, el resto de participantes recibirán la notificación.
- Si quieres detener la grabación de la videollamada, pulsa sobre Más y haz clic en Detener la grabación.
- El archivo de vídeo se guardará en la carpeta de grabaciones cuando se haya procesado.
Cómo grabar videollamadas en Microsoft Teams
Por último, la aplicación de Microsoft de videollamadas también permite grabarlas de forma nativa, aunque en este caso solo se grabará la imagen de la videollamada y no las pantallas compartidas o las notas de la reunión. En esta ocasión, para iniciar o detener una videollamada debes tener una licencia Office 365 y ser organizador de la reunión o de la misma organización que el anfitrión. Sigue los pasos siguientes para grabar una videollamada de Microsoft Teams:
- Entra a la app y accede o inicia una videollamada.
- Para iniciar la grabación de una videollamada dirígete a los controles de la reunión y haz clic sobre el icono Más opciones.
- Ahora haz clic sobre Iniciar grabación en el nuevo menú.
- Todos los participantes recibirán una notificación del inicio de la grabación a través del chat de la reunión.
- Para detener la grabación, accede de nuevo a los controles de la reunión y pulsa sobre Más opciones.
- Ahora haz clic sobre Detener la grabación en el nuevo menú.
- La aplicación procesará el archivo de vídeo y se guardará automáticamente en OneDrive.
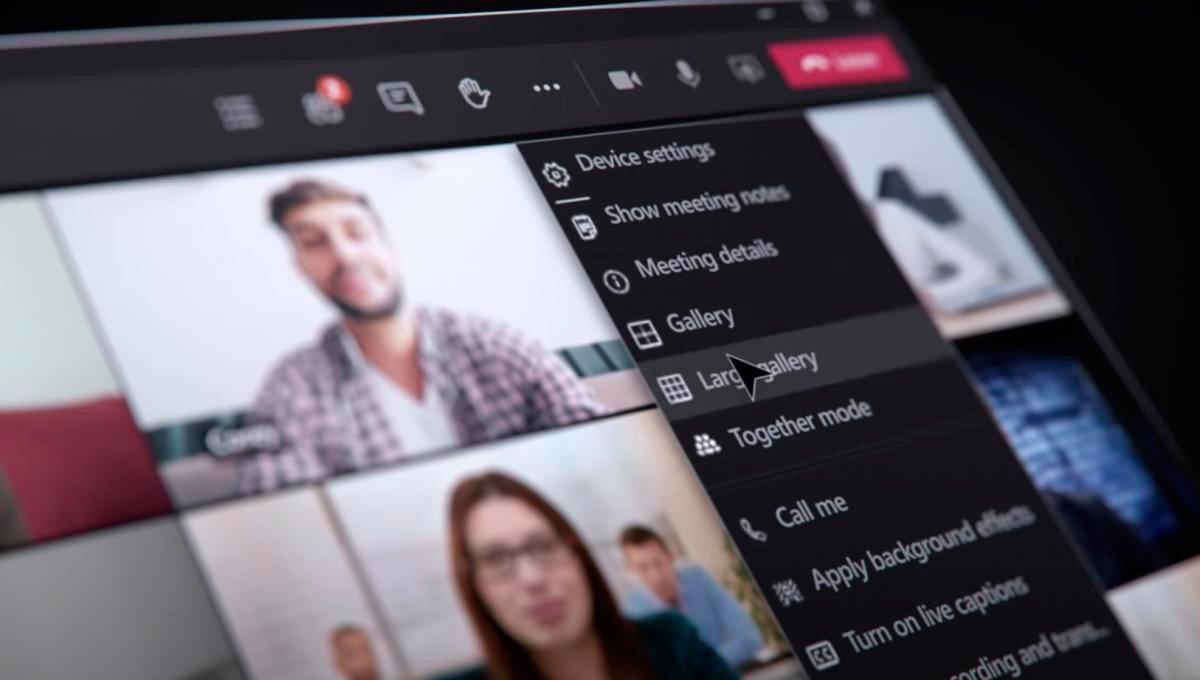
Ahora ya conoces los principales métodos para grabar tus videollamadas y disponer así de un clip de vídeo con tu videollamada que puedas ver incluso sin conexión a internet.