Apple ha logrado con el paso de las diferentes generaciones que su sistema operativo para dispositivos móviles, iOS, sea uno de los más seguros, estables y con mayor optimización del mercado. No obstante, podemos encontrarnos con que nuestro iPhone o iPad no funcione todo lo fluido que nos gustaría, o que simplemente, queramos venderlo o regalarlo o volver a dejarlo en su estado de fábrica para empezar de cero. Por ello, es probable que quieras formatear tu dispositivo iOS y restablecerlo borrando todo el contenido. ¿Qué métodos podemos seguir para formatear y restablecer nuestro iPhone o iPad? Sigue nuestro tutorial para dejar tu móvil o tablet iOS como nuevos.

Razones por las que formatear nuestro iPhone o iPad
- El dispositivo funciona con más lentitud o se congela en demasiadas ocasiones.
- Quiero devolverlo a su estado de fábrica tras un tiempo de uso.
- Quiero hacer una copia de seguridad de mis archivos multimedia y formatearlo.
- Quiero vender o regalar mi dispositivo y quiero borrar todo de forma segura.
- Antes de enviar tu dispositivo a reparar.
Por otro lado, antes de seguir con el formateo del dispositivo, existen alternativas antes de borrar todo si nuestro dispositivo no funciona como debería; así, podemos borrar la caché de nuestro iPhone o iPad, borrar aplicaciones que no usemos para aligerar el sistema operativo o limpiar buena parte de fotografías o vídeos que sólo ocupan espacio, ya que a través de WhatsApp recibimos todo tipo de fotos y vídeos que es contenido totalmente descartable. Aun así, si después de probar estas opciones quieres restablecer tu dispositivo iOS, a continuación te ofrecemos varias opciones para ello:
Cómo restablecer tu iPhone desde iTunes
Para restablecer nuestro iPhone o iPad desde iTunes sólo tenemos que conectarlo al equipo informático en el que esté instalado el programa de Apple, dirigirnos a la vista de Resumen y hacer click en la opción Restaurar. Entonces, iTunes descargará el archivo de software del dispositivo y empezará la restauración de forma automática. Una vez haya terminado el proceso, nuestro iPhone o iPad se reiniciará y podremos empezar la configuración como si fuera nuevo o restablecer la copia de seguridad que se generó de forma automática, eso ya depende de cada usuario y sus necesidades.
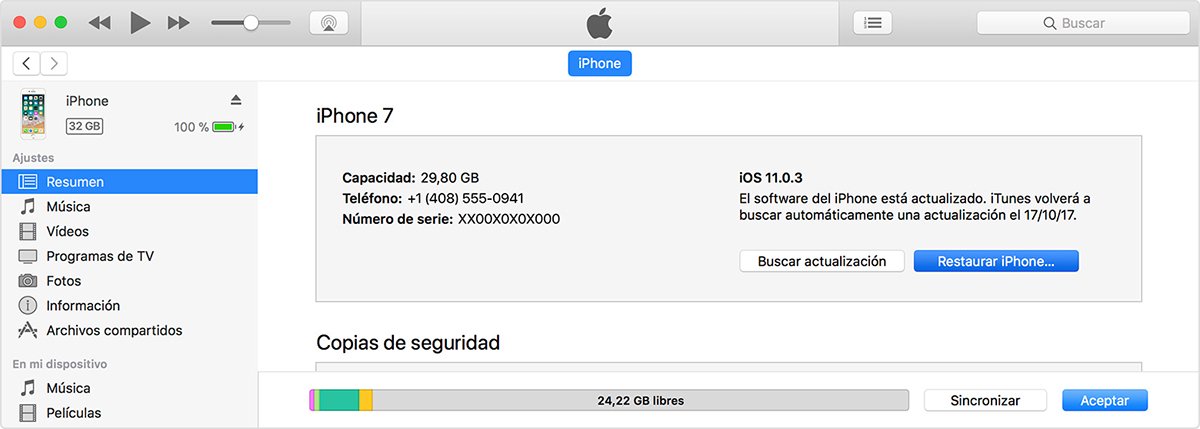
Es importante que guardemos nuestra copia de seguridad de contenidos instalados en nuestro dispositivo iOS cada cierto tiempo; iOS se encargará de recordárnoslo cada cierto tiempo o si llevamos demasiados días sin hacer una copia de seguridad. Lo único que no se guardará en la copia de seguridad son los mensajes de texto en iPhone o los datos específicos de aplicaciones de terceros.
Conservar el orden de las apps tras restablecer
Generalmente, si tenemos muchas aplicaciones instaladas en varias páginas del interfaz de nuestro iPhone o iPad en un orden determinado o a nuestro gusto, aparecen desordenadas después de restablecer el dispositivo, lo que se convierte en un auténtico dolor de cabeza tener que ordenar todo de nuevo, una a una. Por suerte, existe un pequeño truco a través de iTunes; tras hacer reset a nuestro dispositivo iOS, podemos hacer click derecho sobre el icono del dispositivo en iTunes y seleccionar Restaurar copia de seguridad, así nuestras apps aparecerán de nuevo ordenadas tal y como las teníamos antes del reset.
Cómo restaurar tu iPhone sin iTunes
Si nuestro dispositivo funciona correctamente y no queremos o podemos conectarlo a iTunes o no tenemos un equipo informático para ello, siempre podemos hacerlo mediante el propio menú de Ajustes del iPhone o iPad. Para ello sigue los siguientes pasos:
- Dirígete a Ajustes – General – Restablecer.
- Selecciona Borrar contenidos y ajustes.
- Introduce el código de seguridad que uses habitualmente y pulsa Borrar iPhone.
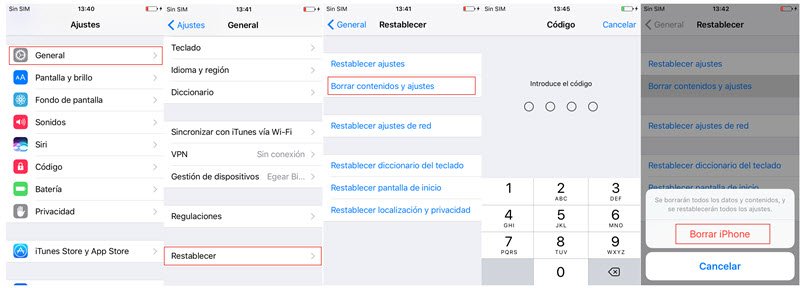
Eso sí, si queremos guardar una copia de seguridad de nuestros datos, contenidos multimedia y aplicaciones deberemos hacerlo mediante iTunes a través de un ordenador.
Cómo restaurar tu iPhone en modo recuperación
También podemos optar por restaurar nuestro iPhone en modo de recuperación y después restaurarlo con iTunes. Usa el modo recuperación en los siguientes casos:
- Si iTunes no reconoce el dispositivo o indica que está en modo de recuperación.
- Si tu pantalla se ha quedado bloqueada con el logotipo de Apple durante varios minutos sin mostrar ninguna barra de progreso.
- Si ves la pantalla Conectar a iTunes.
Ahora llega el momento de poner nuestro dispositivo en modo recuperación y configurarlo de nuevo. Sigue los siguientes pasos:
1 Asegúrate de tener la versión más reciente de iTunes.
2 Si iTunes ya está abierto, ciérralo. Conecta el dispositivo al ordenador y abre iTunes. Si no tienes ordenador, pídeselo a un amigo o ve a una tienda Apple Store o un Proveedor de servicios autorizado Apple para que te ayuden.
3 Mientras está conectado el dispositivo, fuerza su reinicio con estos pasos, pero no sueltes los botones cuando veas el logotipo de Apple, espera a que aparezca la pantalla Conectar a iTunes:
- En un iPhone X, iPhone 8 o iPhone 8 Plus: pulsa y suelta rápidamente el botón Subir volumen. Pulsa y suelta rápidamente el botón para bajar el volumen. Luego, mantén pulsado el botón lateral hasta que veas la pantalla Conectar a iTunes.
- En un iPhone 7 o un iPhone 7 Plus: mantén pulsados los botones lateral y Bajar volumen a la vez. Mantenlos pulsados hasta que veas la pantalla Conectar a iTunes.
- En un iPhone 6s y versiones anteriores, un iPad o un iPod touch: mantén pulsados el botón de inicio y el superior (o lateral) al mismo tiempo. Mantenlos pulsados hasta que veas la pantalla Conectar a iTunes.

4 Cuando veas la opción de Restaurar o Actualizar, selecciona Actualizar. iTunes intentará volver a instalar iOS sin eliminar los datos. Espera a que iTunes descargue el software para tu dispositivo. Si la descarga tarda más de 15 minutos y el dispositivo sale de la pantalla Conectar a iTunes, espera a que termine la descarga y repite el paso 3.
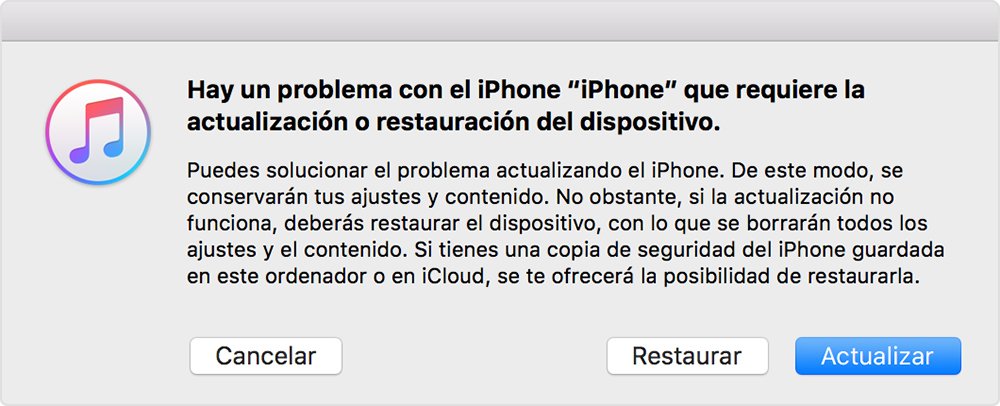
5 Cuando la actualización o restauración se haya completado, ya podemos configurar nuestro dispositivo.
