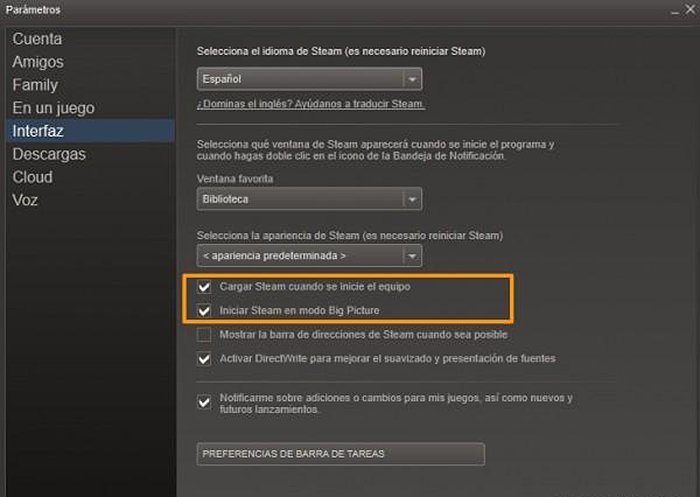Este año 2018 Steam celebra su 15 aniversario desde su lanzamiento, la plataforma digital de videojuegos más popular y famosa de la actualidad en PC con miles y miles de videojuegos en su catálogo virtual. Por ello, queremos ofreceros una guía con los mejores trucos para aprovechar al máximo nuestra biblioteca de títulos; y es que con el paso de los años, podemos llegar a acumular centenares de videojuegos entre nuestras listas personales, requiriendo por parte del usuario un mínimo de conocimientos para gestionar tan extensas bases de títulos. A continuación, los mejores trucos para sacar partido a nuestra biblioteca digital de videojuegos y aprovechar todas las posibilidades de Steam.
Vistas de bibliotecas y categorías
Lo primero que debemos aprender a gestionar en Steam es nuestra propia biblioteca de videojuegos. Como decimos, y con el paso de los años, podemos llegar a acumular centenares y centenares de títulos, haciendo de su navegación y gestión un problema en muchas ocasiones, incluso olvidando muchos de nuestros videojuegos comprados tiempo atrás, en parte gracias a las compras compulsivas en las numerosas ofertas y rebajas de la plataforma de Valve. Por ello, es recomendable listar nuestra biblioteca con vistas “de lista” y “cuadrícula”, convirtiendo nuestra pantalla en un auténtico escaparate visual con las portadas y logos de nuestros títulos.
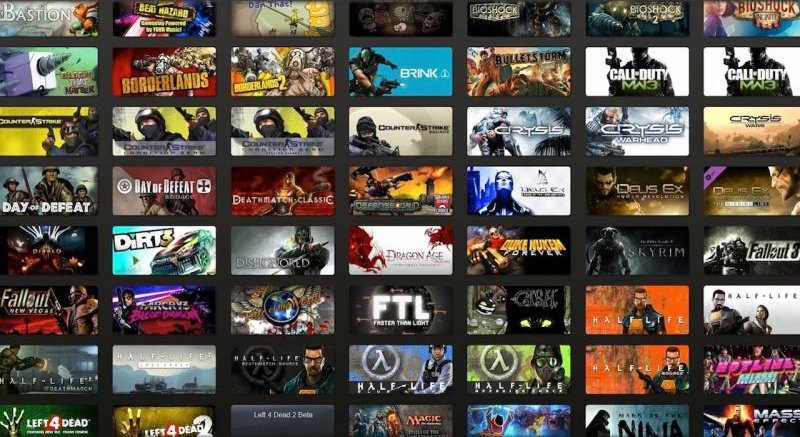
Además, cada tipo de categoría ofrece herramientas de datos y búsquedas propias, como la posibilidad de saber los logros que nos faltan por desbloquear, qué amigos de Steam tienen nuestros mismos títulos, tamaño de instalación, nota de Metacritic… También podemos crear listas propias para ordenar nuestros videojuegos según nuestras preferencias, como los que aún tenemos por estrenar, los de estilo multijugador o lo que queramos. Con estos consejos tendremos nuestros videojuegos clasificados para mejores búsquedas personales.
Configurar parámetros de lanzamiento
Steam ofrece a los usuarios más avanzados la posibilidad de configurar numerosas parámetros de lanzamiento de cada videojuego de forma individual, lo que nos ahorrará mucho tiempo si tenemos diferentes preferencias según qué videojuegos. Para ello debemos dirigirnos a Propiedades – Definir parámetros de lanzamiento de cada videojuego para así introducir las líneas de comando que necesitemos. A través de la página oficial de Steam podemos consultar todos los parámetros disponibles; a continuación os dejamos con los más populares:
- autoconfig – Restaura los ajustes de vídeo y rendimiento a los predeterminados para el hardware detectado actualmente. Ignorará los ajustes que se encuentren dentro de cualquier archivo .cfg hasta que este parámetro sea eliminado.
- dev – Activa el modo desarrollador. También desactiva la carga automática de los mapas en segundo plano del menú y evita que aparezca el cuadro de diálogo de salir al abandonar el juego.
- condebug – Registra todos la información procesada de la consola en el archivo de texto console.log.
- console – Inicia el juego con la consola del desarrollador activada.
- toconsole – Inicia el motor directamente en la consola, a menos que se especifique un mapa con +map.
- dxlevel <nivel> – Fuerza una versión específica de DirectX al iniciar el juego. Esto es útil si tu hardware de gráficos es antiguo y si obtienes un rendimiento significativamente superior en una versión anterior de DirectX.
- fullscreen – Fuerza el motor a iniciarse en modo pantalla completa.
- windowed o -sw – Fuerza el motor a iniciarse en modo ventana.
- 16bpp o -32bpp – Fuerza el modo de color seccionado (profundidad de bits). Sólo GoldSource
- w <ancho> – Fuerza el motor a iniciarse con la resolución especificada en <ancho>.
- h <alto> – Fuerza el motor a iniciarse con la resolución especificada en <alto>. No es necesario establecer este parámetro de lanzamiento junto a -w. El valor del ancho determinará el valor del alto automáticamente.
- refresh <frecuencia> – Fuerza una frecuencia de refresco específica.
- heapsize <kilobytes> – Especifica el tamaño de almacenamiento dinámico (en kilobytes) que utilizará el juego.
- nocrashdialog – Elimina algunos errores no controlados del tipo "memory could not be read".
- novid o -novideo – Al iniciar un juego con este parámetro, el vídeo de introducción de Valve no se reproducirá.
- lv Activa algunas opciones de violencia reducida en Left 4 Dead.
- sillygibs Activa la violencia reducida en Team Fortress 2.

Instalación de varios videojuegos de forma simultánea
Normalmente instalamos videojuegos o programas de uno en uno, en Steam o en el propio sistema operativo de nuestro equipo o dispositivo. Por suerte, Steam permite la posibilidad de instalar varios videojuegos de forma simultánea. Para ello tan sólo debemos mantener pulsada la tecla Ctrl mientras hacemos click con el botón izquierdo del mouse en cada juego; una vez tengamos los títulos seleccionados, hacemos click con el botón derecho del mouse e instalamos. Si durante el proceso queremos detener una instalación de la lista en proceso, tan sólo debemos deseleccionarlo desde el menú desplegable de la propia instalación.
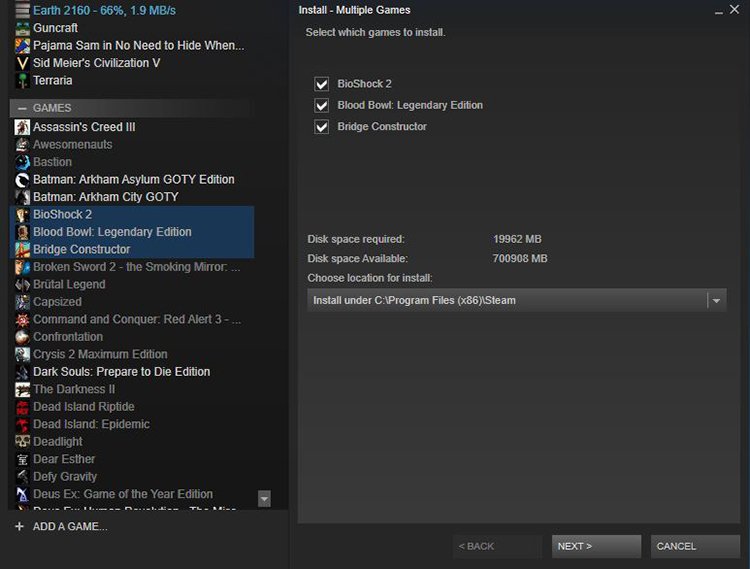
Consultar los próximos lanzamientos
Cada día Steam añade decenas y decenas de videojuegos a su catálogo virtual, muchos de ellos totalmente desconocidos o de dudosa calidad; por suerte, la plataforma cuenta con un filtro en su Tienda que nos permite consular los próximos lanzamientos. Dicha herramienta permite seleccionar multitud de preferencias que nos ayudará a filtrar las novedades por categorías como el idioma, modos de juego, sistema operativo…
Cambiar la apariencia por defecto
Muchos usuarios no lo saben, pero Steam permite configurar la apariencia o skin de fondo a través de páginas no oficiales como SteamSkins o Steam Customizer. Eso sí, debemos ser cautos, puesto que al no contar con licencias oficiales en ocasiones pueden dar algún que otro problema de compatibilidad. Para ello debemos copiar el archivo de cada skin en la carpeta skins de Steam y dirigirnos a Parámetros – Interfaz y seleccionar la apariencia que queramos tener de fondo.
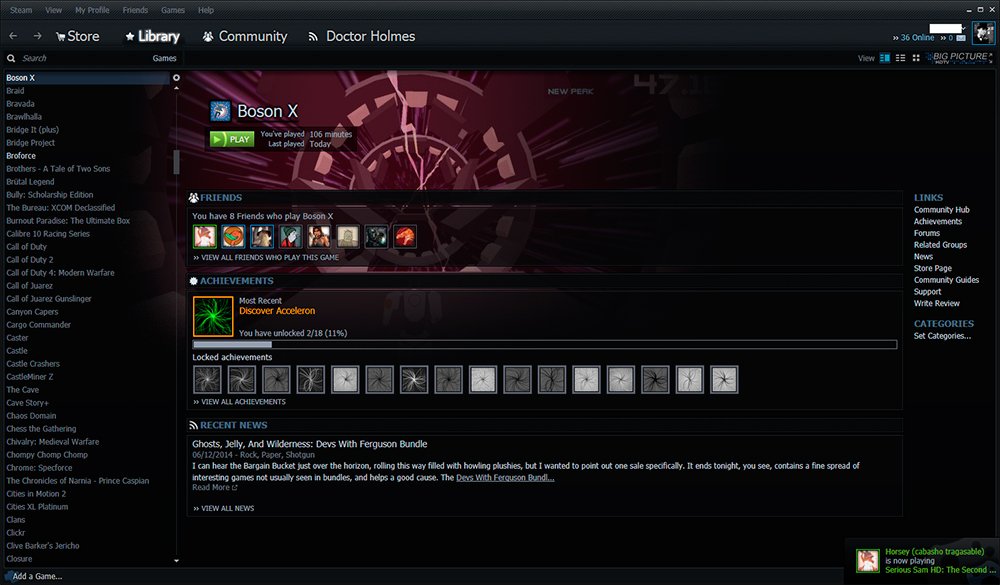
Añadir juegos que no pertenecen a Steam
Nuestra biblioteca de Steam permite añadir videojuegos que no forman parte del propio catálogo de la plataforma, especialmente aquellos de otras compañías que no forman parte del ecosistema de Valve, además de títulos antiguos. Ello nos permitirá contar con extras como la captura de vídeo o hablar con amigos sin tener que salir de la propia plataforma de juego. Para ello debemos dirigirnos a la pestaña Juegos en la parte superior de la pantalla y acceder a Añadir un juego que no es de Steam a mi biblioteca. Steam escaneará el sistema en busca de programas compatibles, aunque también podemos añadirlos de forma manual a través de Buscar.
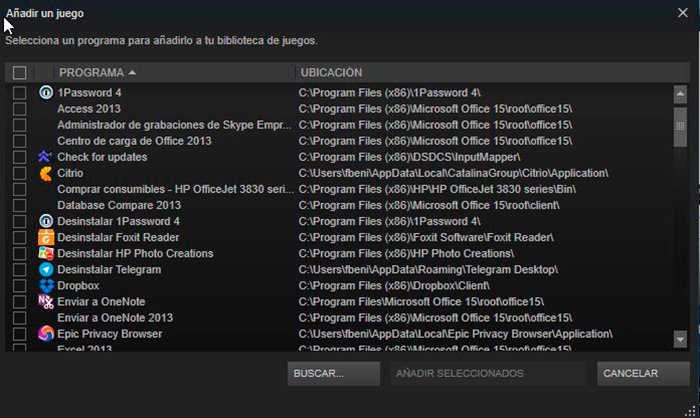
Cambiar la ventana de inicio de programa
Steam muestra al iniciar el programa su tienda por defecto. Es posible que queramos cambiar la ventana de bienvenida y Steam nos permite configurar hasta el último detalle de su interfaz. Así, y a través de Parámetros – Interfaz, podemos Seleccionar qué ventana de Steam aparecerá cuando se inicie el programa. A través de un menú desplegable podremos elegir nuestra ventana de bienvenida preferida, como nuestra Biblioteca o Comunidad. Por otro lado, podemos elegir Iniciar Steam en modo Big Picture, lo que nos ahorrará pulsar el icono del mando situado en la parte superior derecha de la pantalla.