Microsoft bet more than ever on security with Windows 10 and for this reason it has enhanced the user accounts so that several people can use the same computer equipment with complete security and without fear of losing their privacy. Thus, and thanks to exchange of users on the same PC or tablet based on Windows 10, we can access our session and close it without problems so that another user can access their own account in a simple and easy way. For this there are several methods that we detail below.
Windows 10 Tricks: The best keyboard shortcuts
WhatsApp Web: How it works and how to get the most out of it
How to change users in Windows 10
There are two main methods to change users in Windows 10, one from the windows 10 splash screen before logging in and another from Windows 10 Start Menu once we have logged in. Additionally, we added a third step to explain the differences between logging out before switching users and not logging out.
Switch accounts from the Windows 10 welcome screen
By default, Windows 10 offers us the possibility of accessing our session through a welcome screen, something that can be disabled in the Account settings of the operating system. On this screen we find the different user accounts added to that computer equipment, located in the lower left corner of the screen. If we click on any of these accounts, it will appear large in the center of the screen, where we can enter our password or access PIN if we have activated this option in Account Settings.
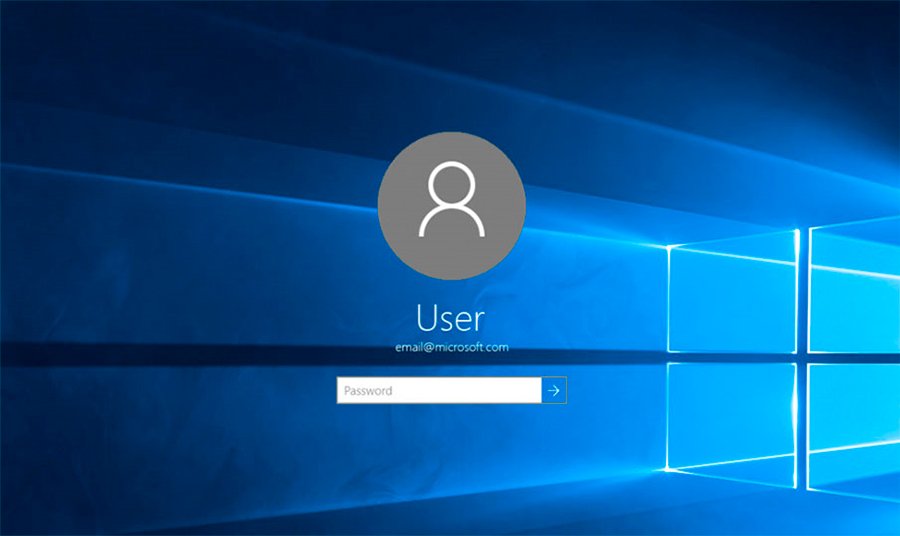
Switch accounts from the Windows 10 Start menu
If we have already logged in and are using Windows 10 normally, we can also change user accounts quickly and easily. Thus, if we click on the Windows 10 Start menu icon, We will display a menu where we will find our profile photo, just above the Start/Stop and Settings icon. If we click on our photo we will display a pop-up menu with the following options:
- Change account settings: Very useful if we want to manage our account settings or simply change our profile photo.
- Block: The fastest option to block our account so that, once we want to access it again, it is necessary to enter our password or PIN.
- Sign off: Closes the session of the current user and takes us back to the Windows welcome screen, where we can log in again or another user can log in.
- Names of other accounts: Space separated from the rest where the rest of the user accounts configured on the same computer equipment are displayed.
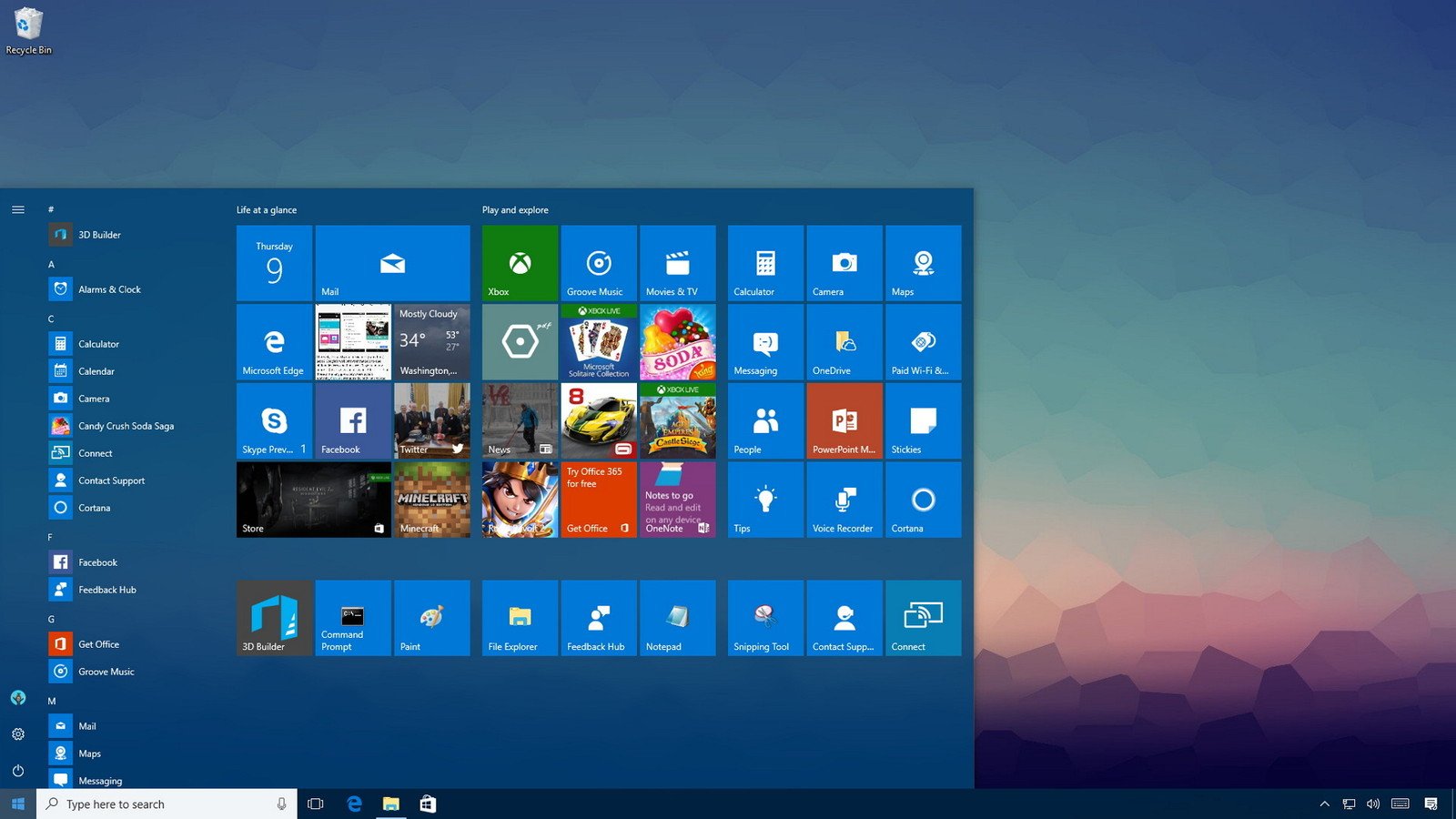
Thus, and through this pop-up menu, we have two options to switch between user accounts, but with a small but no less important difference. If we log out, all programs will close and open applications at this time. On the other hand, if we only change accounts, we can recover our session right at the moment of the exchange, with all programs and applications open.
Do I need to log out to change accounts?
If we follow the steps mentioned above, we will realize that it is not strictly necessary to log out to change user accounts. And if we close the session it will be as if we turned off the equipment, so we would lose everything we were doing at that moment. Thus, if we plan to return later it will only be necessary to block the user account.
On the other hand, if we are not going to return to the same computer immediately and another user wants to access the computer, it is best to close our current session for greater security of our documents and applications and thus avoid possible privacy problems.
