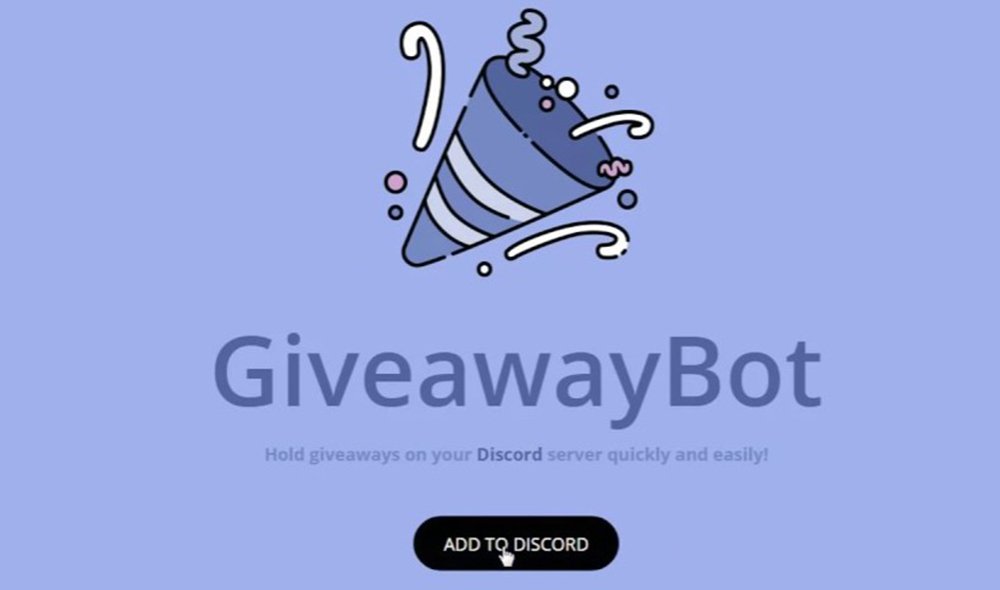La aplicación Discord se ha convertido en el principal servicio de comunicación entre aficionados a los videojuegos o gamers más competitivos, una especie de chat gratuito que muchos usuarios utilizan para comunicarse en tiempo real en sus partidas multijugador online para PC. Aunque más allá de sus utilidades para conversaciones en el mundo gamer, Discord ofrece numerosas aplicaciones y posibilidades; por ello, os ofrecemos los mejores trucos para aprovechar al máximo los chats en tus partidas online.
Los mejores trucos de Discord
La aplicación de Discord está disponible en varias plataformas; a continuación os ofrecemos sus principales versiones y sus enlaces directos oficiales para su descarga:
Los mejores atajos de teclado de Discord
Una vez hayamos instalado Discord en nuestro PC podemos empezar a usar los diferentes atajos de teclado para usar sus herramientas de una forma más cómoda y rápida. Siempre podemos visualizar los atajos de teclado pulsando Control + /. Los atajos de teclado más interesantes son:
- Navegar entre servidores: Control + ALT + Flecha ARRIBA / Control + ALT + Flecha ABAJO
- Navegar entre Canales: ALT + Flecha ARRIBA / ALT + Flecha ABAJO
- Navegar entre Canales no leídos: ALT + Shift + Flecha ARRIBA / ALT + Shift + Flecha ABAJO
- Navegar entre Canales no leídos con menciones: Control + Shift + ALT + Flecha ARRIBA / Control + Shift + ALT + Flecha ABAJO
- Marcar Canal como leído: Escape
- Marcar Servidor como leído: Shift + Escape
- Activar atajos de teclado: Control + /
- Volver a Canal de texto anterior: Control + B
- Volver al Canal de audio activo: Control + ALT + A
- Mostrar popout de mensajes anclados: Control + P
- Mostrar popout de menciones: Control + @
- Mostrar lista de miembros del Canal: Control + U
- Mostrar lista de Emojis: Control + E
- Mover chat hacia arriba o hacia abajo: RePág / AvPág
- Ir al mensaje no leído más antiguo: Shift + RePág
- Crear o unirse a un Servidor: Control + Shift + N
- Responder a una llamada entrante: Control + Enter
- Encontrar o empezar un mensaje directo: Control + K
- Rechazar llamada entrante: Escape
- Crear un grupo privado: Control + Shift + T
- Iniciar llamada en chat privado o en grupo: Control + [
- Centrar área de texto: Tab
- Volver a Canal de audio conectado: ALT + Fleza izquierda
- Vovler a Canal de texto anterior: ALT + Flecha izquierda
- Silenciar: Control + Shift + M
- Ensordecer: Control + Shift + D
- Ayuda: Control + Shift + H
- Subir un archivo: Control + Shift + U

Busca, únete o crea tus servidores
Tal y como sucede con el mítico IRC, Discord se basa en sus propios servidores para funcionar, con sus propios canales, administradores, usuarios e incluso bots, con sus propias normas de funcionamiento. Por ello, podemos elegir los servidores que más nos gusten o incluso crear nuestros propios servidores. Así, podemos recurrir a páginas como Discord.me, Disboard.org o Discordservers.com, entre otras, para elegir servidores y acceder a los mismos a través de sus enlaces y el botón Aceptar Invitación.
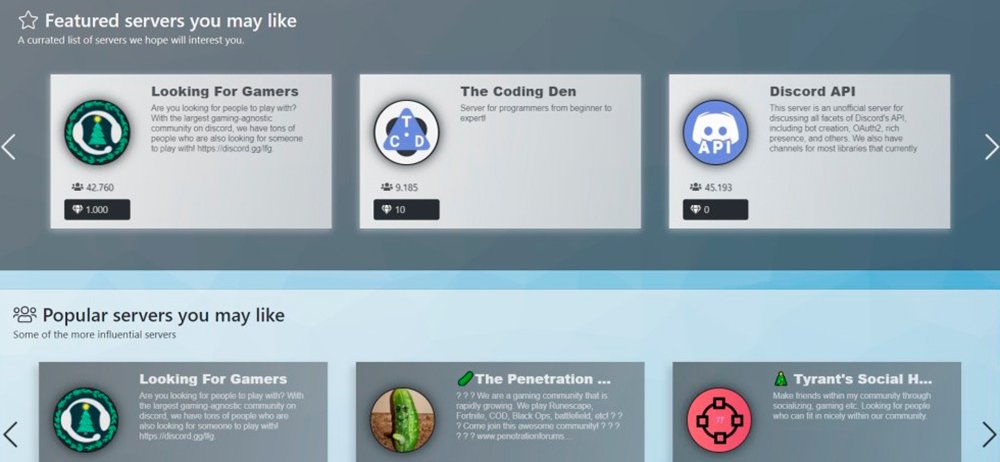
Por otro lado, también podemos crear nuestros propios servidores de Discord, gracias a los cuales disfrutar de una mejor comunicación con nuestros amigos en un entorno privado, controlado y seguro, especialmente en videojuegos. Para ello, y a través del icono “+” de la columna de servidores disponibles, elige la opción Crear server; podrás elegir el nombre del servidor entre otros aspectos, así como obtener un enlace de acceso para el resto de usuarios.
Configura los administradores del canal
En los casos donde nos encontremos con servidores de un tamaño considerable con numerosos usuarios conectados, es recomendable establecer diferentes roles para administrar el canal de la mejor manera posible. Así, podremos acceder a las opciones de administración a través del icono de la rueda dentada situado a la derecha del nombre del canal, en la sección Permisos.
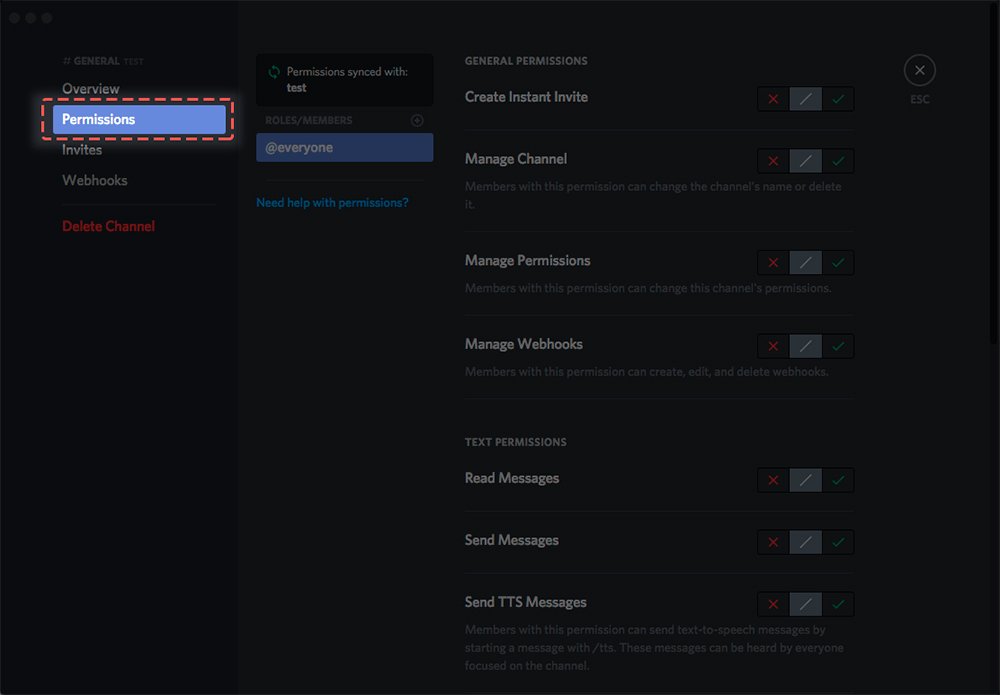
A través de Permisos podemos añadir usuarios o crear roles para cada uno de ellos; los usuarios con permisos de administrador podrán crear invitaciones, conceder permisos de administración, modificar permisos, editar el nombre del canal o incluso eliminar el canal.
Menciones destacadas para grupos de usuarios
En los grupos con muchos usuarios conectados podemos hacer menciones en grupo para comunicar cosas importantes. Para ello podemos escribir @here al inicio del mensaje destacado para avisar a todos sus integrantes o escribir @everyone antes del mensaje destacado para que llegue a todos los usuarios, estén conectados o no.
Ajusta los intervalos de escritura de los usuarios
Si en un canal los usuarios escriben demasiado y nos resulta molesto, siempre podemos ajustar el intervalo de escritura de los participantes gracias a la función Slowmode; así, y a través de una barra temporal, podemos ajustar los tiempos entre mensaje y mensaje, evitando así una saturación no deseada de mensajes.

Utiliza el chat de voz y la videollamada
Aunque más allá de los chats escritos siempre podemos recurrir a los chats de voz e incluso a las videollamadas. Así, si activamos el chat de voz, los usuarios del canal podrán usar el micrófono para disfrutar de una comunicación más fluida; los chats de voz se identificarán gracias a un icono de altavoz situado al lado del nombre del canal, una función muy interesante para los videojuegos online.

Por otro lado, también podemos recurrir a la función de videollamada si queremos vernos las caras con el resto de participantes del canal, una función muy interesante que va más allá de las funciones dedicadas a los videojuegos, como en entornos profesionales.
Comparte tu pantalla con el resto de usuarios
Tal y como ocurre con otros servicios de comunicación online, podemos compartir nuestra pantalla con otros usuarios para señalar un aspecto concreto de la misma y mejorar así la comunicación. Para ello, una vez iniciada una videollamada, podemos desplegar un menú en la parte inferior de la pantalla para desplegar opciones extra. Justo al lado del botón Desconectar aparecerán los iconos de Encender y Apagar la webcam, además de la opción Iniciar compartir pantalla.
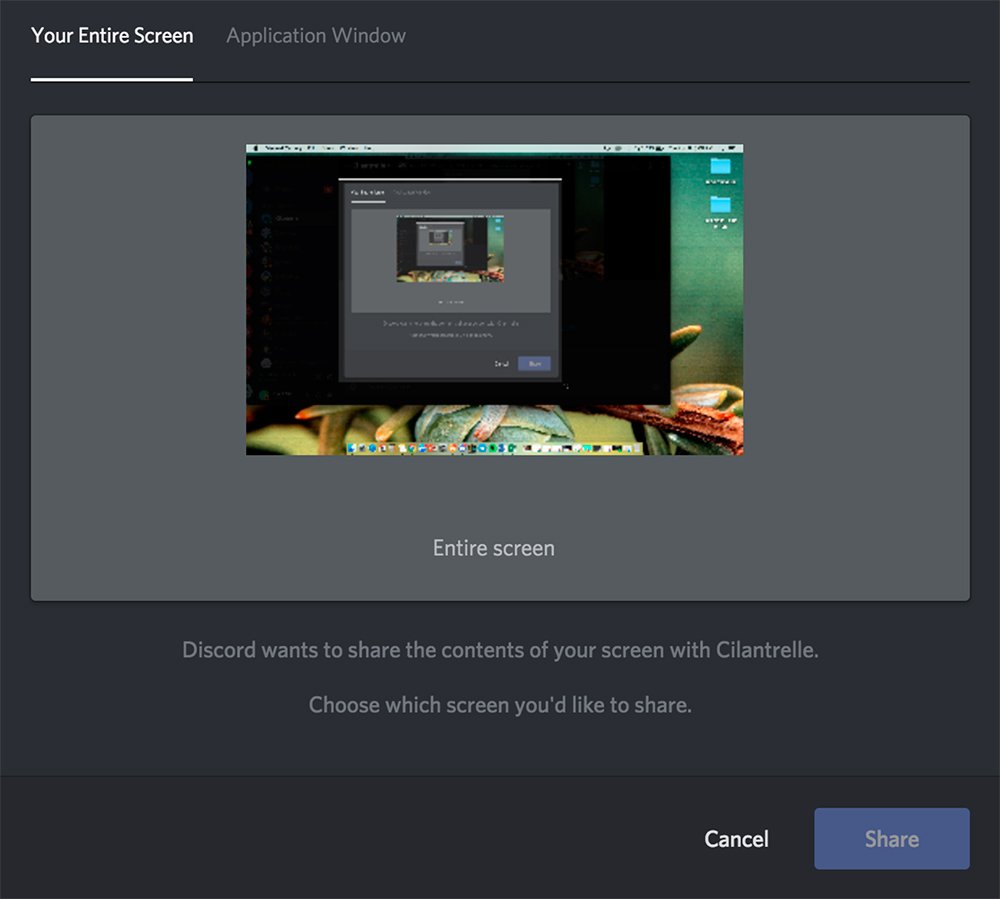
Juega a tus videojuegos instalados desde Discord
Los jugadores habituales de videojuegos tienen en Discord una herramienta muy eficaz para sus comunicaciones, entre las que se encuentra la posibilidad de disfrutar de accesos directos o launchers específicos de los videojuegos que tengamos instalados en nuestro PC, ya sean en Steam, Origin u otras plataformas digitales, además de la propia tienda de Discord.
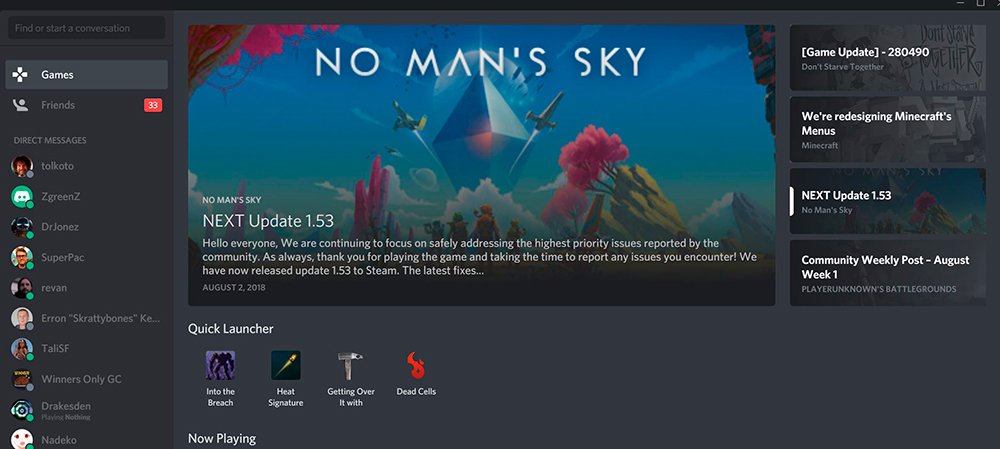
Así, y a través de la misma página Actividad de inicio, podremos visualizar los videojuegos que tenemos instalados en nuestro ordenador a través de la sección Lanzador rápido. Asimismo, también podemos acceder a dichos accesos directos a través de la sección Biblioteca, donde se nos mostrarán todos los juegos que tengamos instalados.
Configura los elementos visuales de Overlay
Gracias a la función Overlay, Discord puede mostrar en pantalla ciertos elementos relacionados con la propia aplicación en el momento que estemos jugando a nuestros videojuegos favoritos, como los avatares de nuestros compañeros, sus nombres de usuario o los chats en tiempo real. Gracias a esta opción, podemos determinar si queremos que aparezcan o no y su posición en pantalla.
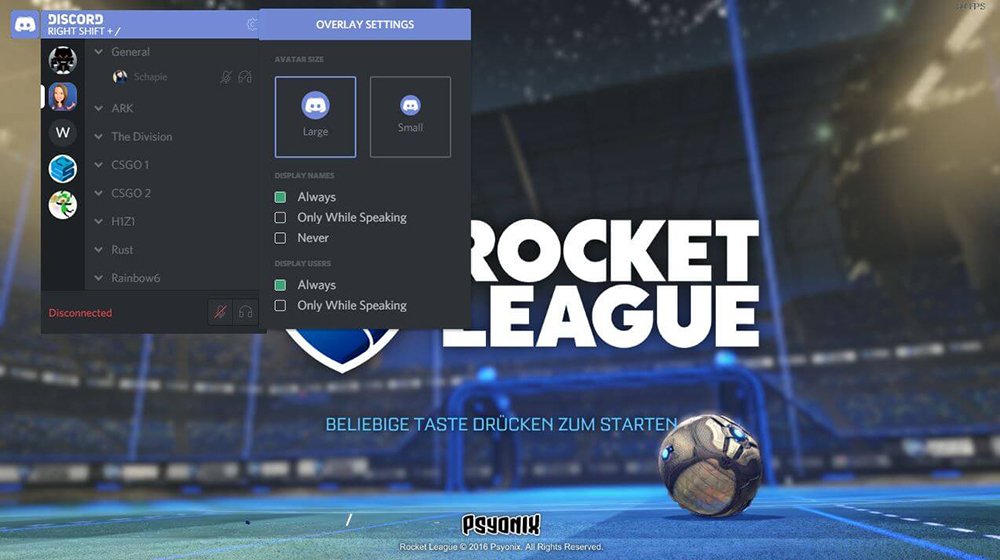
Para editar las opciones de Overlay debemos acceder a las opciones a través del icono de la rueda dentada situada junto al nombre de usuario en la parte inferior de la pantalla. Dentro veremos la opción Overlay que podremos activar o desactivar, elegir que se muestre siempre o solo cuando alguien envíe un mensaje o la esquina en la que queremos que aparezcan dichas notificaciones.
Realiza sorteos a través de un bot
Los servidores con muchos usuarios disponen de varias herramientas de comunidad que permiten realizar muchas acciones diferentes, como por ejemplo, sorteos entre sus usuarios. Así, y gracias a la herramienta GiveawayBot, podremos crear y realizar sorteos de una forma rápida y totalmente “legal”, sin temor a que nadie pueda acusarnos de hacer trampas.