Windows 10 es el sistema operativo de Microsoft más preparado y eficaz ante las amenazas de la red de redes y el Windows más estable de todos los aparecidos hasta el momento. Pero ello no nos libra de posibles problemas del propio sistema que pueden provocar graves errores de estabilidad e incluso dejar nuestro Windows 10 totalmente inutilizable, especialmente tras instalar grandes actualizaciones. Y es que muchos usuarios han reportado numerosos problemas y errores del sistema operativo tras la instalación de los diferentes parches Creators Update. Por ello, os ofrecemos tres formas de reinstalar o restablecer Windows 10 para recuperar nuestro sistema operativo de una forma rápida y eficaz. Sigue nuestra guía paso a paso para hacer una reinstalación limpia de Windows 10.
Cómo hacer una instalación limpia de Windows 10
Windows 10 presenta sus propias herramientas para reinstalar o restablecer el sistema operativo en caso de errores del sistema. Para ello debes dirigirte al panel de Configuración de Windows a través de la rueda dentada del menú inicio de Windows. Una vez dentro del menú, debemos pulsar sobre la opción Actualización y seguridad para acceder a las opciones de Windows Update.

Ahora, a través de la columna de la izquierda debemos acceder a Recuperación; una vez dentro, debemos pulsar sobre Restablecer este PC, para así reinstalar Windows 10 desde cero. Para empezar con el proceso de configuración tan sólo debemos pulsar sobre Comenzar.

Ahora podemos elegir entre dos opciones antes de seguir con el proceso de reinstalación, ya sea Mantener mis archivos o Quitar todo. Si queremos conservar nuestros archivos debemos elegir la primera opción; el resto de aplicaciones se borrarán y se instalará Windows 10 para dejar el equipo en su estado de fábrica original.
Por otro lado, si queremos una instalación totalmente limpia y desde cero, debemos elegir Quitar todo; si queremos conservar nuestros archivos debemos copiarlos en una unidad de almacenamiento externa si el propio sistema nos lo permite, ya que en ocasiones el equipo puede quedar inoperativo por un error del propio sistema operativo.
Sigue los pasos mostrados en pantalla para completar la reinstalación del sistema operativo.
Instalación de Windows 10 desde otros medios
Microsoft ofrece a los usuarios la posibilidad de instalar Windows 10 desde otros medios si el sistema no nos permite realizar la anterior operación de una forma normal. Para ello, debemos acceder a la página web oficial de instalación de Windows 10 y pulsar sobre el icono Descargar ahora la herramienta para descargar el archivo MediaCreationTool.exe.
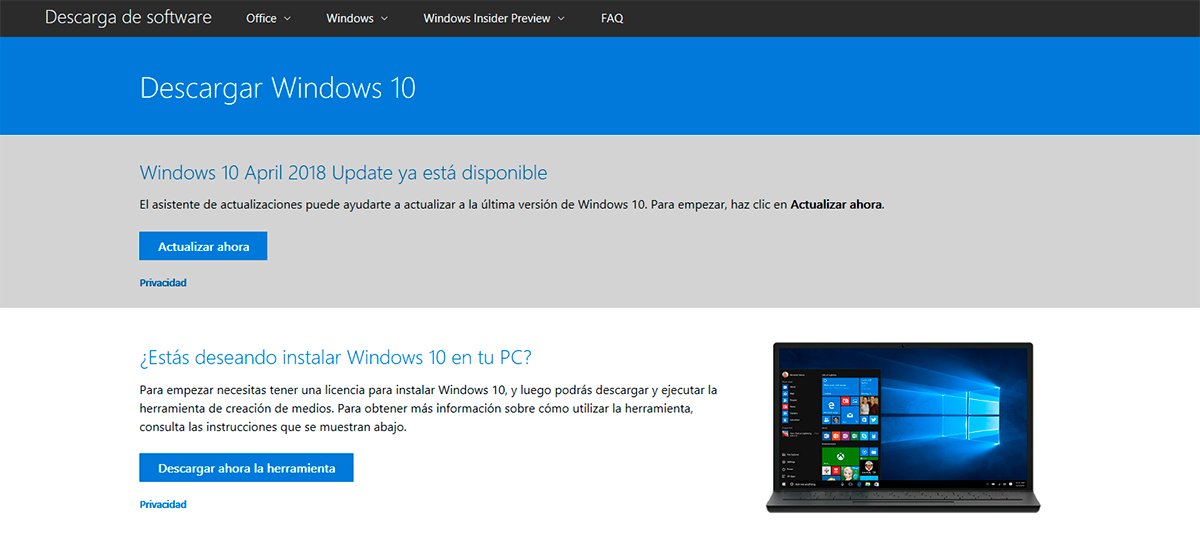
Una vez descargado el archivo debemos hacer doble click para ejecutarlo para así mostrar a través de la ventana de la aplicación el mensaje Realizando algunos preparativos; cuando termine debemos pulsar Aceptar. Ahora aparecerá una pantalla en la que debemos elegir la opción Crear medios de instalación (unidad flash, DVD o archivo ISO) para otro PC, con lo que podremos crear un medio externo con los archivos de instalación de Windows 10.
Una vez hayamos aceptado, llega el momento de elegir el idioma, la edición de Windows 10 y la arquitectura, entre 32 o 64 bits. El caso más común suele ser Español, Windows 10 y 64 bits (x64), aunque siempre podemos asegurarnos marcando la casilla Usa las opciones recomendadas para este equipo. Cuando terminemos debemos pulsar Siguiente.
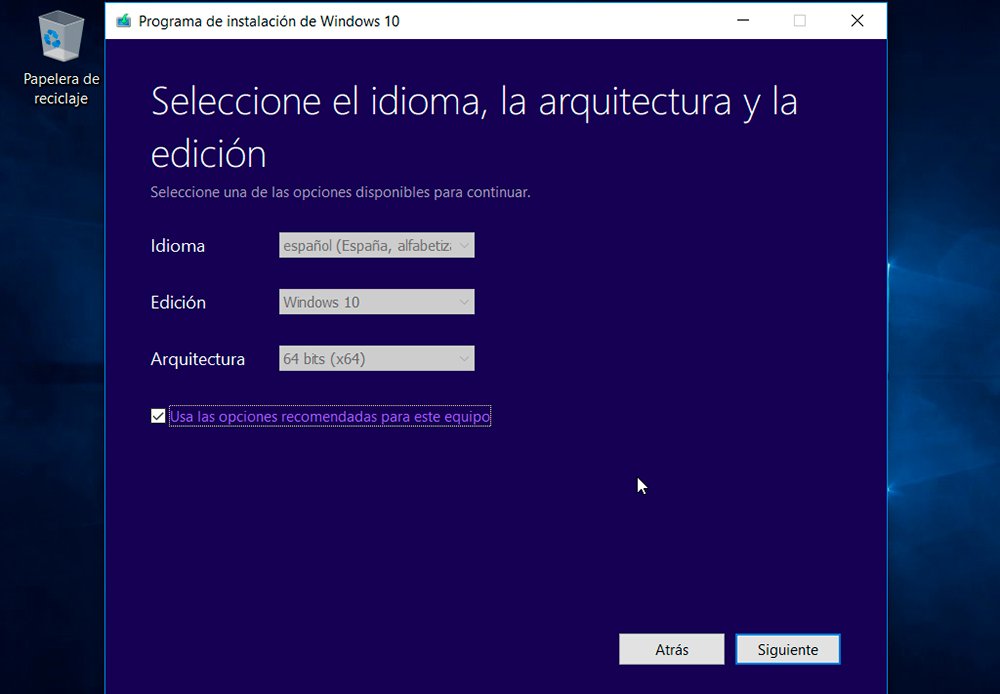
Ahora podemos elegir entre Crear una unidad flash USB o Bajar el archivo ISO para que podamos crear la imagen en un USB más tarde. Si tenemos una unidad USB libre con el suficiente espacio podemos elegir la primera opción para facilitar el proceso; ahora debemos pulsar Siguiente. En la última pantalla deberemos elegir la unidad USB donde queremos grabar el instalador de Windows y pulsar Siguiente. El sistema descargará Windows 10 en la unidad USB, descarga que durará más o menos según la velocidad de nuestra conexión a internet.

Cuando termine la descarga ya tendremos listo Windows 10 para su instalación en el mismo equipo u otro. Como en el anterior caso, podremos elegir entre conservar los archivos personales o no; en el caso de que queramos una instalación limpia deberemos pulsar sobre Cambiar los elementos que se van a conservar y después elegir Nada, con lo que se eliminarán todos nuestros contenidos para instalar Windows 10 de fábrica. El último paso será pulsar sobre Instalar para empezar con la instalación del sistema operativo, proceso que durará bastante hasta completarse al cien por cien; debemos ser pacientes y dejar que el equipo termine todo el proceso.
Cómo restablecer Windows 10 con el botón Reiniciar
Puede darse la ocasión en que Windows 10 no responda en absoluto tras un error grave del sistema operativo y que no podamos acceder a la opción de restablecer el equipo o reinstalar Windows 10. En estos casos podemos acceder a Windows 10 a través del botón Reiniciar siguiendo los siguientes pasos:
- Reinicia el equipo, ya sea mediante el menú de Inicio o a través del botón físico del PC.
- En este momento debemos mantener pulsada la tecla Mayúscula o Shift.
- Así accederemos al menú modo seguro de Windows 10 con el título Elegir una opción.

Dicho menú nos ofrece tres opciones:
- Continuar para salir y continuar con Windows 10.
- Solucionar problemas para restablecer el equipo o acceder a opciones avanzadas.
- Apagar el equipo.
En este caso nos interesa la segunda opción, Solucionar problemas, para así mostrar las opciones Restablecer este equipo para reinstalar Windows 10 o acceder a Opciones avanzadas. Si pulsamos sobre la primera opción ya podremos reinstalar Windows 10 con las opciones de mantener o quitar los archivos. Una solución que nos ahorrará muchos disgustos y que nos permitirá instalar de cero Windows 10 si tenemos graves problemas con el sistema operativo.

