The current PS4 They are offered with a capacity of 500 GB either 1TB, either with the Slim or Pro model, respectively; Furthermore, the first model of Playstation 4 came to the market with 500 GB, capacities that today seem insufficient when we begin to accumulate dozens of video games due to considerable data installations and patches and/or expansions that require increasing hard drive space. Fortunately, PS4 has always allowed the replacement of the hard drive with one of greater capacity (being able to go from 500 GB to 2 TB, for example) and in our dedicated article we tell you how to do it with complete safety. In addition, and starting with a PS4 firmware update, Sony allows us to expand PlayStation 4 storage also through a external hard drive, through the console's USB port.
Thanks to this, we can download games and add-ons directly from the PlayStation Store to our expanded storage drive and even move games and add-ons to the external hard drive to free up internal space on the console. Next, We tell you everything you need to expand the storage of your PS4 through an external hard drive.
How to expand your PS4 with an external hard drive
Once we have formatted a USB storage device to use as expanded storage We can use it to install applications and move games and accessories.
- The first thing we should check is that our PS4 is updated to system software version 4.50 or later.
- The USB hard drive must be 3.0 or later and have a minimum capacity of 250 GB and a maximum of 8 TB.
What can we store on the external hard drive
- We can only install applications and add-ons on the extended storage.
- We can download add-ons to the extended storage even if the associated application is installed on the system storage.
- Updates are downloaded to the location where the corresponding applications are installed.
- Saved data from apps, themes, screenshots, and video clips cannot be stored in extended storage.
Where do we find applications on the external hard drive?
- Apps installed on expanded storage appear in the content area as regular apps.
- Apps installed on expanded storage do not disappear from the content area when you disconnect the expanded storage device.
- An error message appears if an application installed on the extended storage is launched when the extended storage device is disconnected.

Important information about connections
- We can only use one device as extended storage at a time. Even if we have two devices formatted for use as external storage connected, only one of them can be active as such.
- We can connect a second hard drive to use with Media Player, but we cannot connect two hard drives for games, applications and add-ons.
- Connection via a USB hub is not supported. We will have to connect the USB storage device directly to the PS4 system.
- We must make sure not to interrupt the connection during the closing process and not to put your PS4 system in sleep mode.
How to format hard drive as expanded storage
Go to Settings – Devices – USB storage devices.
Select the USB storage device you want to format and choose Format as expanded storage.

How to change app installation location
To change the installation location of your applications we must choose where to save them. You cannot change the installation location of an app during download.
- Select Settings – Storage and press the Options button.
- Select App Install Location – Expanded Storage.
- The applications will then be installed in the Expanded Storage.

How to move applications between both storage systems
We can always move saved applications between the system storage and the PlayStation 4 expanded storage. To do this, follow the following steps:
- Select Settings – Storage
- Select the storage where the app you want to move is located, and then select Apps.
- Press the Options button and select Move to expanded storage or Move to system storage.
- Add checkmarks to the apps you want to move and select Move.
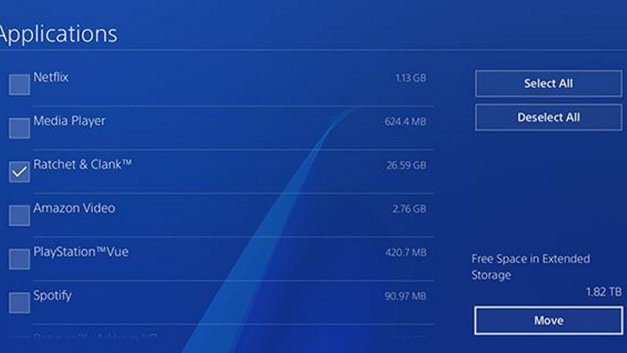
How to turn off expanded storage
To disconnect an expanded storage device while our PS4 is on we can use several methods to ensure that the device is removed safely.
- Select Sound/Devices – Stop using expanded storage via the quick menu, or
- Select the extended storage device you want to disconnect in Settings – Devices – USB storage devices and select Stop using this extended storage.

