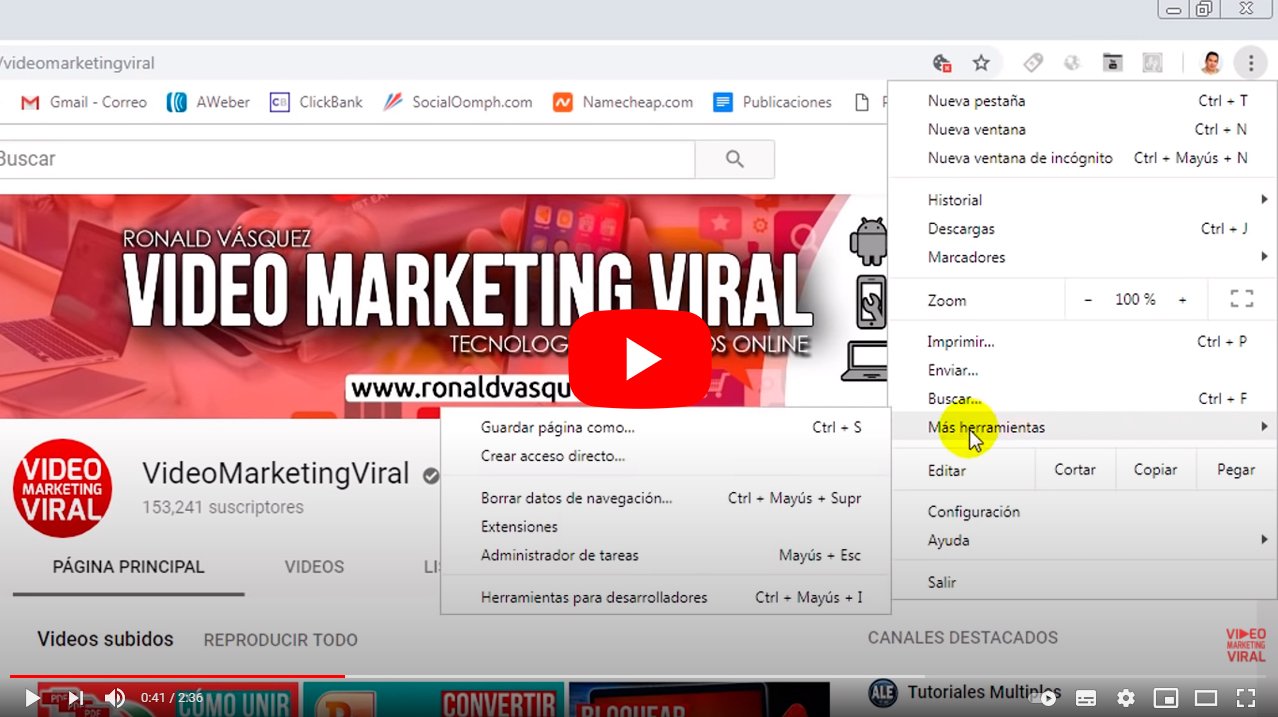Next we will see how to screenshot an entire web page in Chrome and Firefox. And it is that the screenshots They are very useful on certain occasions, especially at work or at leisure through our different devices; There are many reasons why you want to save a screenshot, from finishing reading an article at another time to saving proof of an online purchase. For this reason, and after learning to do screenshots on macOS computers as Mac either MacBook of Manzana, now we offer you a complete tutorial to take screenshots of a complete web page in both Google Chrome like in Mozilla Firefox, two of the internet browsers More popular; Furthermore, in each case we will have two options to save the capture, either as image or PDF. Next, how to screenshot entire web pages via Chrome and Firefox.
How to take screenshots in Chrome and Firefox
Index of contents
- How to capture a website in Chrome as an image
- How to capture a website in Chrome as PDF
- How to capture a website in Firefox as an image
- How to capture a website in Firefox as PDF
The reasons why we may need to capture an entire web page are very diverse, from print your own website to save images or articles that interest us. For this reason, we offer you all the solutions to capture web pages as a screenshot in both Google Chrome like in Mozilla Firefox.
How to capture a website in Chrome as an image
To save an entire web page as an image in Google Chrome the first thing we must do is download an extension for it; Among the most popular is Full Page Screen Capture, which we can download from your official web address in Google Chrome.

To add extensions to Google Chrome we just have to click on the button that appears like + Add to Chrome through the Google Chrome store itself; Next to said button all the information about the extension will appear Full Page Screen Capture.
The installation will take a couple of seconds; When finished, a window will inform us that the process has already been completed, adding a new icon in the shape of a photo camera on the right side of the address bar.
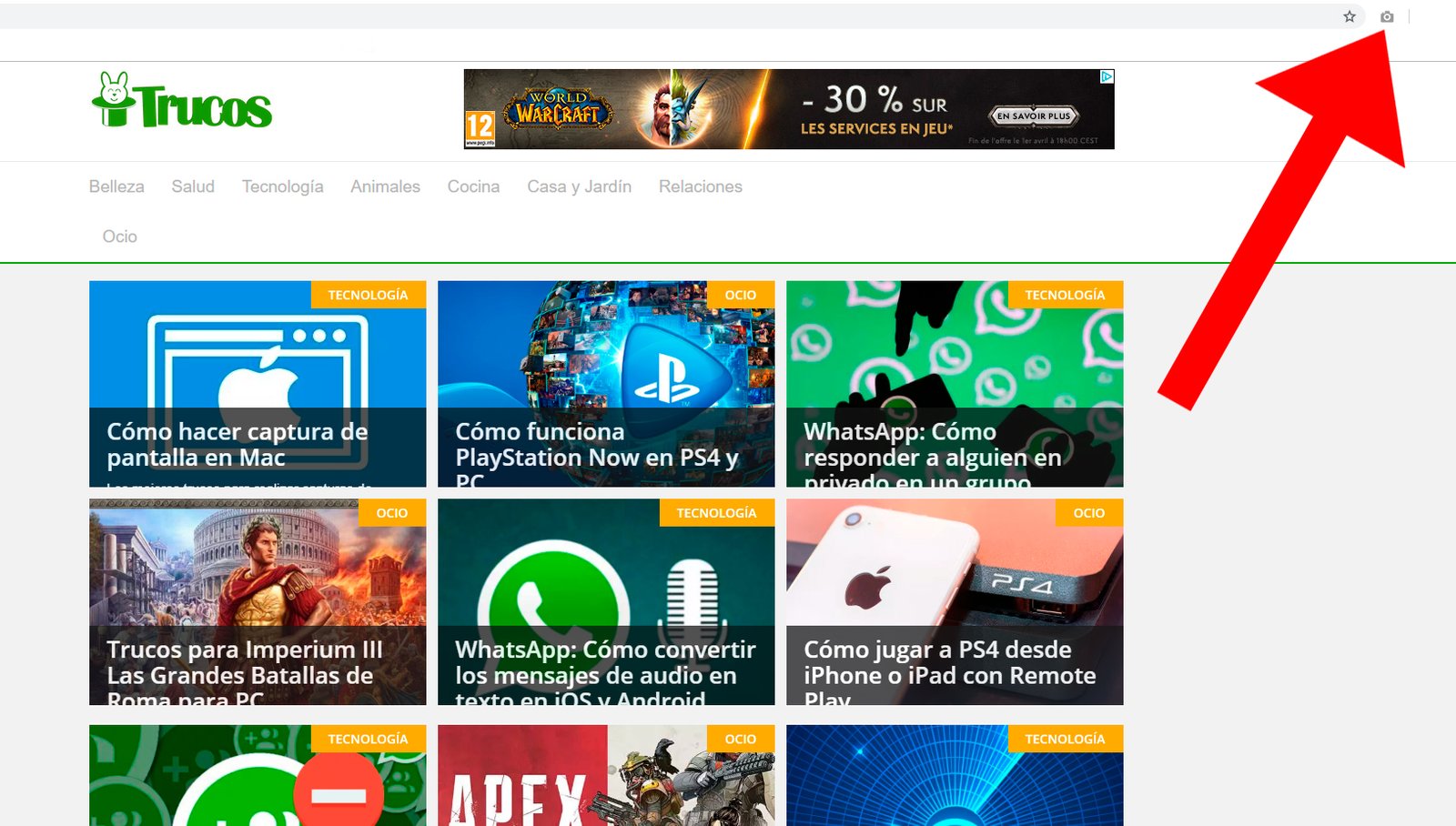
Now on the web page that we want to capture through Chrome we just have to click on said icon shaped like a camera; The screenshot process will automatically begin, which will last a few seconds and will show us some icons that will remind us of the legendary arcade game. Pac-Man.
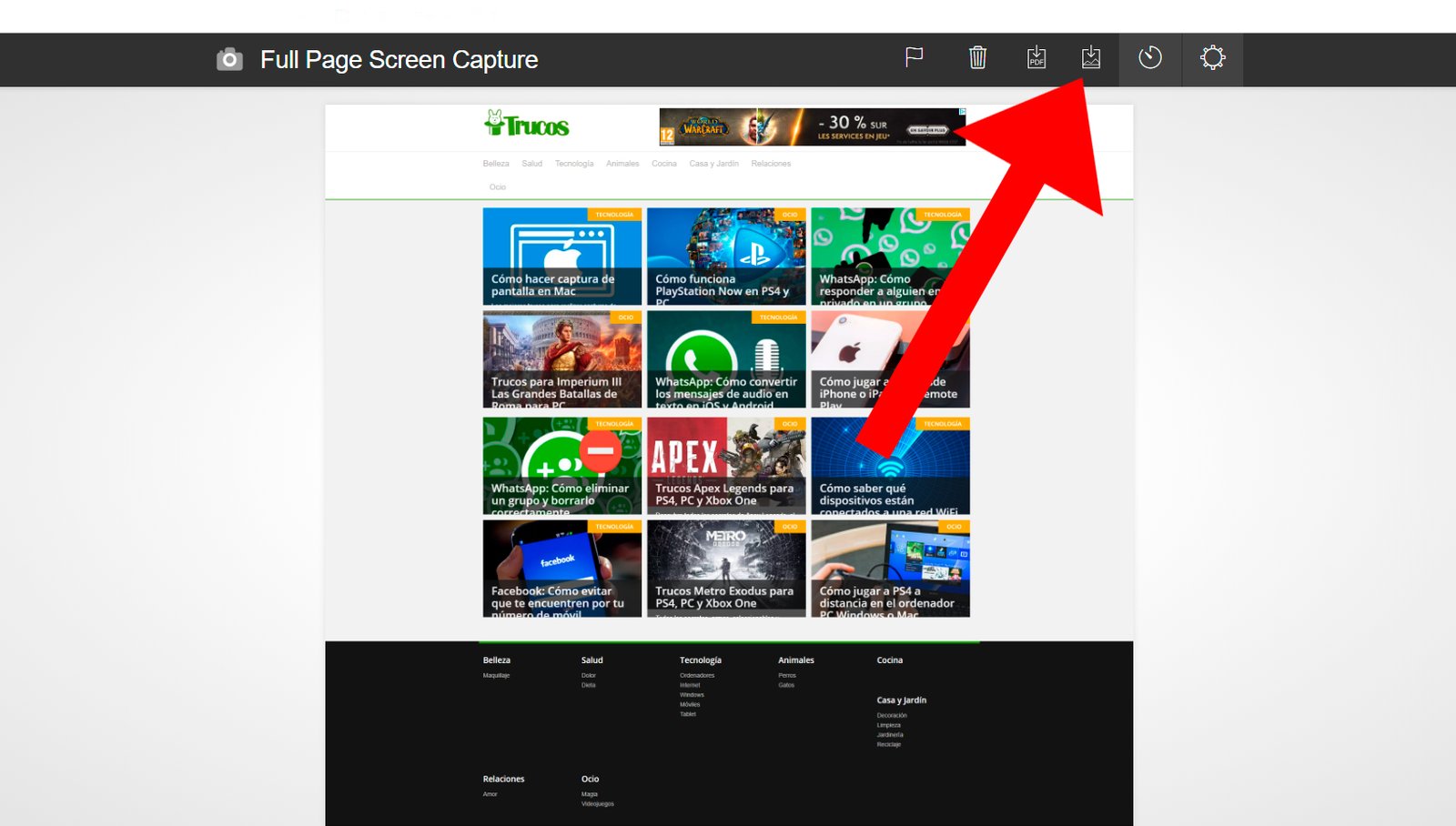
When finished, a preview of the screenshot will appear; can download the image in PNG format on our computer through the icon Save Picture shaped like a downward arrow in a box.
How to capture a website in Chrome as PDF
On the other hand, we can also save the screenshots in PDF format, especially suitable for print either copy to an eBook and compatible with most applications. To do this, the first step is to access the Google Chrome options menu through the button with three vertical dots located to the right of the browser's address bar.
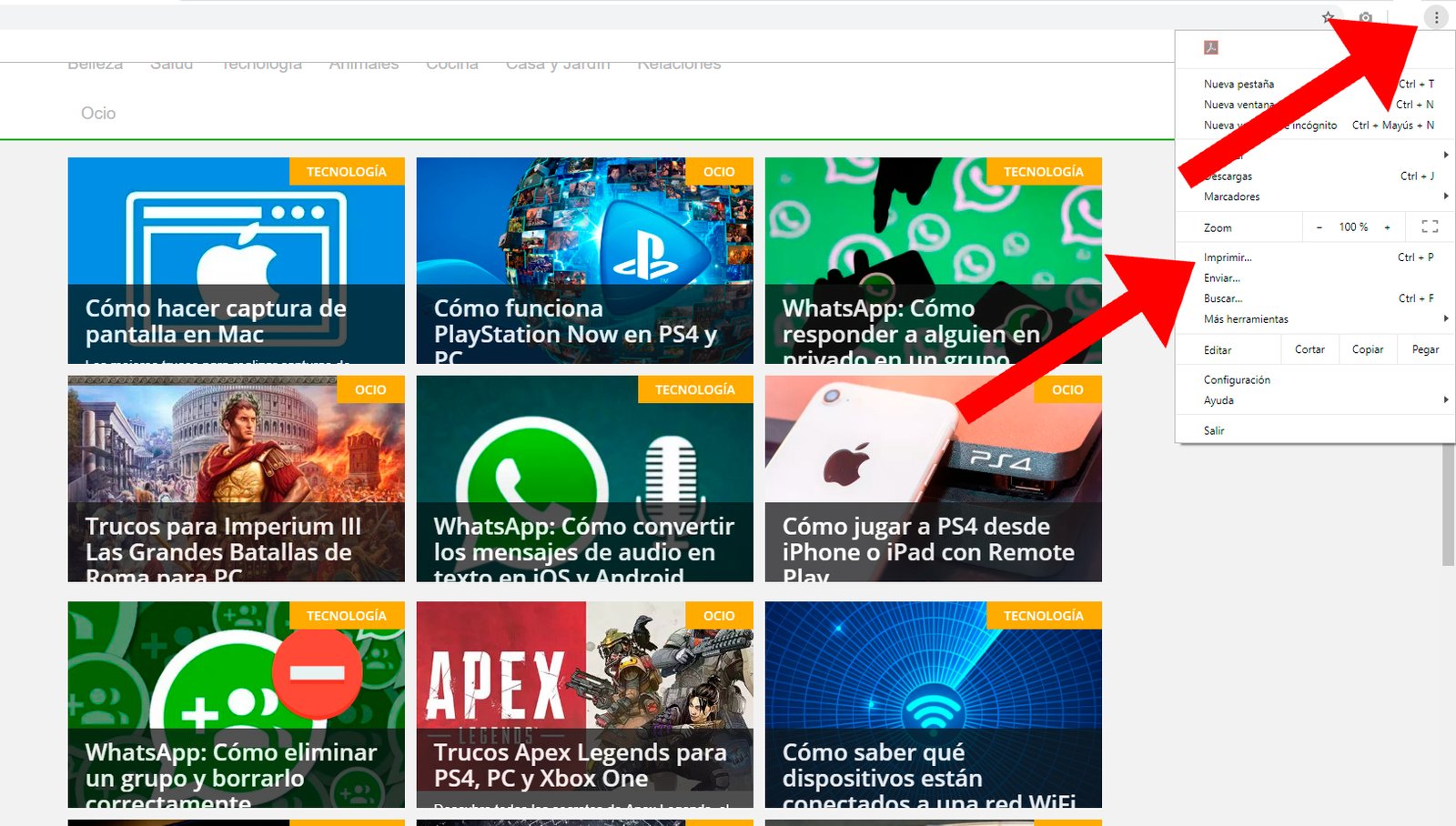
With the menu displayed, access the option Print; A window will open to configure printing even if the goal is not to print anything at all. Instead we must click on the button Change located in the option Destination.
A new options window will open with the title Select a destination. In section Local destinations we must click on the option Save as PDF to return to the previous window.
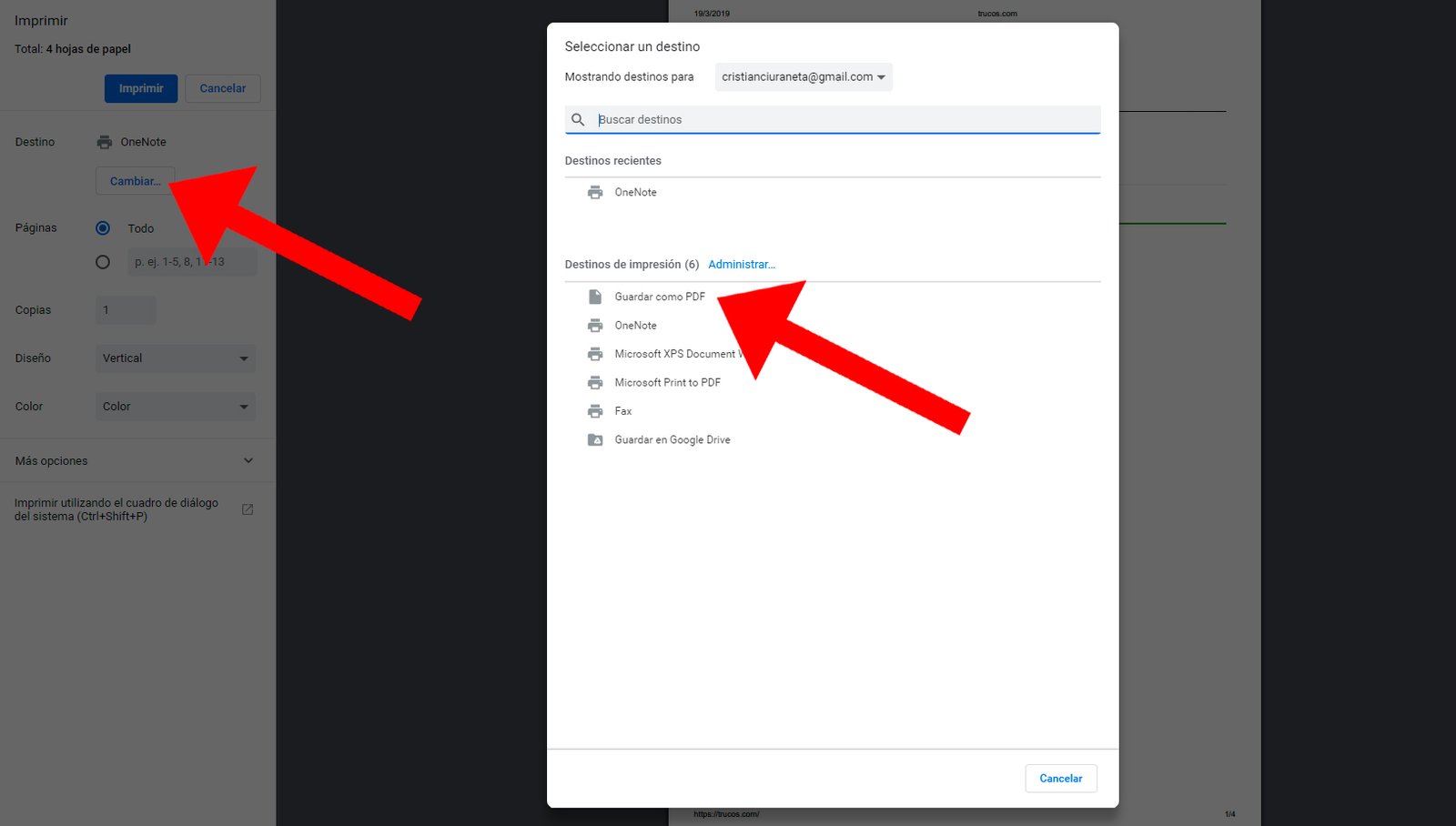
Now the button Print will have changed to Keep; Tap it and choose the destination to save the new screenshot PDF file. Once you have decided the destination of the file, click on Keep. The system will save a PDF file of the entire web page on multiple pages if the website is long.
How to capture a website in Firefox as an image
In the case of Firefox the process is reverse to that of Chrome, that is, the Mozilla browser is capable of saving screenshots of web pages as an image directly but instead requires a specific extension to save as PDF. Let's see how to capture as an image first.

To capture web pages as an image in Firefox we must use the tool Firefox Screenshots; To access it we must click on the icon Firefox Screenshots in the shape of scissors accessible through the three dots icon to the right of the Firefox address bar.
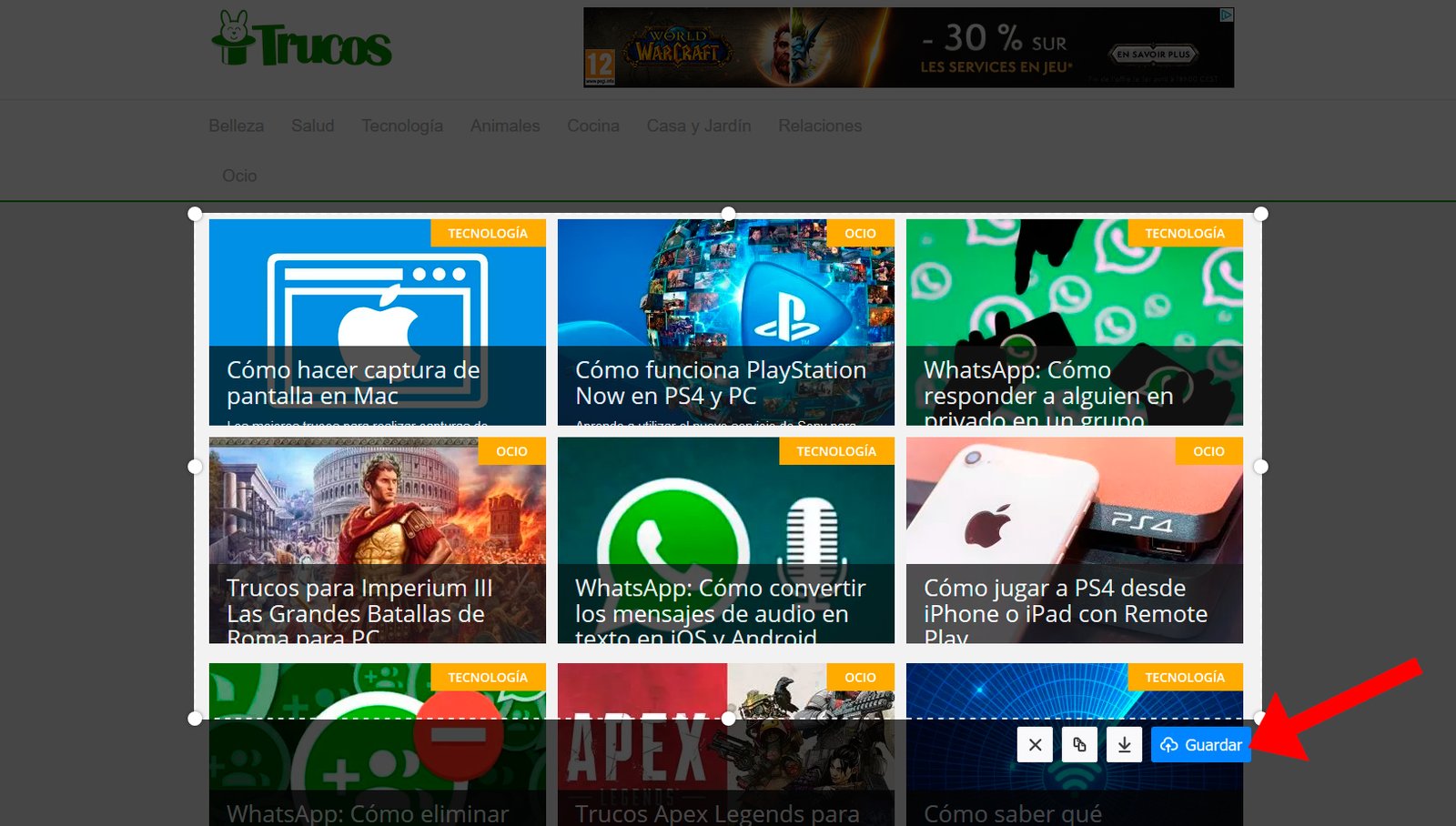
We will automatically access a window image cropping and editing of the web page itself that we want to capture; We can move the cropping box or make it larger or smaller, all to select only the area that interests us most. It is also possible move the crop in the vertical direction to capture the entire height of the website.
When we have selected the screenshot area we must press the button Keep; we can also press the button Discharge in the form of a downward arrow but sometimes it causes errors, so the safest thing is to resort to Keep.
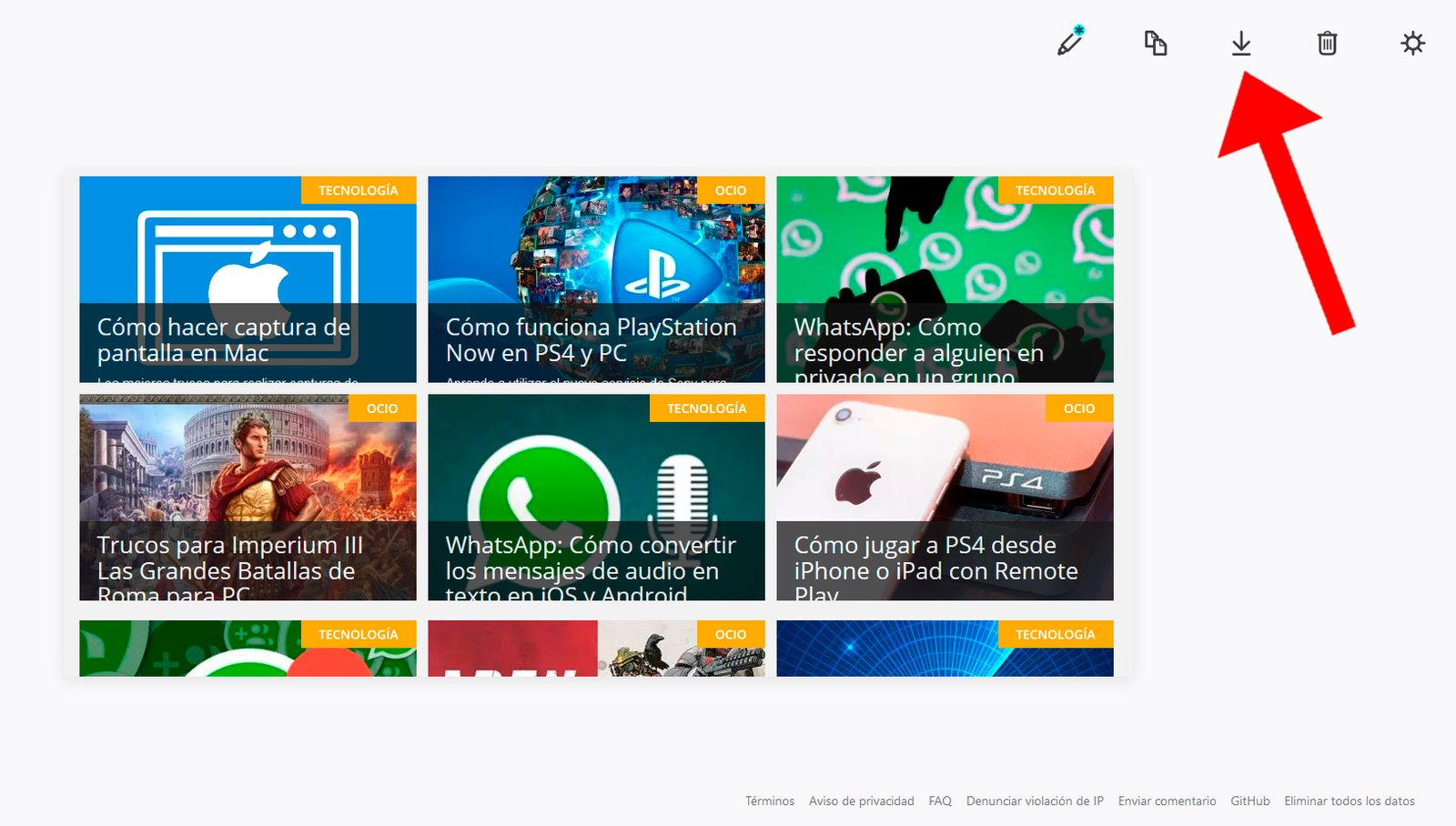
Once we have saved the web page capture will be stored in the cloud from our Firefox account, an image that will be accessible during the following 14 days; will also be copied to the Clipboard of the system. If you want to save the image on your computer, you just have to press Discharge and thus a PNG image with the capture of the website.
How to capture a website in Firefox as PDF
If we want to capture web pages as PDF in Firefox we must first download a compatible extension such as PDF Mage, totally free and quite popular. To do this, download the extension through your official address in Firefox.
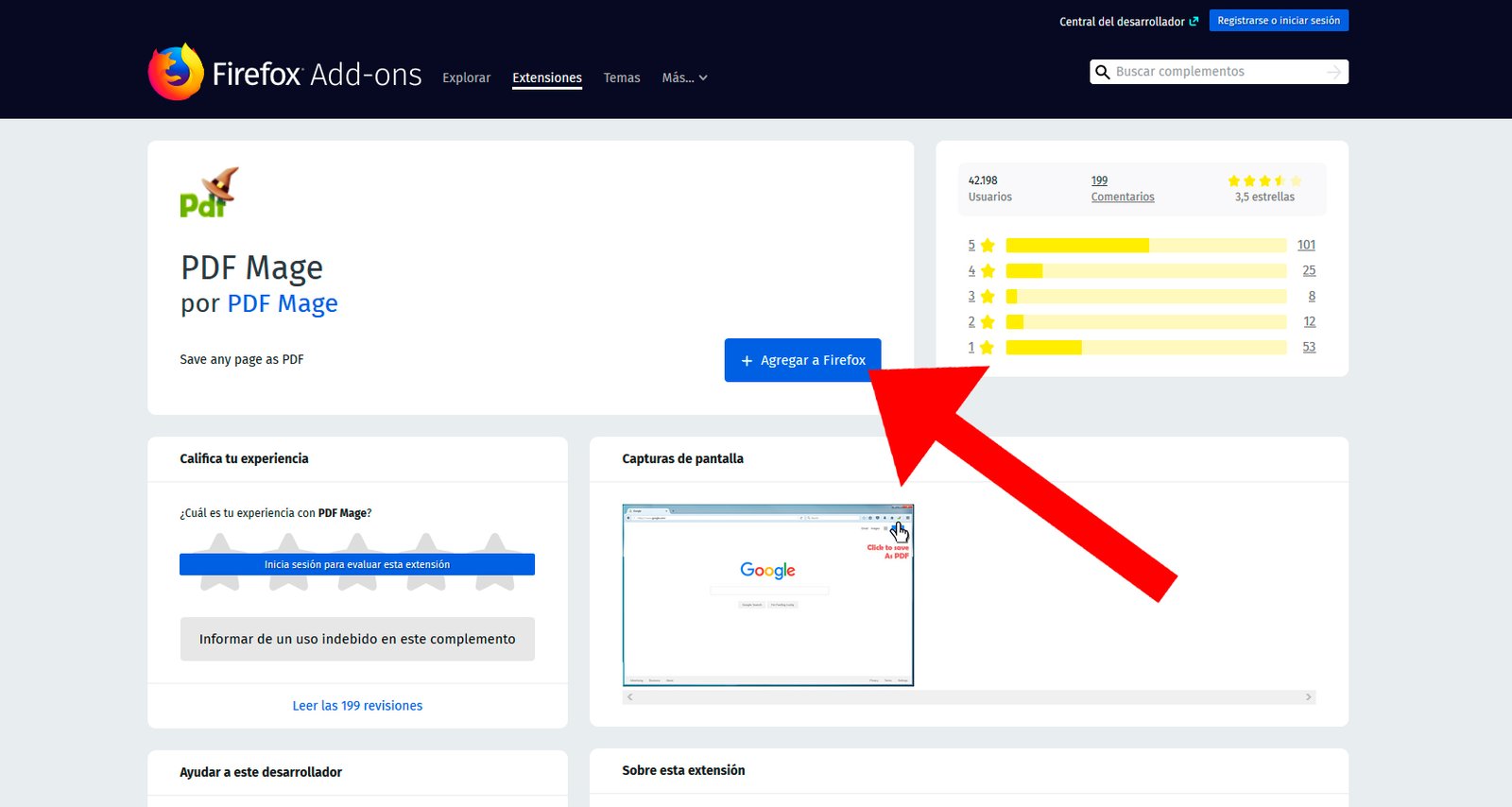
When we are on the official PDF Mage page we must click on the blue button + Add to Firefox; This extension will download and install automatically and in just a few seconds through the button Add.

Return to the web page you want to capture in Firefox and click on the PDF Mage icon located in the right corner of the toolbar in the shape of the letters PDF and a little wizard's hat.

After a few moments, PDF Mage will automatically open the PDF image of the web page capture; If you want to save the file click on it download icon represented by a leaf and an arrow pointing down, located in the upper right part of the screen.