Our devices iOS as iPhone, iPad either ipod touch They can accumulate hundreds or thousands of photographs and videos, especially in the most current models with greater storage capacities, such as the iPhone X either iPhone 8. Therefore, it is essential to know how we can transfer multimedia content from our smartphones and tablets. Manzana to a computer equipment such as a PC or a Mac. In addition, we will also show you how to share your image files between all your iOS-based devices through the iCloud Photo Library. Below we offer you a step-by-step guide to transfer your photos and videos from your iPhone or iPad to PC or Mac.
How to import photos and videos from iPhone to PC
Do you have the storage of your iPhone too full? Below we offer you a solution to free up space on your smartphone without losing your best photos and videos. For it, connect your iOS device to your computer and use the app Windows 10 Photos:
- You must have the latest version of iTunes on your PC (iTunes 12.5.1 or later to import photos to PC).
- Connect your iPhone, iPad, or iPod touch to your PC with a USB cable.
- You may need to unlock your iOS device with your passcode.
- You may also see a message asking “Trust this computer?” on the iOS device. Tap Trust or Allow to continue.
- On your PC, select the Home button and then Photos to open the Photos app.
- Select Import – From USB Device, then follow the instructions. You can choose the items you want to import and select the place where you want to save them.
- When you import videos from your iOS device to your PC, some videos may appear rotated and in the wrong orientation in the Windows Photos app. You can add these videos to iTunes to play them in the correct orientation.
- Photos and videos that you sync from your computer to your iOS device using iTunes can't be imported back to your computer.
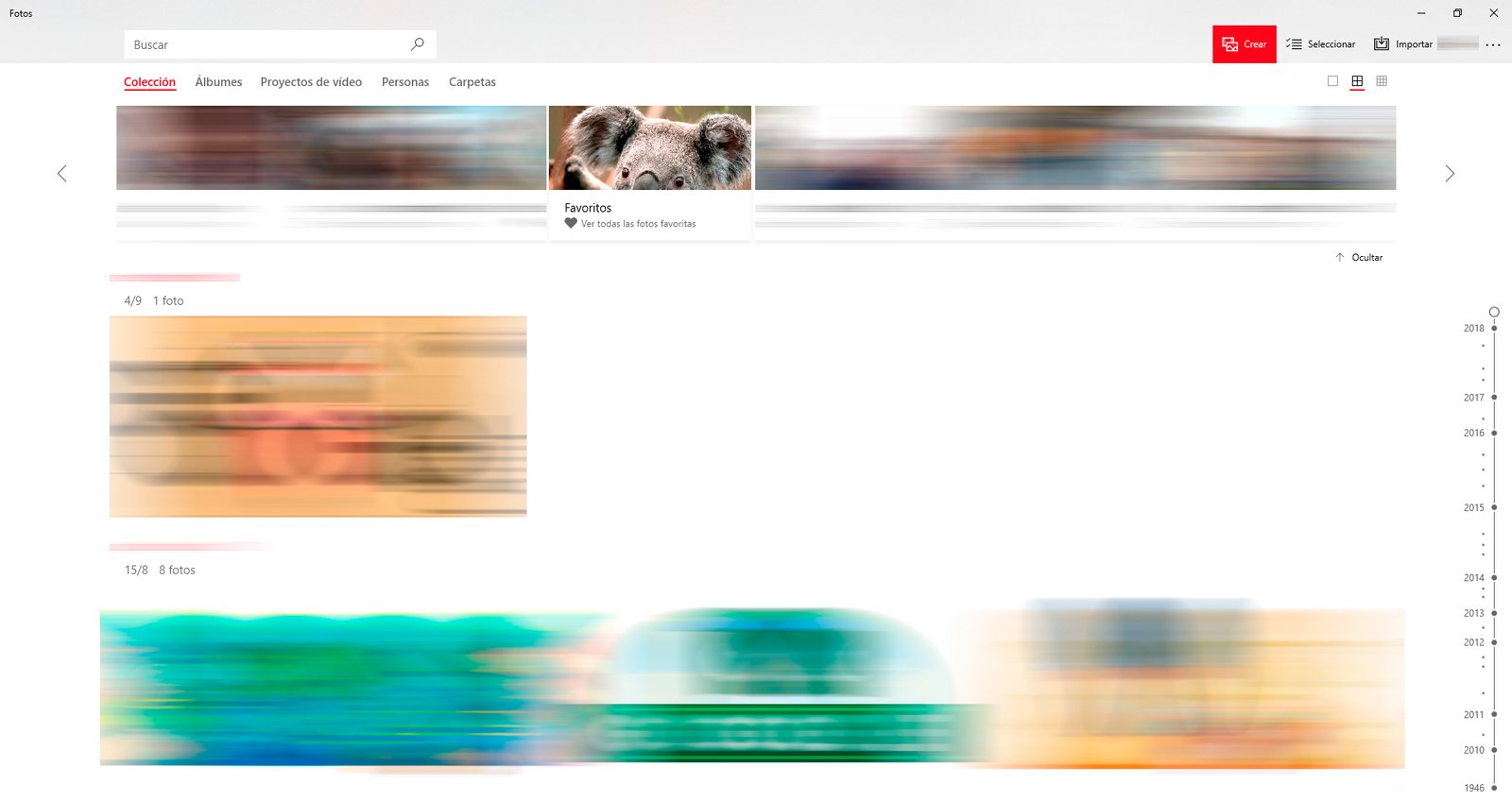
How to import photos and videos from iPhone to Mac
In the case of Mac we can use the Photos app to import photos from our iPhone, iPad or iPod touch without resorting to iCloud Photo Library, a process that is also very useful to import photos from digital cameras and SD cards.
- You must have the latest version of iTunes on your Mac (iTunes 12.5.1 or later to import photos to Mac).
- Connect your iPhone, iPad, iPod touch, or digital camera to your Mac with a USB cable. If you have an SD card, insert it into the SD slot on your Mac or connect it with a card reader.
- You may also see a message asking “Trust this computer?” on the iOS device. Tap Trust or Allow to continue.
- On your Mac, the Photos app opens automatically. If not, open the Photos app.
- The Photos app displays the Import screen with all the photos and videos on the connected device. If the Import screen doesn't appear automatically, click the Import tab at the top of the Photos app or the device name in the Photos sidebar.
- To import a selection of photos, click the ones you want and then click Import Selection. To import all new photos, click Import all new photos.
- You can now disconnect your device from your Mac. If you imported photos from an SD card or other USB device, safely eject the device first.
- Photos and videos that you sync from your computer to your iPhone, iPad, or iPod touch using iTunes can't be imported back to your computer.
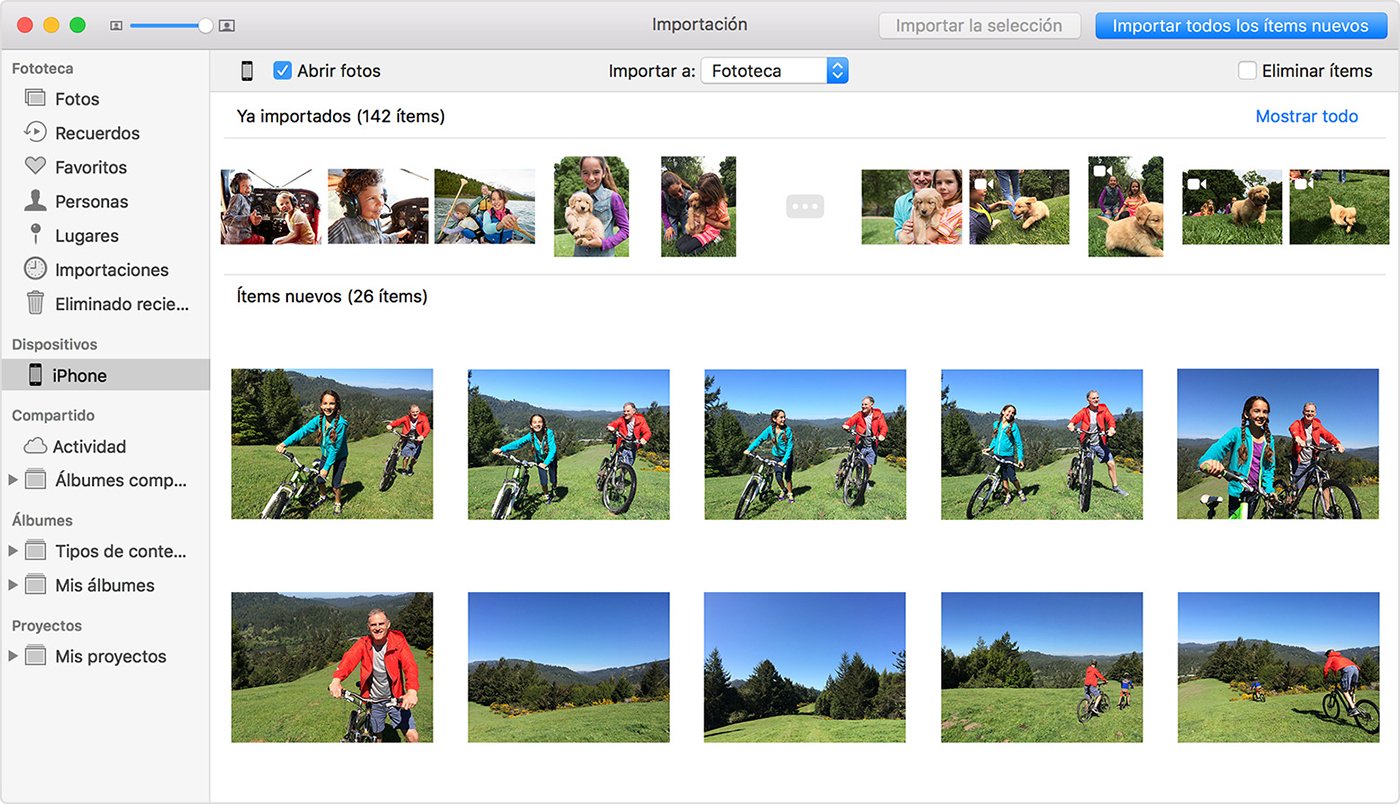
How to share photos and videos with iCloud Photo Library
The iCloud Photo Library allows us sync and share our photos and videos between all our iOS devices like iPhone, iPad, ipod touch, Mac, AppleTV, the iCloud website and even PC. Thus, our latest photos will always be added to our iCloud Photo Library and will be will automatically synchronize between all our devices.
To do this, first make sure you have updated to the latest software version both yours mobile devices as Mac either AppleTV. In addition, we must configure iCloud on all our devices with the same session. Apple ID. You can get iCloud for Windows through this link. Lastly, make sure you are connected to a Wi-Fi network.
To activate iCloud Photo Library, follow these steps:
- On iPhone, iPad or iPod touch, go to Settings – Username – iCloud – Photos and activate iCloud Photo Library. If you use iOS 10.2 or earlier, go to Settings – iCloud – Photos.
- On Mac go to System Preferences – iCloud. Click the Options button next to Photos, then select iCloud Photo Library.
- On Apple TV, go to Settings – Accounts – iCloud – iCloud Photo Library.
- On PC, follow the steps to configure iCloud Photo Library.
If you have already synced photos on your iOS device from iTunes and then turn on iCloud Photo Library on your iOS device, Photos and videos synced from iTunes will be deleted. The photos and videos you've synced from your computer will still be there, but will be removed from the iOS device.
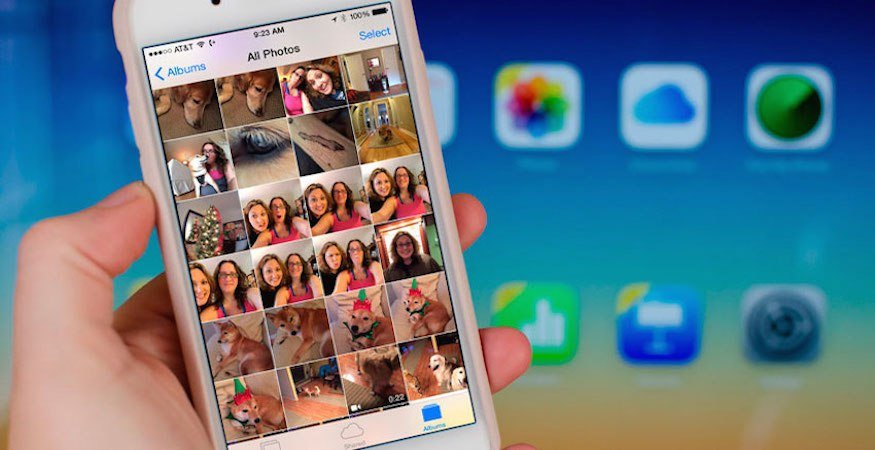
To move photos and videos back to your iOS device, turn on iCloud Photo Library on your Mac or PC. When you do it, photos on your computer will be uploaded to iCloud and you can access them on all devices. Once you turn on iCloud Photo Library, all your photos will be in iCloud and They will be accessible from the Photos app on PC or Mac.
