Gmail is one of the email platforms most popular and widespread today; not in vain, it is part of the services conglomerate of Google where a good part of the applications, platforms and online services that we use daily are integrated. Therefore, it is likely that quickly you run out of space your Gmail email account, since if we use it for both leisure and professional matters, we can accumulate hundreds or thousands of emails, more if they have attached files. Therefore, below we offer you a complete tutorial to free up space in Gmail and that your 15 GB of online storage does not become insufficient so quickly.
How to free up space in Gmail
To gain storage space in Gmail we can start by delete larger emails, although we can also delete very old emails either empty the Spam and Trash folders, among other solutions.
Find and delete the heaviest emails
The first step to free up space in Gmail is Delete emails that take up the most space due to their attachments, often several tens of MB. To do this, access your Gmail account and click on the Arrow down located to the right of the email search bar, to open the advanced search options window and be able to filter the characteristics of the emails.
Now with the window open you can configure the field Size to select the largest emails from your inbox; To do this, select greater than in the box on the left and write the MB figure in the box on the right. This way, emails larger than the number you have selected will appear listed, so you can delete them and save space in your account.

With the search done, we can also change the search parameters by email size; for it, write the number of MB from which you want to search for larger emails in the search bar command itself. For example, you can change larger:30M by larger:10M If your search has not found emails larger than 30 MB, lower the search parameter by size.
Find and delete the oldest emails
Another very effective method to free up space in your Gmail account is delete older emails from your inbox, emails that no longer have any use and continue to take up space in your account. To do this, we must again open the advanced search options window through the Arrow down located to the right of the email search bar.
On this occasion we must edit the entry Date range, adding the dates between which we want Gmail to show us emails from said time interval. In addition, we can also modify by writing the following code in the search command: after:year/month/day before:year/month/day and through which we can modify the dates to show emails from said time interval.
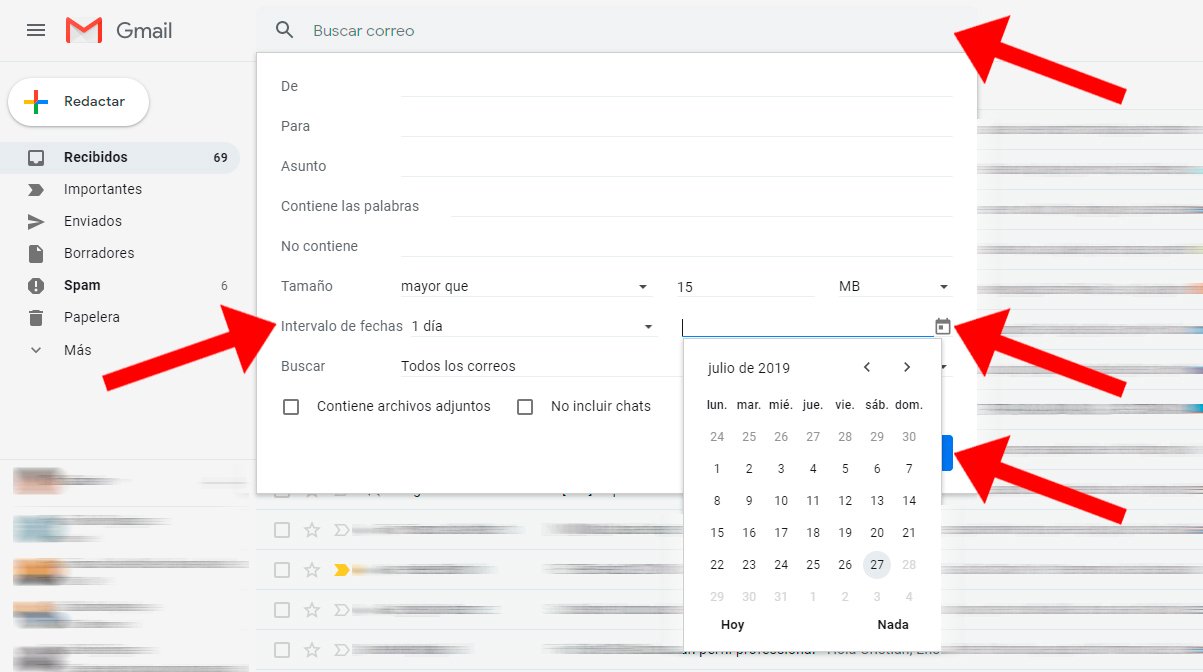
Once the old emails that we want to delete are displayed, we just have to select them with the selection tab and Click on the trash icon, located in the top bar of the mailing list.
Delete emails from the Spam folder
Another interesting option is check spam folder Gmail, section in which emails that the system will consider spam will be stored; To access said email list you just have to click on the option Further in the left column of the screen and access the section Spam.
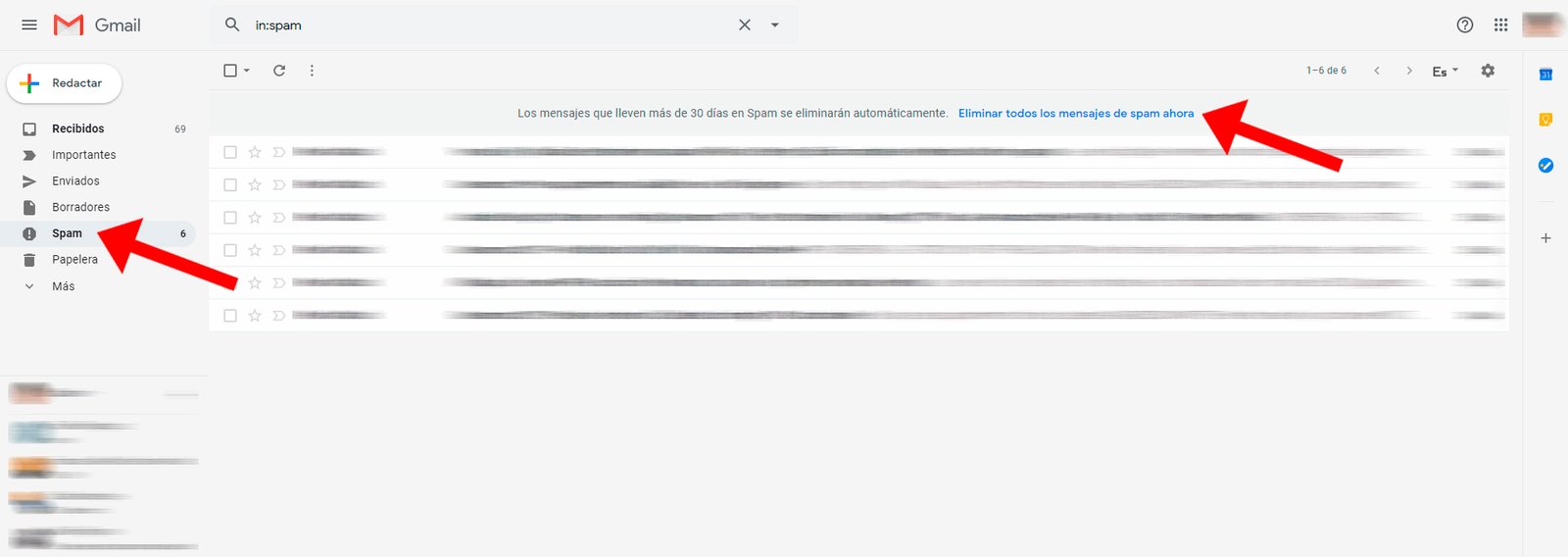
Now you just have to click on the option Delete all spam messages now, located at the top of the screen; or you can also manually select the emails you want to delete and Click on the trash icon. This will save you some space, especially if these emails have attachments of several MB. Yes, spam emails They will delete themselves after 30 days.
Empty the bin
The Gmail trash stores emails that we have decided to delete from any of the other folders, giving us the opportunity to recover deleted emails before deleting them forever. But if you need to save space in Gmail you can always empty the trash to save some space.
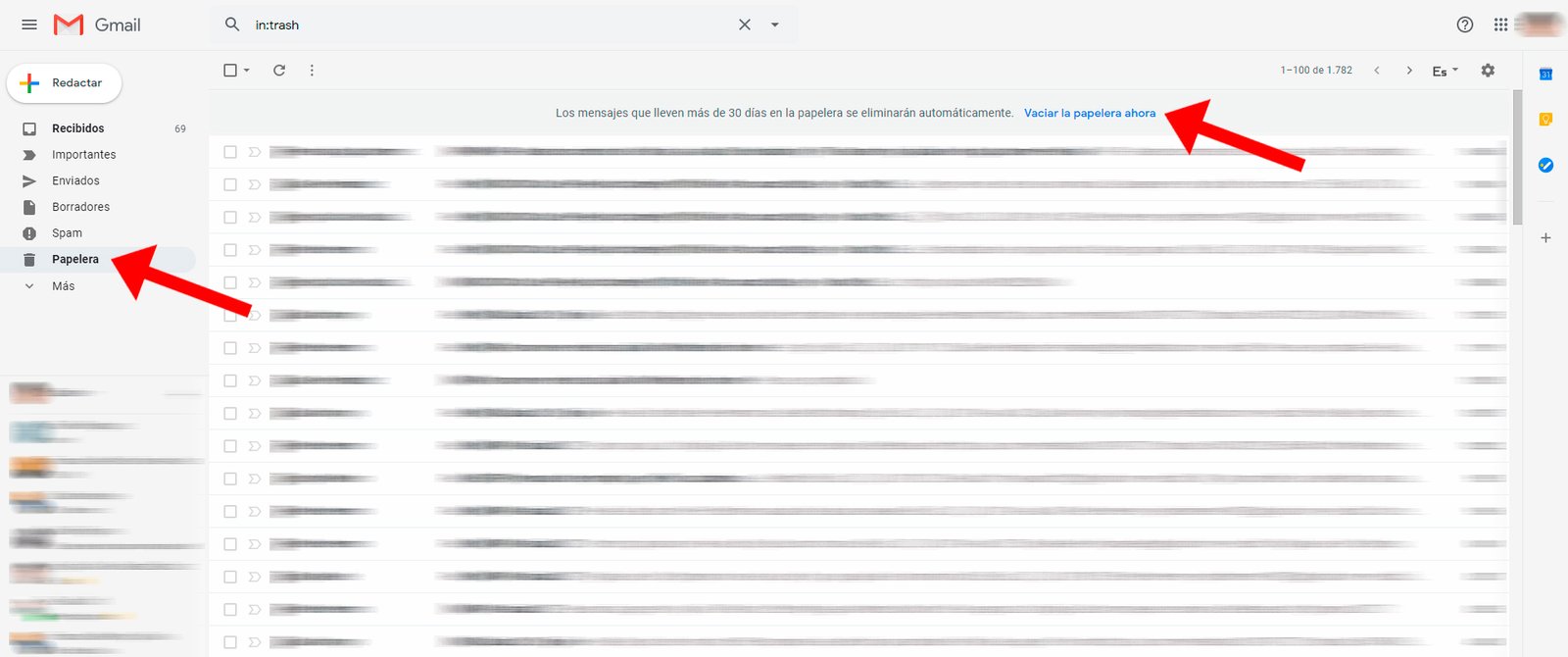
To do this, access the Paper bin through the left column and click on the option Empty trash now located at the top of the screen; You can also select emails by hand and click on the option Permanently delete located at the top of the screen. Emails stored in the Trash folder They will delete themselves after 30 days.
Delete files from Google Drive and Google Photos
Finally, and if we need more space in our Gmail account, we can delete files from both Google Drive like from Google Photos, Google services that share an account with our email account. And often, these cloud platforms store large amounts of files of considerable size, so if we delete these files we will gain storage space.
