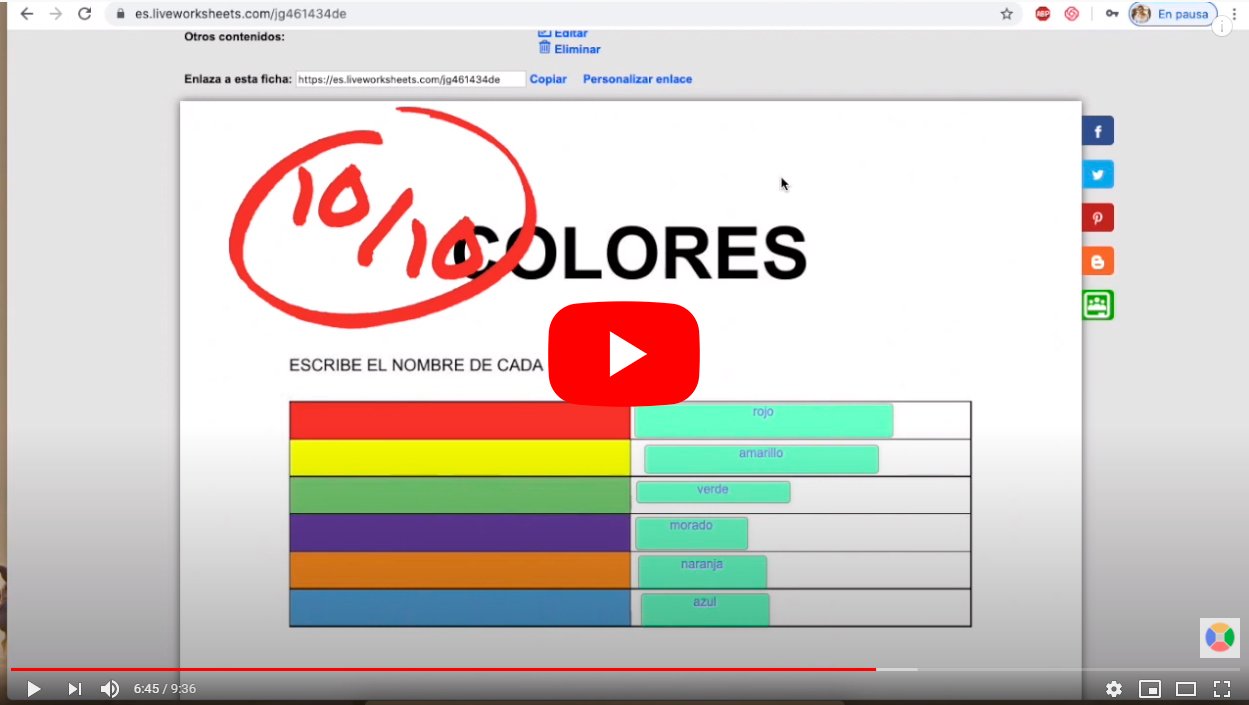Next we will teach you how to create your own interactive cards through the official website of Liveworksheets, a very useful and increasingly popular online service that allows us create and share our own teaching exercises for non-face-to-face classes, especially indicated for course students from elementary school. And thanks to the chips Liveworksheets, students can complete it and send them as answers, saving the teacher time and benefiting the environment by saving paper. The cards can be activities with videos, sounds, drag and drop, arrow join, multiple selection and many more types. Therefore, we offer you a guide on everything you need to know about Liveworksheets and how to make worksheets for students.
How to create sheets with Liveworksheets
The Liveworksheets online service allows create your own interactive sheets or share others created by other users; For this it is only necessary upload a document in one of the following formats:
- doc
- docx
- jpg
- png
When uploading a file in any of the above formats, the file will be turned into an image, being able to edit the new image file with different text boxes, questions, answers and other elements.

Index of contents
- How to register
- How to view already created cards
- How to create interactive cards
- How to create interactive flashcard notebooks
- How to register as a student
How to register
To access all the tools of Liveworksheets it is necessary to register completely free of charge on your official website; To do this, you only need to display the menu Teacher access and select Check in. A window will appear in which you can enter personal data such as a username or email and password, in addition to the option itself Check in. With all the fields completed, click on Check in to receive an email with which to complete the process.
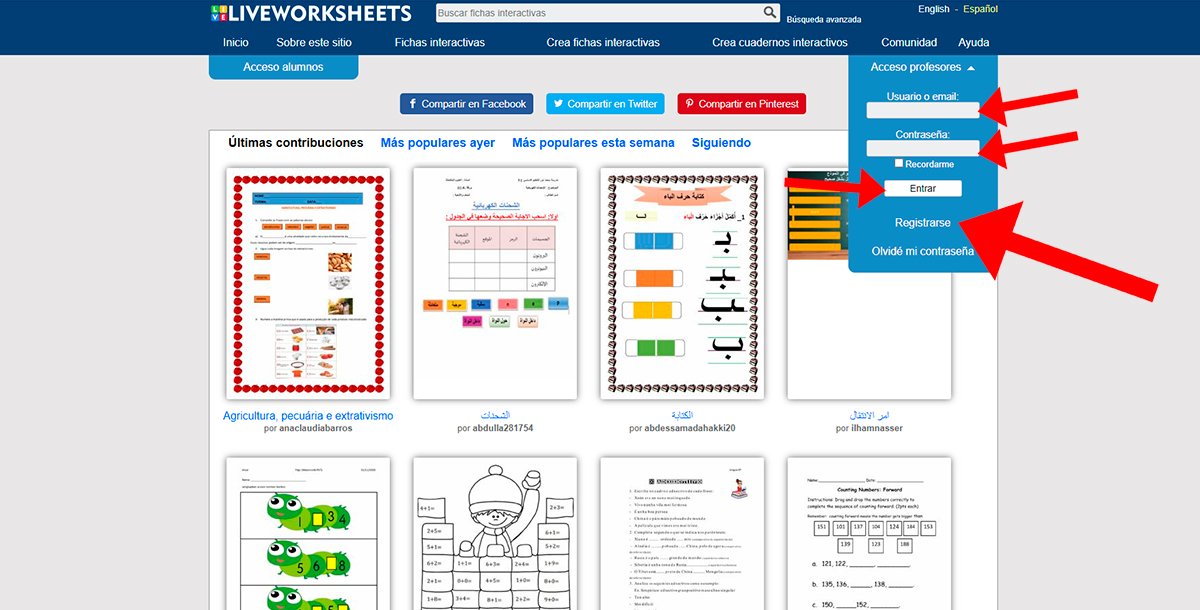
How to view already created cards
Users new to Liveworksheets can start by working with worksheets already created by other teachers; To do this, you just have to open the internet browser and access the official page of Liveworksheets in Spanish. On the home page you will find the latest uploaded chips and the most popular ones; If you click on them you will be able to view them.
In the top menu bar there is the option Interactive sheets, whose drop-down menu shows already created files organized by themes such as:
- biology
- Natural Sciences
- social Sciences
- Knowledge of the Environment
- Economy
- Special education
- Physical education
- And many more
Likewise, at the top of the screen is the text search, where you can write the specific topic you are looking for to show the related results. It also offers a advanced search to further narrow down the topics of your interest through sections such as:
- Issue
- Language
- Subject
- Course/level
- Age
How to create interactive cards
To start creating interactive sheets you must display the menu Create interactive sheets and select the option Begin. As we say, first of all it is necessary to have a document in one of the aforementioned formats; They may contain several pages although they should not exceed 5MB nor be extracted from other media with content Protected by copyright.
Now select the file you want to upload through the option Select File and click on Upload. Now the file will appear on the screen next to a top bar with several editing options such as:
- Edit
- Preview
- Keep
- Rule out
- Update background document
- Aid
- Undo
- Redo

To start creating your own Liveworksheets tab you must click on the button Edit; You can perform numerous actions to create the form, such as entering text boxes to write the answers by drawing a text box by dragging the pointer diagonally. You can see how the result turned out with the button Preview and if you don't like it you can click on it again Edit to make the adjustments you consider.
To add style options (font, color, backgrounds, borders...) you just have to do right click on the text box for the different options to appear. Click on Save changes to save changes or charge Cancel to return to its previous state.
To save a file you just have to click on Keep and select one of the two options that will appear, depending on whether you want share the sheet either keep it for private use. When you have selected an option, enter the title of the file and click on Keep. A link will appear to access the online file directly next to the options Add to my notebooks to save it to your account or Close to go out.
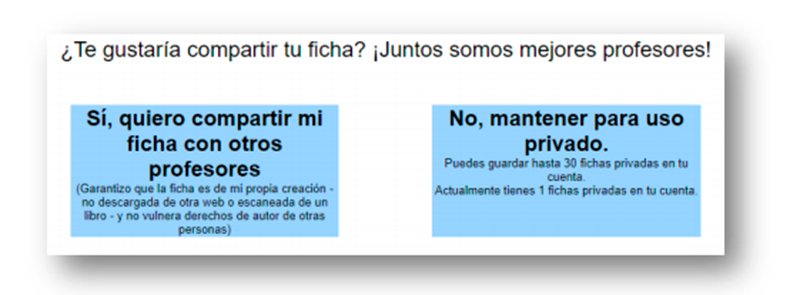
How to create interactive flashcard notebooks
In addition to creating individual cards, it is also possible to create so-called notebooks, groups of cards that can be completed successively and may or may not be related to each other, as if it were a workbook. To create notebooks it is necessary to display the main menu and click on My notebooks; then click on Create new notebook.
Thus, the free version of Liveworksheets allows you to have up to 10 interactive notebooks from up to 120 pages each. To add files to a notebook, you only need to access the file you want to add and click on Add to my notebooks from the tab menu. Finally, you just have to select the destination notebook and click on Add the card to the selected notebooks.
How to register as a student
Finally, we will tell you how register students so that they can access the cards or card books to complete them. To do this, students will need the key code of the teacher located in the section my accounta, an alphanumeric code that the teacher will have to share with those who participate as students, so that they can access the common online work space.
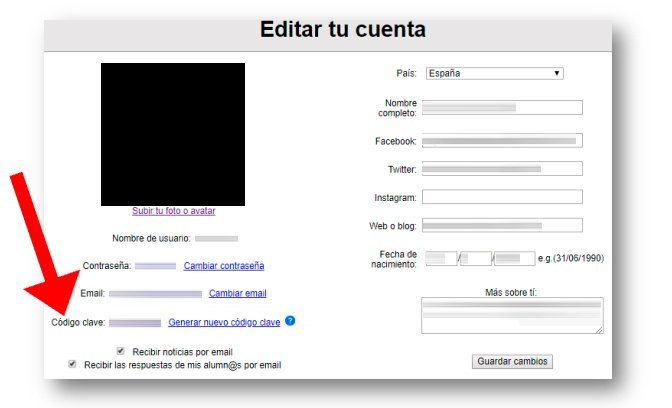
To register students, they will have to go to the official Liveworksheets page, access Student access and select Register as a student. Now the time will come enter key code of the teacher, and then enter your personal data and, if possible, a email to receive notifications and comments from the teacher. Finally, they will have to click on Check in.
The teacher will receive the requests from each student and can accept or reject them, one by one or using the different buttons such as Accept selected, Reject selected, Accept all either Reject all. Once the students are accepted, the online class can begin.