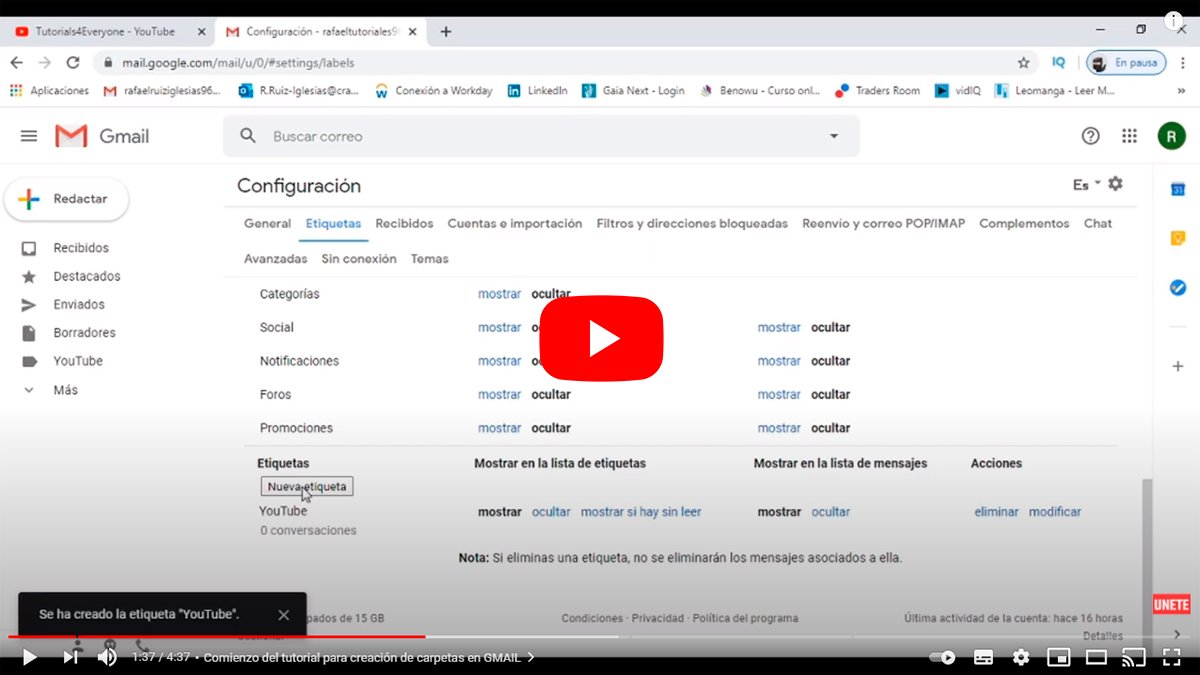Let's explain how to make folders in Gmail, the popular free service email of Google; and it is that Gmail, like many other email managers, allows the creating folders or directories to better organize emails received from other users, grouping them by topics, senders, dates or any other topic we consider. Of course, as we will explain below, Gmail does not organize content by folders, but rather uses its own system through tags. Let's see below how to make folders in Gmail, known as labels.
How to create folders (labels) in Gmail
As with any email platform, when you start receiving dozens and dozens of emails or even hundreds, especially in professional accounts, the first thing you think about is how to organize them to have a classification clear of the emails by topic, whether for emails from friends, family, leisure, work, advertising or any other topic you want.
In the case of Gmail, as we say, the creation of folders or directories itself is not allowed, but we must resort to its own storage system. classification by tags, perhaps even with more possibilities than the classic folders, although with a somewhat particular function. Let's see how to create these gmail labels to classify our emails.
This is how Gmail labels work
As we say, Gmail labels have their own way of working; So, if you create a tag called Office, to give an example, you can group the emails you consider under said label, and by filtering the inbox by the label Office, only emails related to that tag will appear. In addition, Gmail's label system allows apply multiple labels to the same email, so the same email can be filtered through the labels you consider. Follow the steps below to create labels in Gmail and organize your email your way:
- Access your gmail email.
- Select the emails in your inbox that you want to group under the same label using the checkbox. Selection located to the left of each email.
- With the emails selected, click on the icon Tags located at the top in the shape of a label.
- A window will open with all the labels that Gmail offers by default; If you don't find a tag that suits you, simply type the tag you want and click on Create label.
- The option will also appear Nest tag to create a secondary tag within that same tag as a subgroup.
- By accepting, all the emails you have marked will be tagged under that same label; If you want to add more emails to that label, simply select the email or emails you want to add, click on the icon Label and select the label.

When you have your labels created, if you want view or filter emails under any of the labels created, go to the left column and select the label from the list; If the list does not appear, scroll down to the button Further and press it to appear.
Now you know how to create labels in Gmail to filter emails by the topics you consider.