The voice typing feature on devices iOS as iPhone, iPad either Mac It is very useful if we want to enter text on our mobile phone or computer quickly and comfortably, just through our voice and without the need for a keyboard. For this we can use the voice assistant Manzana known as Siri, although now it is no longer necessary to be connected to the internet from Iphone 6 and the iPad. And we can use different voice commands to enter words and many other punctuation marks, although to do so we must be very clear about what we are saying and vocalize correctly. Next, how to dictate texts in iPhone and mac and the best voice commands to enter punctuation marks and much more.
How to dictate text on iOS and the best commands
The first thing we need to do is make sure that the text dictation function is activated; To do this, we must access Settings – General – Keyboard – Activate dictation to activate the corresponding switch. Then we just have to select the language from an option located at the bottom.
Once the voice dictation function is activated, we can go to the text editor that we want to use for voice dictation; With the virtual keyboard displayed to enter text, we must click on the microphone icon located to the left of the space bar. By pressing the microphone icon we can start speaking while the dictated text will appear on the screen; When we finish dictating the text we just have to press the same button again, now with a keyboard icon.
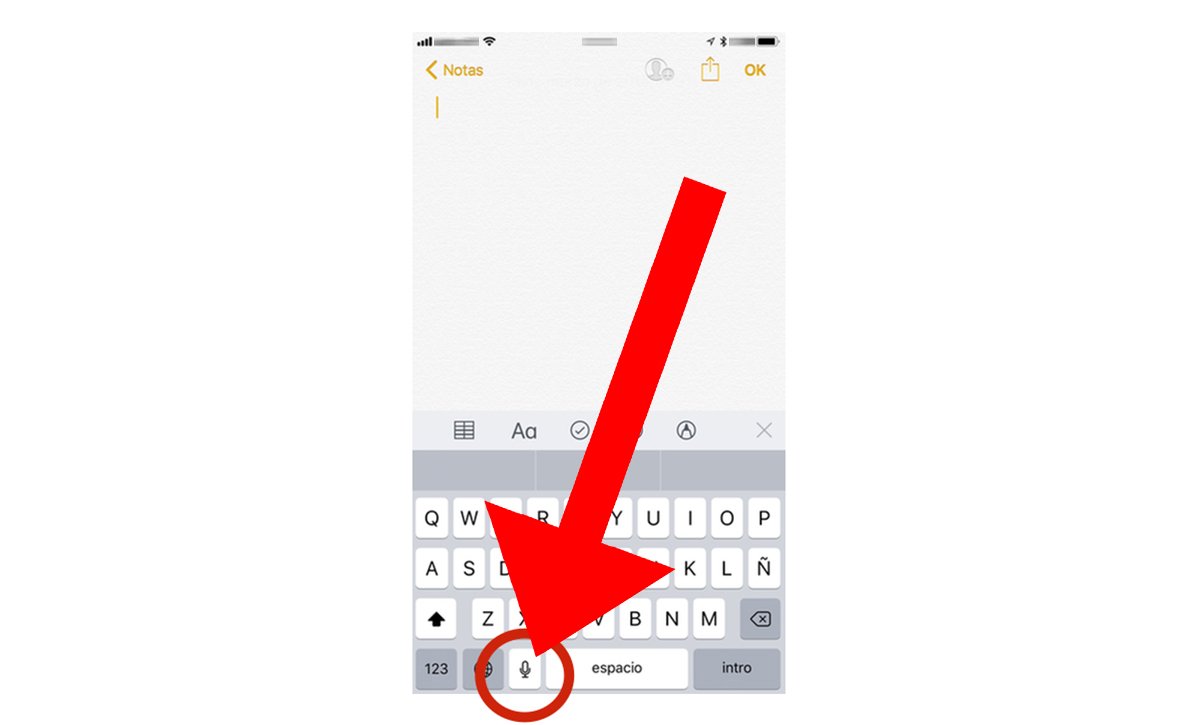
With the text already on the screen after the voice dictation, we can make corrections in the same text; To do this, click on the word to be corrected and choose the desired option among several possibilities that will appear on the screen.
The best commands and punctuation marks
One of the most interesting options of the voice dictation tool of iOS is that we can use numerous commands and punctuation marks to enrich our voice-dictated texts, such as the use of capital letters, exclamation, question mark, commas, periods, quotation marks and many more. For example, if we want to add several punctuation marks to our sentence, we can do it as follows: “thanks to iOS voice dictation (comma) we can write on the screen without touching it (period) (initial exclamation mark) is a past (exclamation point).” When dictating said phrase in this way, it would appear on the screen like this: “Thanks to iOS voice dictation, we can write on the screen without touching it. "It's amazing!"
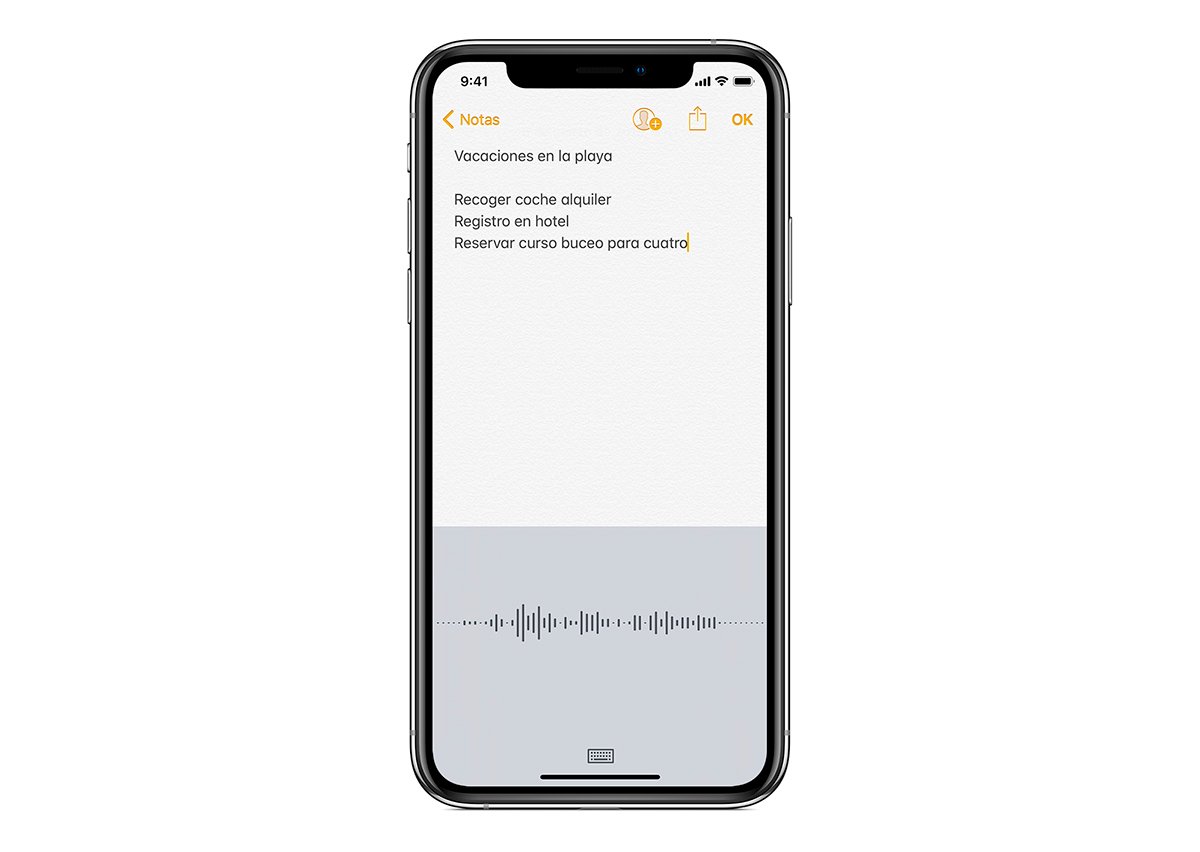
Below we offer you a list of the best punctuation commands for voice dictation iPhone:
- Open quotes/close quotes: “”
- New paragraph: Start a new paragraph
- New line: start a new line
- Capital letter: write the next word in capital letters
- Caps On/Caps Off: Capitalizes the first letter of each word
- All caps: Write all caps
- Capitalized: The first letter with a capital letter
- Smiley face: smile emoticon
- Sad face: sadness emoticon
- Wink: wink emoticon
- Open question:
- Close question: ?
- Open exclamation:
- Close exclamation: !
- Open Bracket: [
- Close Bracket: ]
- Open key: {
- Close brace: }
- Percent: %
- Greater than: >
- Less than: <
- Pad: #
- Underscore: _
- Script: -
- Eat: ,
- Spot: .
- Two points: :
- Semicolon: ;
- Apostrophe: '
- Bar: /
- Space bar Add a space
- Dollar sign: $
How to dictate text on Mac and the best commands
In the case of computers Mac The operation is very similar, although we must follow other steps to open voice dictation; Thus, you must select the menu Apple – System Preferences – Keyboard – Dictation. Now active Dictation and choose between the following options:
- Choose whether you want to use Enhanced Dictation, which allows you to use dictation without an Internet connection
- Choose your language and your regional variant. Some languages, such as English, have numerous regional variants
- Choose the keyboard shortcut you'll use to start dictating
- Choose your preferred microphone from the pop-up menu below the microphone icon
In macOS Sierra, you can ask Siri that activates Dictation. Siri It doesn't have the same functions as Dictation, but you can ask it to compose short messages, such as text messages and emails.
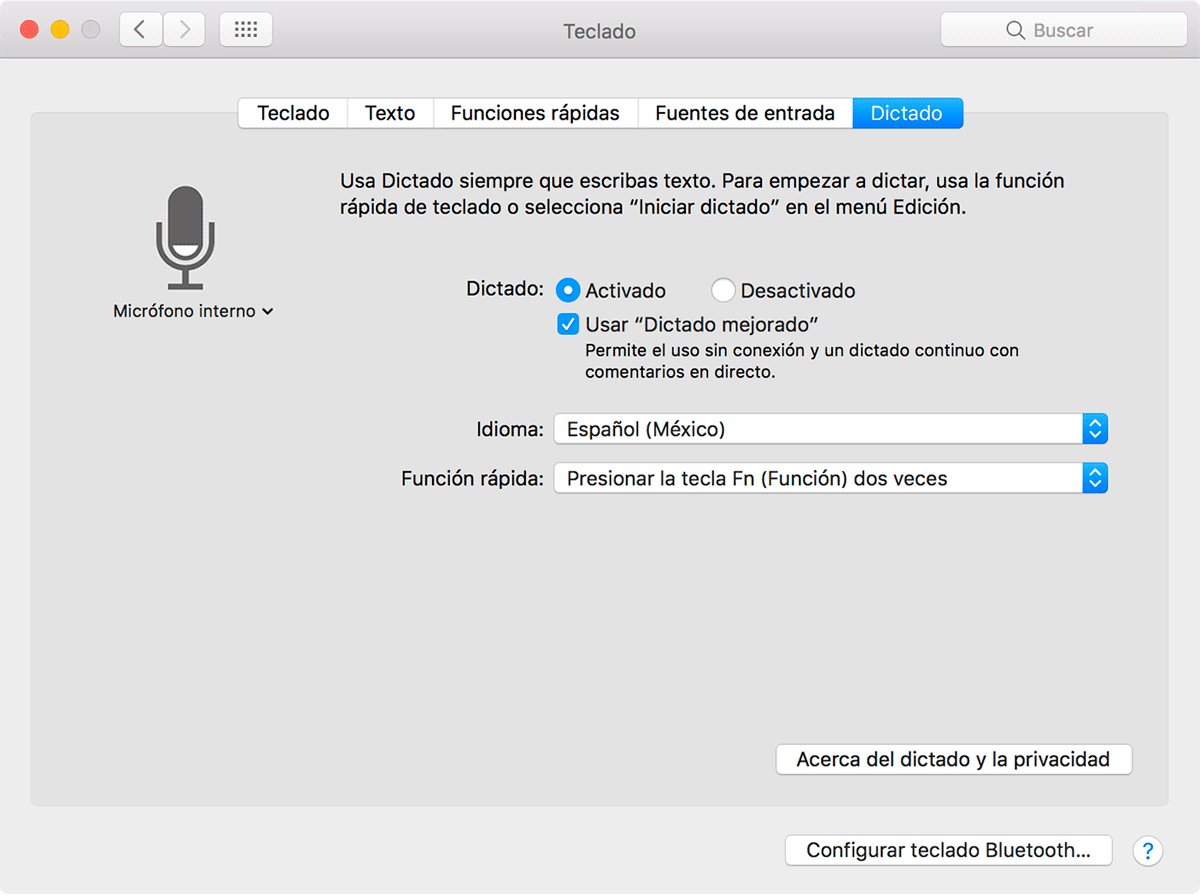
Now open a document or other text application and place the insertion point where you want the dictated text to appear. To start dictating, press the keyboard shortcut or select Edit – Start dictation. The default shortcut is Fn Fn (press the Fn key twice). To end the dictation press the button Accept located below the microphone icon, press the key Fn once or change window.
Below we offer you a list of the best punctuation commands for voice dictation on Mac:
- Apostrophe '
- Opening bracket [
- Closing bracket ]
- Opening parenthesis (
- Closing parenthesis)
- opening key {
- Closing key }
- Opening angle quote <
- Closing angle quote >
- Two points :
- Eat ,
- Stripe -
- Ellipsis …
- Exclamation mark !
- Script -
- Period, full stop or full stop.
- Question mark ?
- Open quotes “
- Close quotes ”
- Open single quotes '
- Close single quotes '
- Semicolon ;
- Sign et &
- Asterisk *
- At sign @
- Backslash
- Slash /
- Circumflex accent ^
- Central point ·
- Large center point •
- Degree symbol °
- Numeral or pad #
- % percentage symbol
- Underscore _
- Vertical bar |
- Dollar symbol $
- Cent ¢ symbol
- £ pound sterling symbol
- € euro symbol
- Yen ¥ symbol
- Laughing face with eyes closed XD
- Sad face 🙁
- Smiling face 🙂
- Wink 😉
- Copyright symbol ©
- Registered trademark symbol ®
- Trademark Symbol™
- Equal sign =
- Greater than sign >
- Sign less than <
- Minus sign –
- x multiplication sign
- Plus sign +
Say these words to change the text formatting:
- Turn on caps (initial caps in next sentence)
- Disable caps (reverts to default case-sensitive format)
- All caps (type the next word ALL CAPS)
- Turn on all caps (start typing ALL CAPS)
- Turn off all caps (reverts to the default all caps format)
- New line (adds a line break)
- Numeral (write the following sentence with numbers)
- Roman numerals (write the following sentence in Roman numerals)
- New paragraph (adds a paragraph break)
- Disable spaces (type the following sentence without spaces)
- Enable spacing (reverts to default spacing)
- Tab key (move the cursor to the next tab stop)

Tips for better text dictation on iOS and Mac
- Speak slowly and clearly
- Use the best possible vocalization
- Avoid ambient noise as much as possible
- Use punctuation marks
