He iPhone X, the most revolutionary smartphone in the history of Manzana, is already among us and with it comes many new things, among which The absence of the traditional physical Home button stands out in the rest of the iPhone family. This feature introduces a new iPhone X control system, a list of Unpublished gestures for users accustomed to the interface of previous models of the apple signature. Therefore, we offer you 10 essential tricks to use the new iPhone X interface.
New physical button layout
Unlike the rest of the iPhone range, the iPhone the on and off button on the right side and the volume (2) and mute buttons on the opposite side.
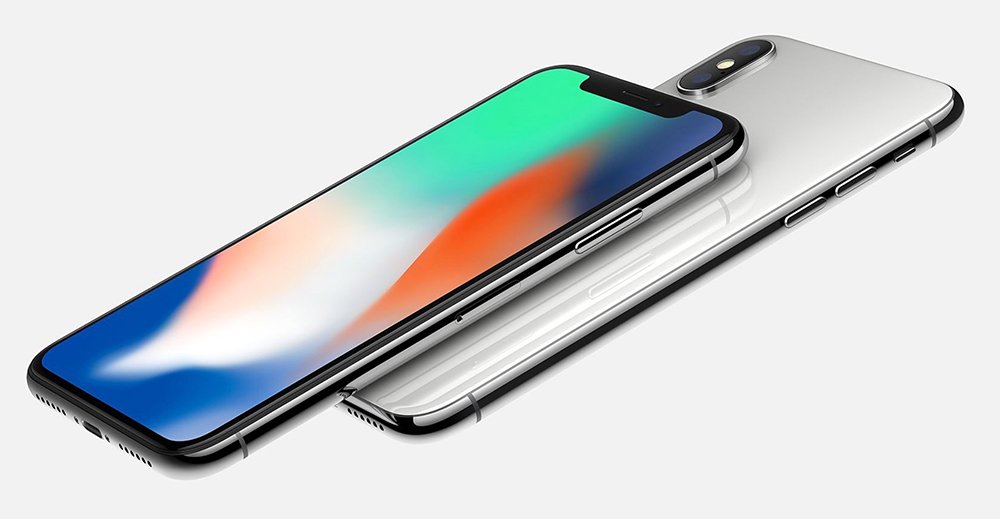
-
Turn on the screen
With the absence of the Home button, we can now turn on the screen (with the mobile already working) using the right side button or by tapping on the screen. Once turned on, we can unlock the terminal using Face ID or a password.
-
Turn off iPhone
With the right side button reserved mainly for Siri, if we want to turn off the iPhone We must press this button next to the volume up or down button on the opposite side. After a few moments, the iPhone X shutdown menu will appear on the screen. Of course, as we pointed out in another article On the iPhone X, if we press volume up, volume down and hold the power/Siri button for 10 seconds, we will force the mobile to restart.
-
Access Siri
Apple wanted to fully integrate Siri into the iPhone X interface, making accessing Apple's voice assistance more intuitive than ever, especially now without the presence of the Home button. Thus, we will only have to Press and hold the power button for a few moments to access Siri.
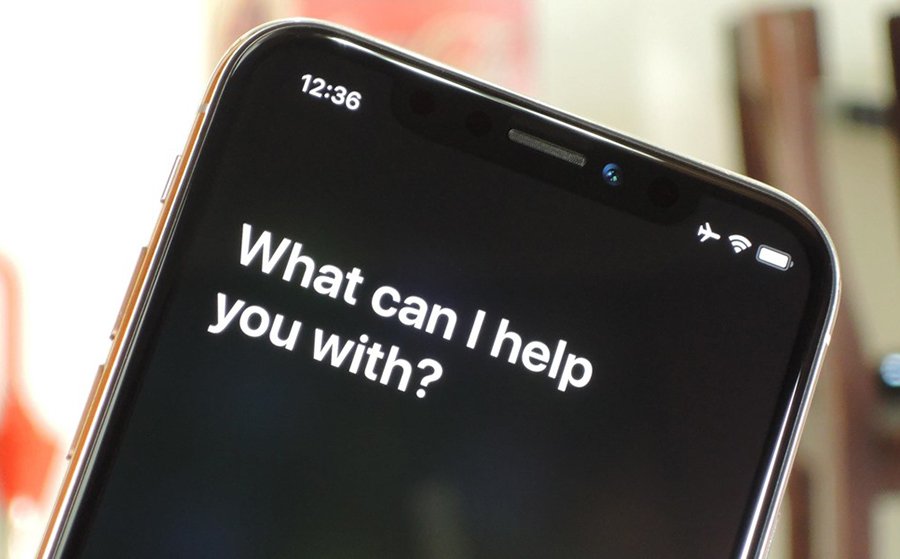
-
Return to the main menu from an application
Unlike previous models, without the Home button we cannot close the applications in the traditional way. Now, when we open an application, a message appears bottom bar that we can drag up to close said app, with a simple and intuitive gesture.
-
Jump between open apps
If we slide the lower contextual bar to the sides we can drag the different windows of applications to access the app desired. Likewise, we can jump between applications by sliding our finger from both bottom corners, with a quick and intuitive gesture.
-
Access the multitasking menu
If before we could access open applications by double-tapping the Home button, now we can do the same using the lower contextual bar, in short, a kind of virtual Home button. Thus, and through a gesture from the lower bar by sliding your finger up and holding the pressure for a few moments, we will access the open application windows, which will allow us to navigate between them. To close open applications from multitasking, we just have to Keep pressing on the screen for a few moments and the close icon will appear app, which will allow us to choose which applications to close permanently to free up memory.
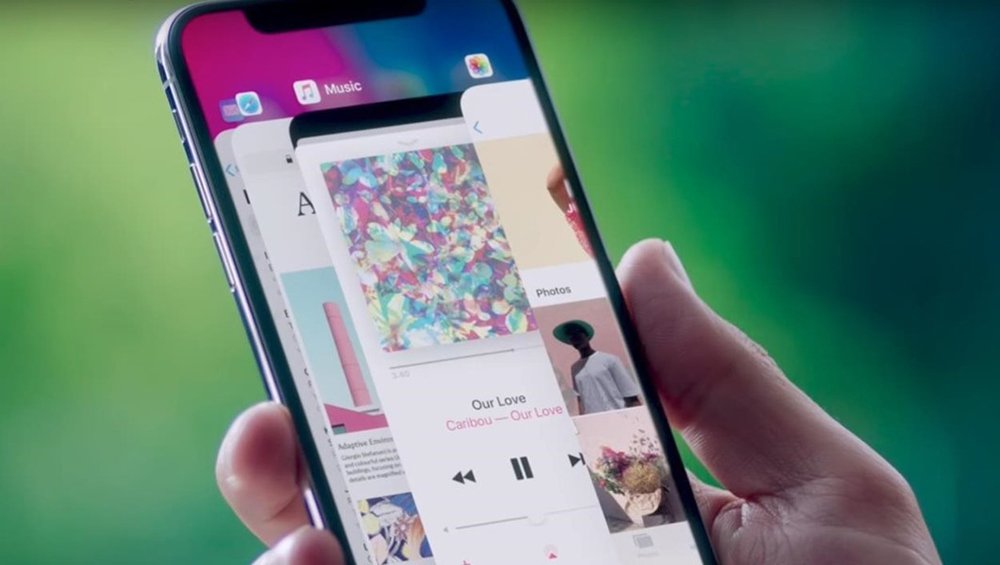
-
Go to the top of a web page
Taking advantage of the almost bezel-less screen of the iPhone X, we can perform several gestures to enjoy more comfortable and intuitive navigation. Thus, to quickly go to the beginning of a web page while browsing the Internet, we only have to tap on the top tab where the front camera is housed.
-
Capture screen on iPhone
Without the presence of the Home button, now to take a screenshot on iPhone Press the power button on the right side and the volume up button on the opposite side.
-
Access control and notification panels
In order to facilitate navigation of the iPhone X interface itself, we can access both the iOS control panel and the notification center with a simple gesture. So, yes We slide our finger from the right area of the upper front tab of the screen and down, we will open the iOS control panel, where we can quickly configure various features of the terminal such as data or Wi-Fi connections, airplane or night mode, multimedia player or screen brightness, among many others. On the other hand, if we do the same from the top tab or from the opposite side of the screen, where the watch is housed, we will open the notification center, in addition to direct access to the camera or flashlight.
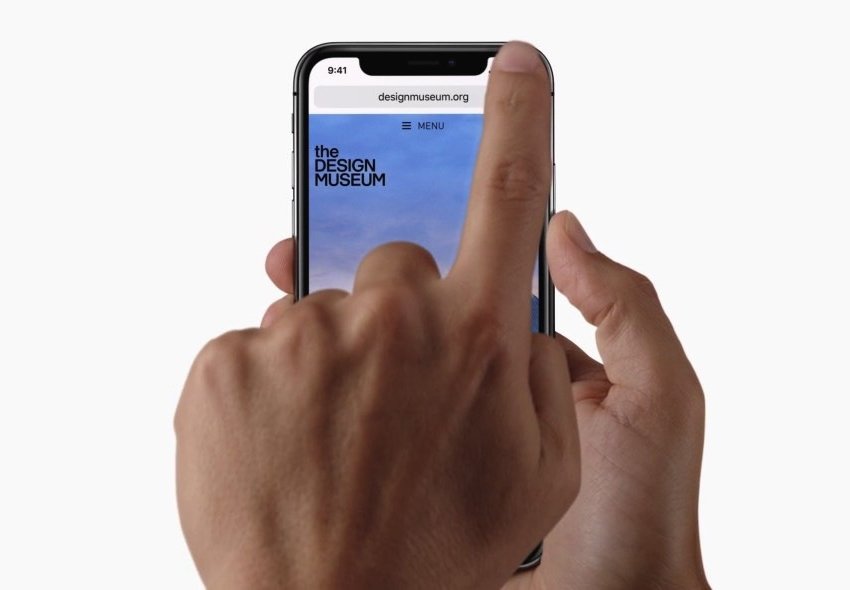
-
Activate Apple Pay
If we want to use Apple's own payment system, we just have to press the power button twice. Once we access Apple Pay, we will have to identify ourselves using Face ID and make the payment via NFC connection.
