He Samsung Galaxy S10 along with his older brother, Galaxy S10+, are one of the most powerful and successful mobile phones of the market, although they are not exempt from certain setbacks. And there are many users who have Connectivity issues via Bluetooth connection of their new smartphones, common errors of all kinds, from possible software incompatibilities to failures of the mobile's own Bluetooth unit. And the Galaxy S10, just like the Galaxy S9 and others new terminals, comes with Bluetooth 5.0, which can cause some missteps in daily use. Therefore, below we offer you a complete guide with different solutions to possible Bluetooth connectivity errors before contacting the Samsung technical service, the last solution if we see that we cannot solve the problem. Follow our advice if you Samsung Galaxy S10 has Bluetooth connectivity errors.
How to fix Bluetooth errors on the Galaxy S10
Restart the Galaxy S10
The first step to try to solve a Bluetooth error is the most basic, which is none other than restart our Samsung Galaxy S10. So much so, that a simple restart of the terminal can fix many incompatibility errors, system errors or drops in terminal performance. To do this, maintain the pressure of the off/on button a few moments and click on the icon Restart.
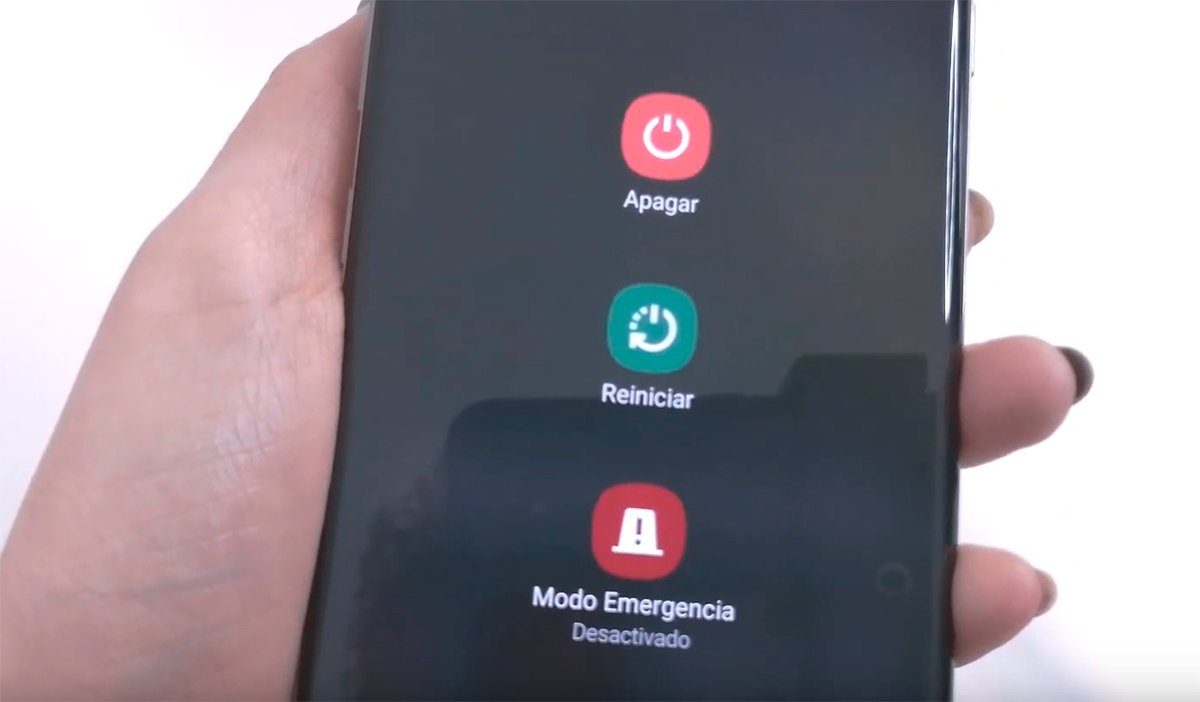
Check the Bluetooth icon
The top drop-down menu of the latest versions of Android allows us to access a good handful of functionalities through its icons, among which is the button to turn the Bluetooth connection on and off. So much so, that it is possible that when managing these icons we have accidentally turned off the connection, so it doesn't hurt check if the Bluetooth icon is really activated or not. It is also possible to activate the Bluetooth connection through Settings.
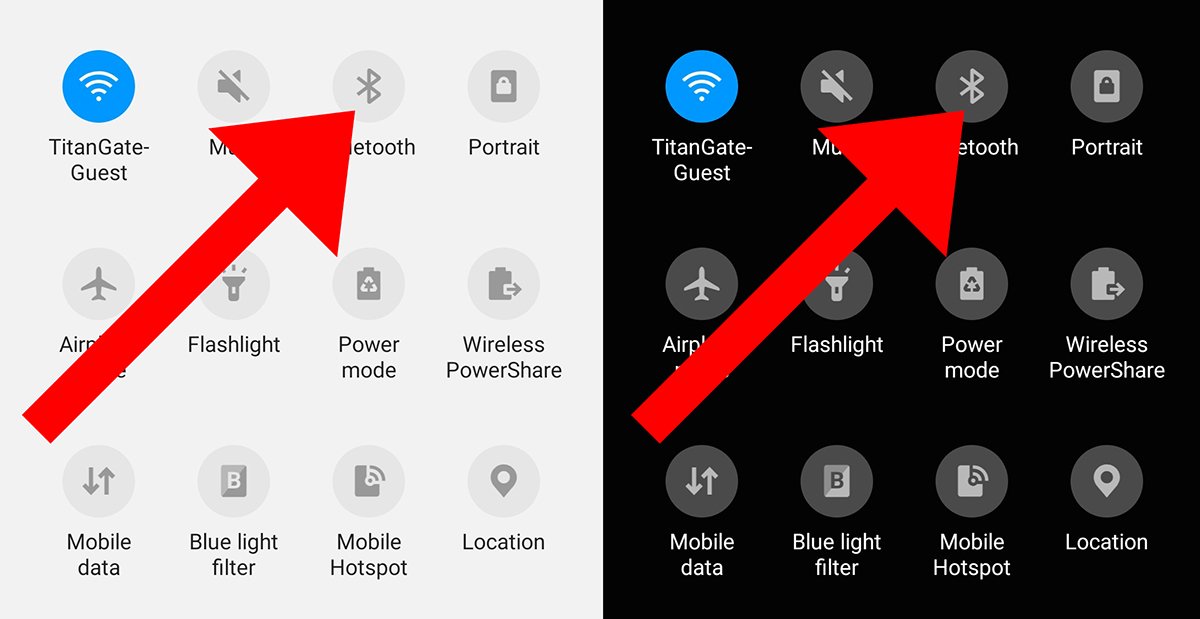
Unpair all connected devices
It is possible that the device itself or devices connected via Bluetooth are causing the connectivity to malfunction; This is not a very common failure but it is also possible. Therefore, we recommend disconnect all connected devices and start connecting them one by one to find out if one of them is the one causing the connectivity error.

Check WiFi connection and Airplane Mode
It may be that having both the WiFi connection and the Bluetooth connection activated at the same time may cause connectivity errors; In that case it is recommended test Bluetooth connection with WiFi off and check if the possible error is solved.
On the other hand, if we have activated the Airplane mode From the smartphone all mobile connections will remain disconnected; Therefore, it is advisable to check if Airplane Mode is really turned off.

Reconnect the device
In this case, it is also recommended remove link from a device that is not working properly and re-pair it via the Bluetooth device profile. To do this, go to Settings – Connections – Bluetooth. Click on the configuration icon of the connected device that is causing problems and choose Unpair. Now restart your Galaxy S10 and pair the device again to check if it is working correctly.
Reset network settings
We can also try resetting the network settings of our Galaxy S10; for this go to Settings – General Management – Reset – Reset Network Settings and click on Restore.
Check audio codecs
If you connect headphones or speakers via Bluetooth and they do not work, we recommend that you consult the manual of the Bluetooth device to check audio codec compatible with mobile. Once you have verified it, unlock the developer options of your Galaxy S10; To do this, go to Settings – About phone – Software information and click on it Build number a total of 7 times. Now go back to the menu Setting and select Developer options. Scroll to the Networks section, click on the Bluetooth audio codec and select the audio codec compatible with the device. If you can't detect the supported codec, simply select All codecs.
Add Bluetooth to Smart Lock
The tool Smart Lock It allows us to have our terminal unlocked when we connect it via Bluetooth to another device. Thus, if we have Smart Lock activated when we connect the Galaxy S10 to a music player or our car, among others, it can help solve connectivity problems between both devices. To do this, follow the following steps:
- Access Settings on your Galaxy S10.
- Go to Screen lock & security and search for Smart Lock.
- Tap Add trusted device, select the device, and tap Add.
Clear Bluetooth cache
There is a possibility that old Bluetooth caches block our Bluetooth connection. Therefore, it is recommended clear cache if the problems persist. To do this, follow the following steps:
- Access Settings on your Galaxy S10.
- Access the Applications section.
- Press the three dots menu icon at the top.
- Select Show system apps.
- Go to Bluetooth and tap Clear Cache.
We can also choose to clear the cache from the menu Recovery from our Galaxy S10; To access said system menu, follow the following steps:
- Turn off the terminal.
- Press the Volume Up, Bixby and Power button at the same time.
- When the Android logo appears, release all the buttons and wait a few moments.
- The Galaxy S10 Recovery menu will appear.
- Look for the Wipe cache partition entry and press Yes.
- Wait for the process to finish and press Reboot to restart the terminal.
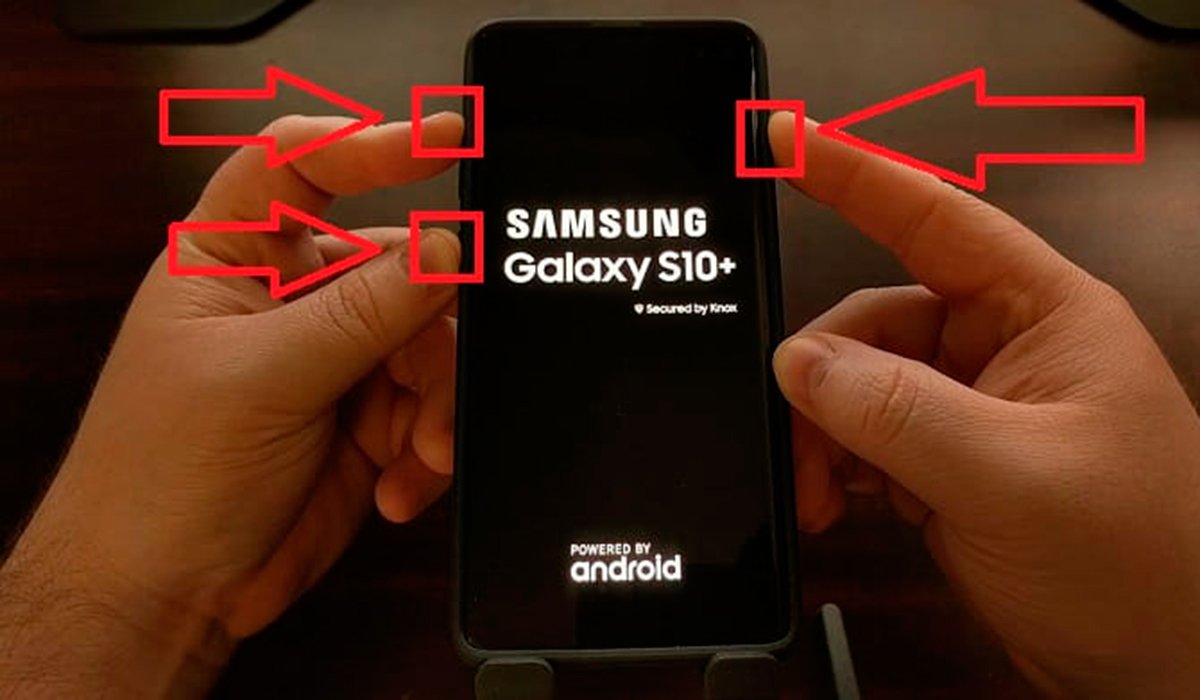
Update the software
We cannot rule out at any time that the cause of the Bluetooth connectivity problem is a necessary operating system software update of our Galaxy S10. And beyond suffering the odd setback, whether related to the Bluetooth connection or not, it is always advisable to update to the latest version of the operating system of our mobile device to enjoy the maximum guarantees of optimization and security. As a general rule, our terminal will inform us of any available Android update automatically, although we can always check if there is an update through Settings.

Reset factory settings
If at this point we have not yet solved the Bluetooth problem, we have no choice but to opt for the most complex one that requires some attention. And if none of the previous solutions have been useful to us, we can try factory reset of the Galaxy S10, which will force us to configure the entire terminal again. Remember to make backup copies of your media files either WhatsApp chats on the cloud. Follow the next steps:
- Swipe down from the top of the screen.
- Press the Settings icon.
- Press General Administration.
- Press Reset.
- Press Factory Reset.
- Press Reset.
- Press Delete all.
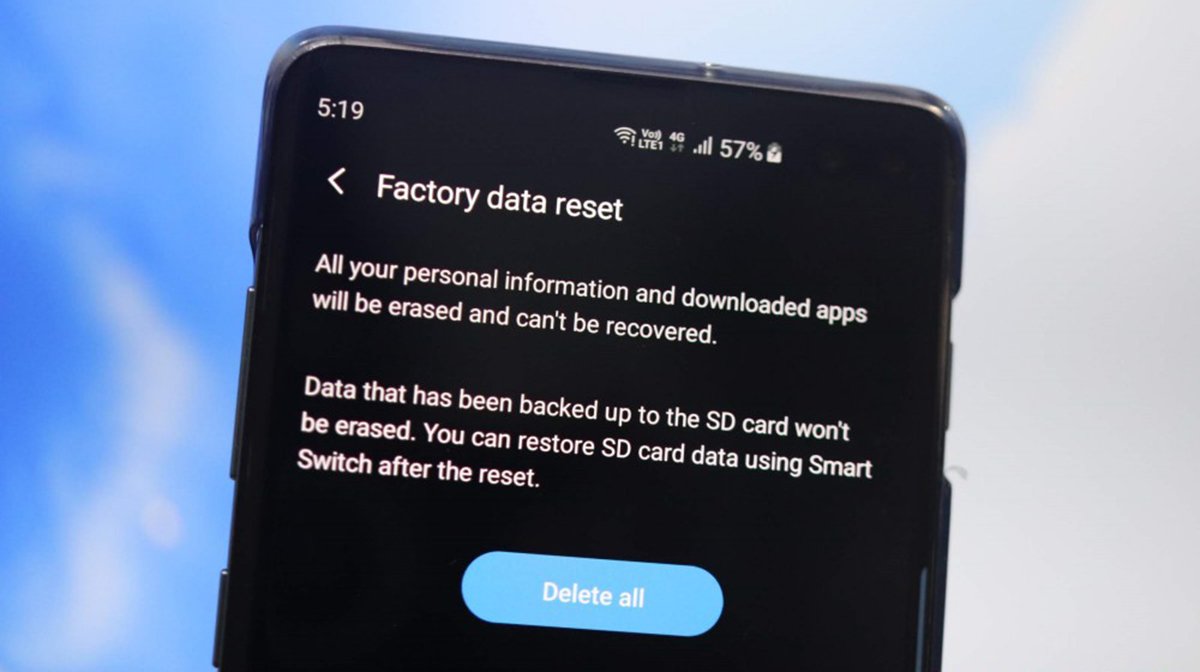
Now we must wait a few moments while the terminal restores the default settings. We will only have to follow the instructions on the screen to use the mobile normally again.
