Samsung has been one of the leading brands of the MWC 2018 Barcelona thanks to the official presentation of the Galaxy S9 and Galaxy S9+, the new flagships of the South Korean multinational. And little by little we are getting to know many of its characteristics, such as different methods to take screenshots or the best way to get our best AR Emoji avatar. Although the new Samsung terminal hides many more new features, such as the possibility of always use your smartphone in landscape format, both the app drawing such as the Android desktop itself or the different menus.
This is a feature that many Samsung users have demanded for years and we finally enjoy this possibility in the new Galaxy S9 and Galaxy S9+. And through the Settings of the new mobile, we can block the orientation of both the desktop and the menus and the different applications in portrait or landscape mode, thereby We can always use the Galaxy S9 in landscape format if we wish. For this there are two basic ways to achieve it; Below we offer you our step-by-step tutorial.
Samsung Galaxy S9 Tricks: How to Take Screenshots
Samsung Galaxy S9: This is how the new AR Emojis avatars work
How to activate landscape mode on the Samsung Galaxy S9
Method 1: Switch to Landscape Mode via Quick Menu
Perhaps many already know how to activate landscape mode on Samsung devices or Android in general, but those who still don't know can follow the following steps. Through this method Landscape mode will be activated for everything except the main screen of the terminal; Additionally, many apps will not work in landscape mode and will default to portrait mode, since not all apps support landscape mode.
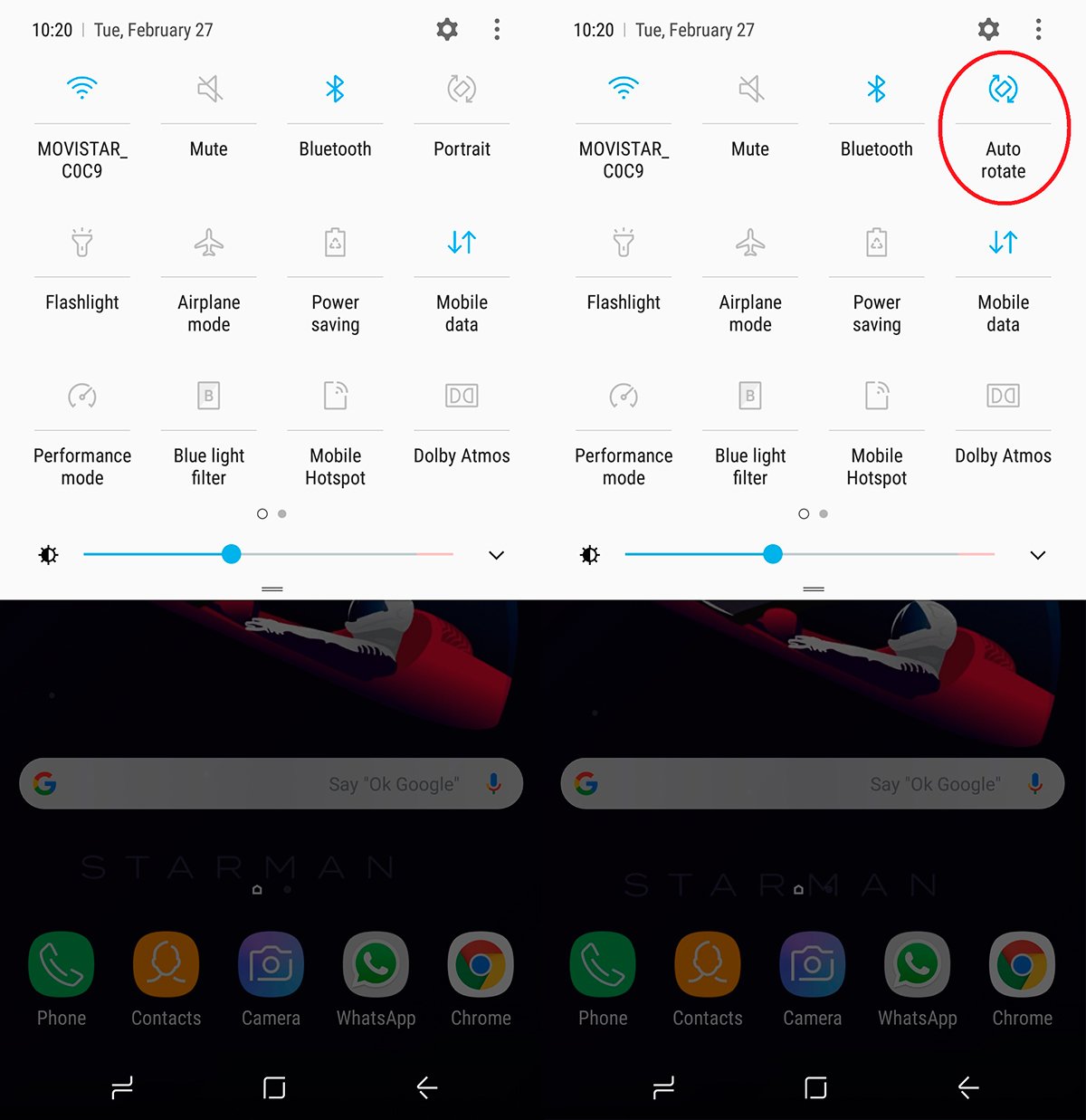
- Access the quick notification menu swiping down from the top of the screen; a new slide will open the general quick menu.
- In this second menu click on the screen rotation icon Until appears Auto-rotationn.
- Now, rotate the terminal so that the screen is set to landscape mode automatically.
- In this position, click again on the screen rotation icon Until appears Horizontal.
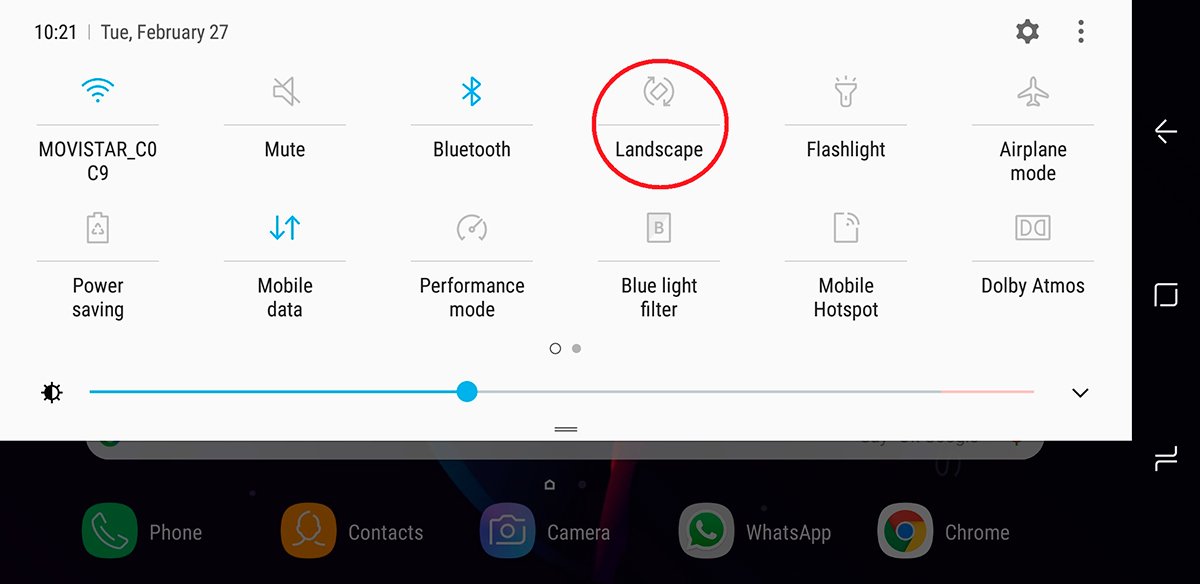
Thus, we will set the orientation of the screen in landscape mode to avoid unwanted rotations unless a certain application does not allow it. If we want to return to vertical mode we simply have to follow the reverse process, that is, press the screen rotation icon until it appears Auto-rotation, place the terminal in portrait mode and press that icon again until portrait mode appears.
Method 2: Activate landscape mode for the main screen
This second option does not have quick access like the previous method, so we will have to go to the main menu of the Galaxy S9. Thus, follow the steps described below to configure all the mobile menus in landscape format, even the main or Home screen.

- Accede to Settings through the main menu of the smartphone.
- Access the Screen options.
- Click on Main screen or Home screen.
- At the bottom of the Main Screen options the option will appear Only portrait mode enabled by default.
- Disable this option to set the Galaxy S9 to landscape mode.
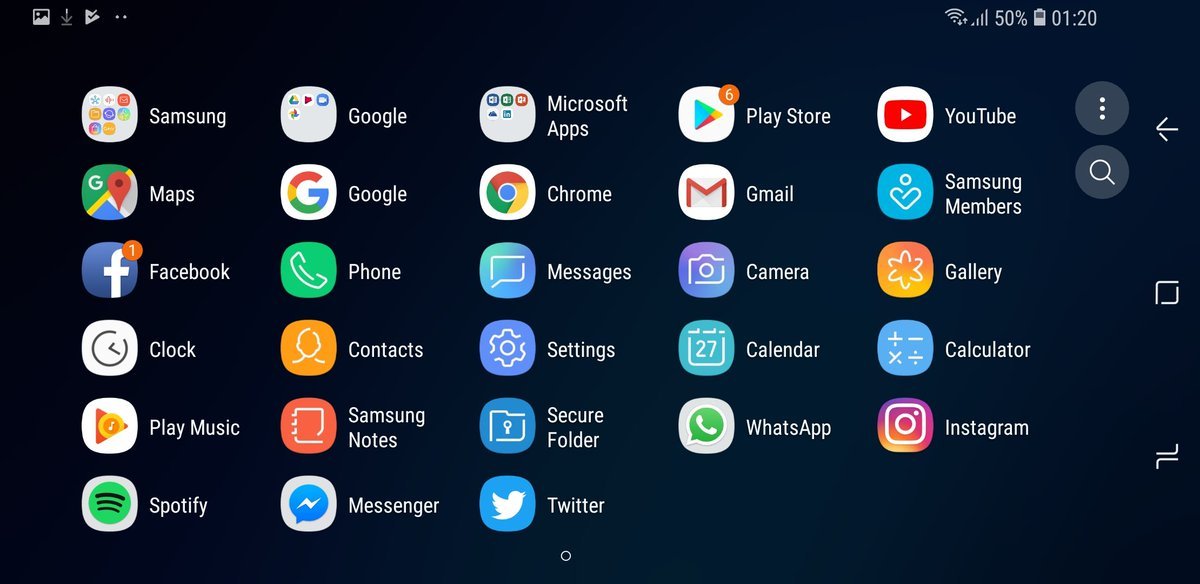
Made! Once we have activated the landscape mode on the Main Screen or Home, we can activate the Auto-rotation using the steps of method 1 described above to maintain the landscape configuration every time we place the terminal in landscape mode.
