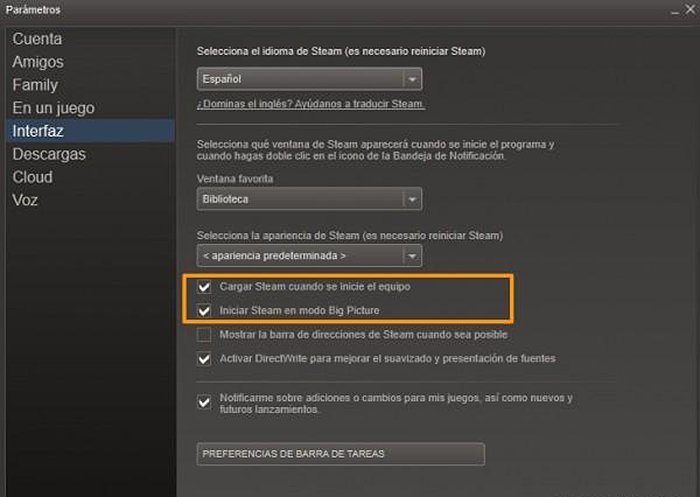This year 2018 Steam celebrates its 15th anniversary since its launch, the most popular and famous digital video game platform today on PC with thousands and thousands of video games in its virtual catalog. Therefore, we want to offer you a guide with the best tricks to make the most of our library of titles; And over the years, we can accumulate hundreds of video games among our personal lists, requiring a minimum of knowledge from the user to manage such extensive bases of titles. Below, the best tricks to take advantage of our digital library of video games and take advantage of all the possibilities of Steam.
Library and category views
The first thing we must learn to manage on Steam is our own video game library. As we say, and over the years, we can accumulate hundreds and hundreds of titles, making their navigation and management a problem on many occasions, even forgetting many of our video games purchased a long time ago, partly thanks to compulsive purchases. in the numerous offers and sales on the Valve platform. Therefore, it is advisable to list our library with “list” and “grid” views, turning our screen into a true visual showcase with covers and logos of our titles.
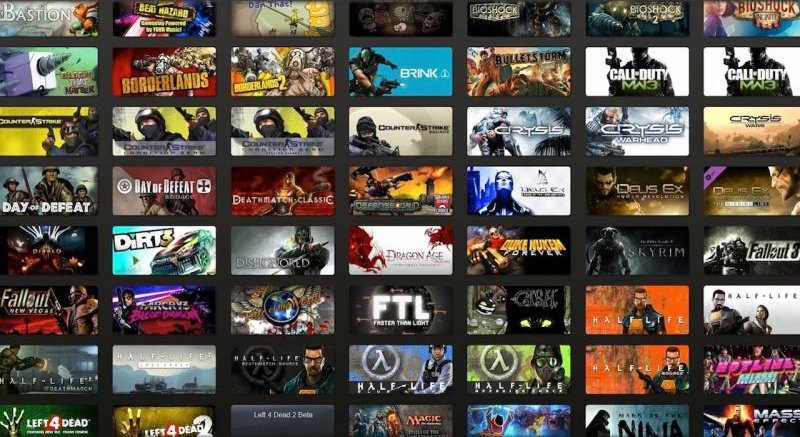
Additionally, each type of category offers own data and search tools, such as the possibility of knowing the achievements that we have yet to unlock, which Steam friends have our same titles, installation size, Metacritic score... We can also create our own lists to order our video games according to our preferences, such as those that we still have to play. brand new, multiplayer style ones or whatever we want. With these tips we will have our video games classified for better personal searches.
Configure launch parameters
Steam offers more advanced users the ability to configure numerous launch parameters for each video game individually, which will save us a lot of time if we have different preferences depending on which video games. For this we must go to Properties – Define launch parameters of each video game in order to introduce the command lines that we need. Through the official steam page we can consult all available parameters; Below we leave you with the most popular ones:
- autoconfig – Restores video and performance settings to defaults for the currently detected hardware. It will ignore settings found within any .cfg file until this parameter is removed.
- dev – Activate developer mode. It also disables automatic loading of maps in the background of the menu and prevents the exit dialog from appearing when leaving the game.
- condebug – Logs all processed console information to the console.log text file.
- console – Start the game with the developer console activated.
- toconsole – Start the engine directly in the console, unless a map is specified with +map.
- dxlevel – Force a specific version of DirectX when starting the game. This is useful if your graphics hardware is older and if you get significantly better performance on an older version of DirectX.
- fullscreen – Forces the engine to start in full screen mode.
- windowed or -sw – Forces the engine to start in windowed mode.
- 16bpp or -32bpp – Forces striped color mode (bit depth). GoldSource only
- w – Forces the engine to start at the resolution specified in .
- h – Forces the engine to start at the resolution specified in . There is no need to set this launch parameter alongside -w. The width value will determine the height value automatically.
- refresh – Forces a specific refresh rate.
- heapsize – Specifies the heap size (in kilobytes) that the game will use.
- nocrashdialog – Eliminates some unhandled "memory could not be read" errors.
- novid or -novideo – When starting a game with this parameter, the Valve intro video will not play.
- lv Activate some reduced violence options in Left 4 Dead.
- sillygibs Activates reduced violence in Team Fortress 2.

Installing several video games simultaneously
Normally we install video games or programs one at a time, on Steam or on the operating system of our computer or device. Fortunately, Steam allows the possibility of installing several video games simultaneously. To do this we just have to hold down the key Ctrl while we click with the left mouse button in each game; Once we have the titles selected, we click with the right mouse button and install. If during the process we want to stop an installation from the list in progress, we just have to deselect it from the drop-down menu of the installation itself.
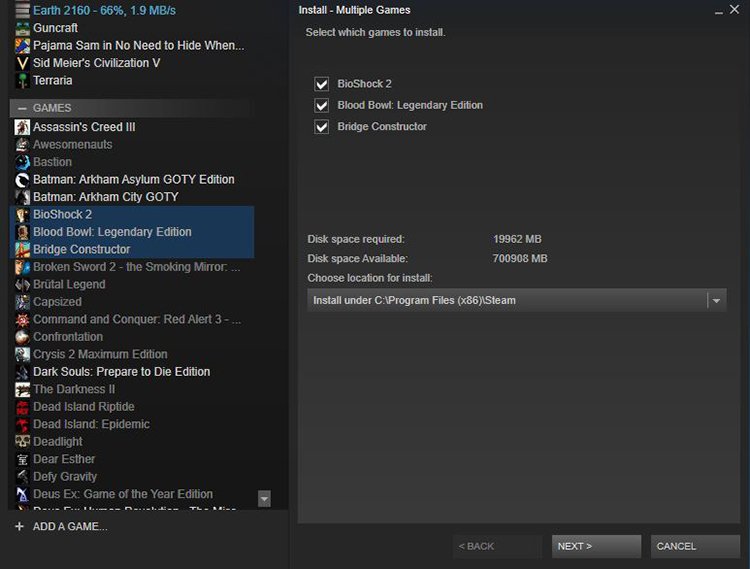
Check upcoming releases
Every day Steam adds dozens and dozens of video games to its virtual catalog, many of them completely unknown or of dubious quality; Luckily, the platform has a filter in its Store which allows us to consult the next releases. This tool allows select a multitude of preferences that will help us filter the news by categories such as language, game modes, operating system...
Change the default appearance
Many users do not know it, but Steam allows you to configure the appearance or background skin through unofficial pages such as SteamSkins either Steam Customizer. Of course, we must be cautious, since not having official licenses can sometimes cause some compatibility problems. To do this we must copy the file of each skin in the Steam skins folder and go to Parameters – Interface and select the appearance we want to have in the background.
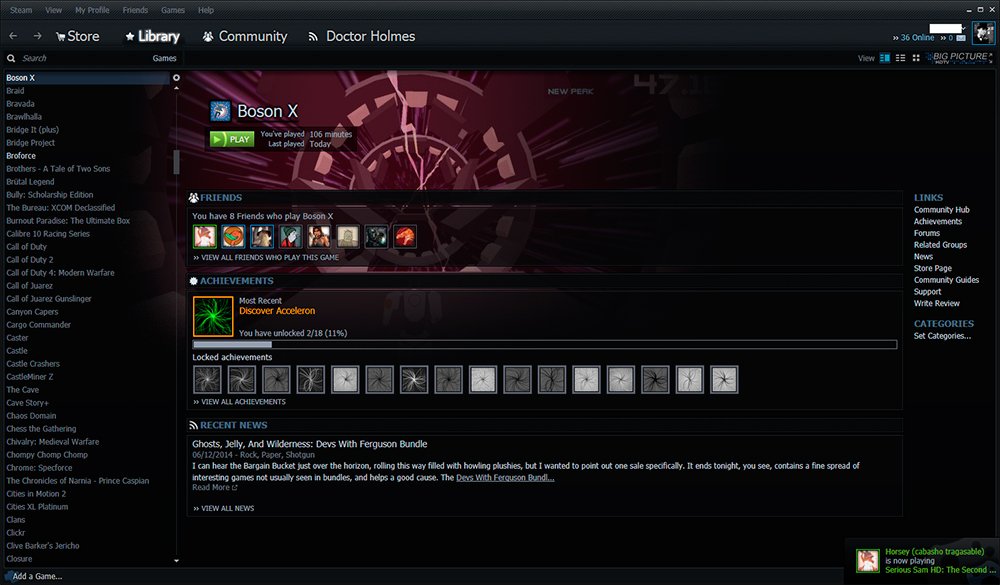
Add non-Steam games
Our Steam library allows you to add video games that are not part of the platform's own catalog, especially those from other companies that are not part of the Valve ecosystem, as well as old titles. This will allow us to have extras such as video capture or talking to friends without having to leave the gaming platform itself. To do this we must go to the tab Games at the top of the screen and access Add a non-Steam game to my library. Steam will scan the system for compatible programs, although we can also add them manually through Look for.
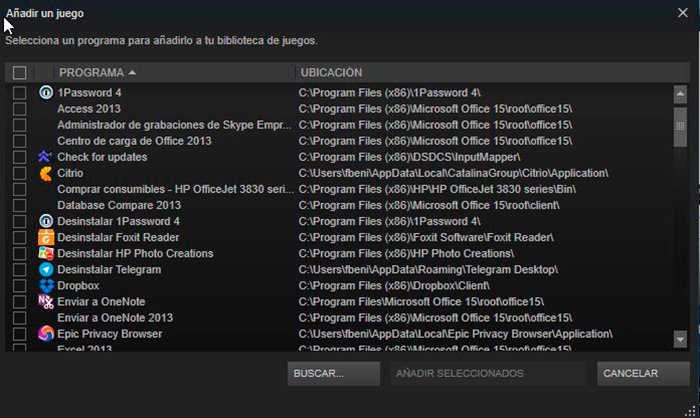
Change the program start window
Steam shows its store by default when you start the program. We may want to change the welcome window and Steam allows us to configure every last detail of its interface. Thus, and through Parameters – Interface, can Select which Steam window will appear when the program starts. Through a drop-down menu we can choose our preferred welcome window, such as our Library either Community. On the other hand, we can choose Start Steam in mode Big Picture, which will save us from pressing the control icon located in the upper right part of the screen.