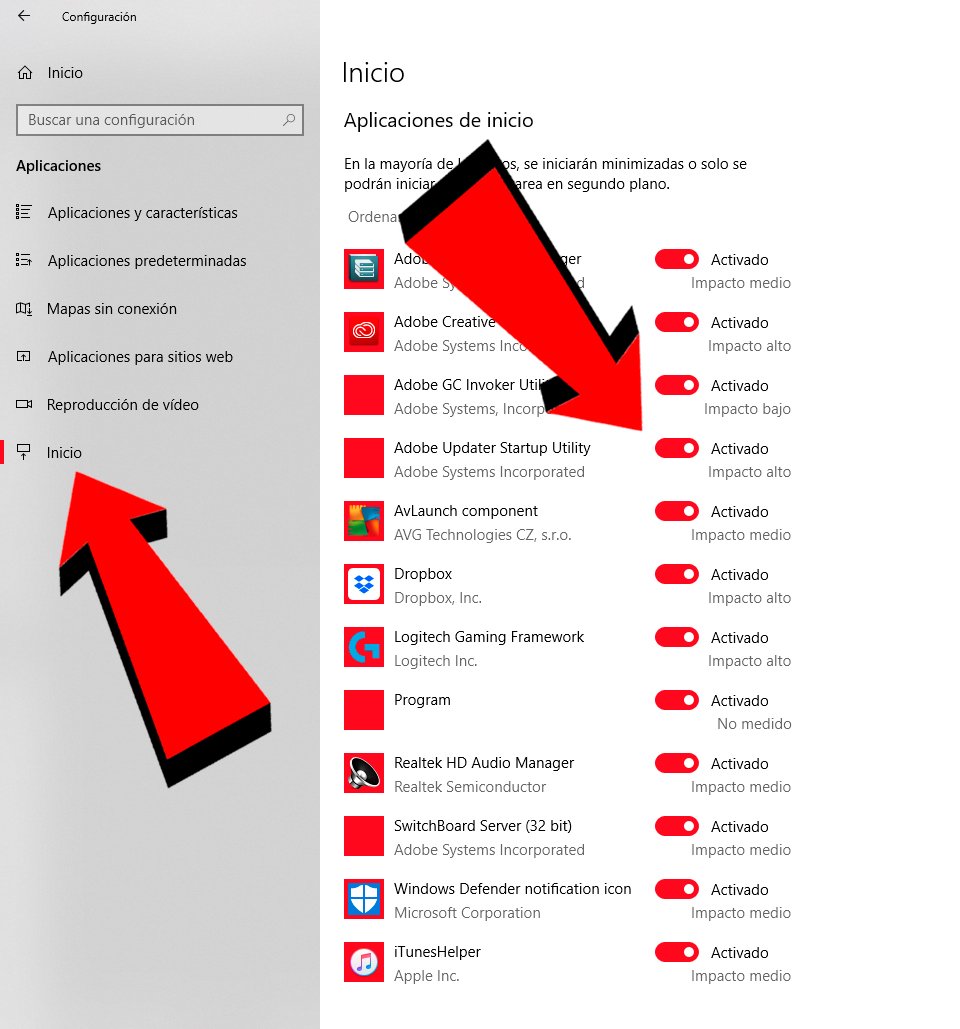Windows 10, the latest version of the operating system Microsoft, offers great improvements in both security and stability compared to previous versions, in addition to much more refined and faster operation. Although we can always increase system speed with very simple tricks that many users are unaware of, something that will be very useful for computers that are older or that are not particularly powerful in their processing capacity. Thus, we have two methods at our disposal, either through Task Manager, the traditional way, or through System configuration.
How to disable apps to make Windows 10 load faster
And every time it starts Windows 10, the system starts by default or automatically a good handful of secondary or background applications which can affect the boot speed of the operating system and its normal operation.
Through the task manager
The first method, the most traditional, will allow us to disable applications through the Task Manager of Windows. To do this, click with the right mouse button on an empty part of the windows taskbar to display a pop-up menu and select Managed tasks.
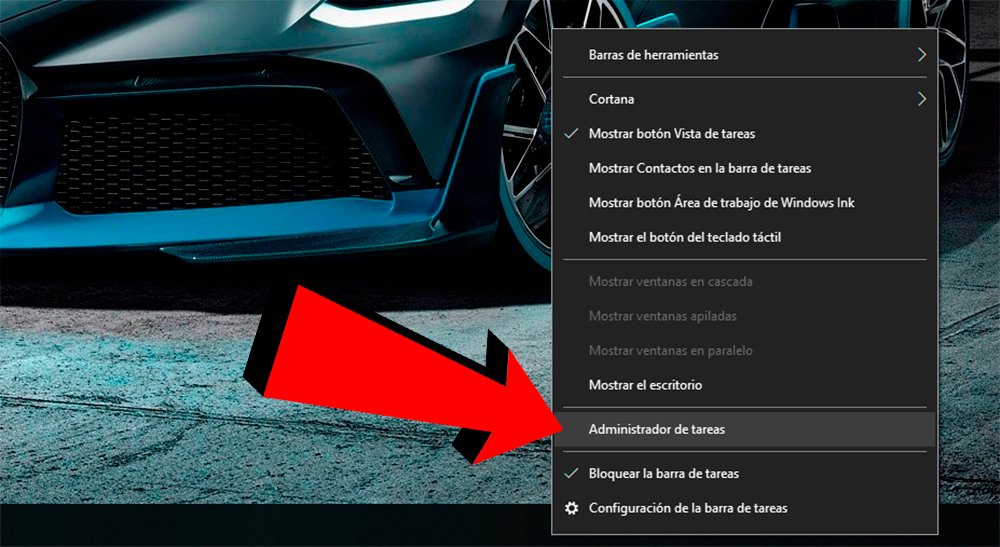
A window will appear in the so-called simple mode; click on the option More details located in the lower left corner to open the full version of said window, with numerous tabs located at the top of it.
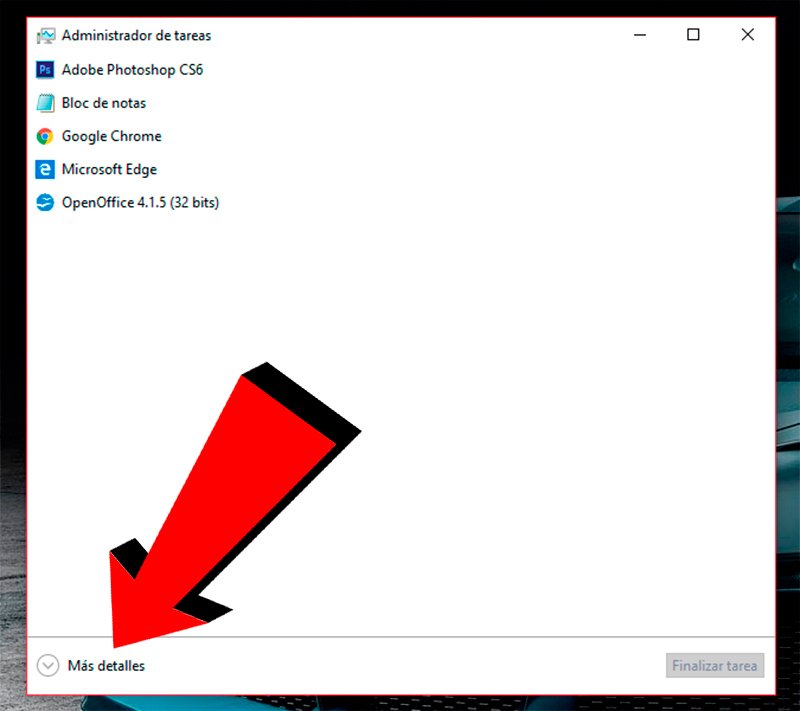
Now click on the tab Start, where we will find all the applications started with Windows, including Windows update tools, secondary applications of the operating system itself, hardware applications, etc.
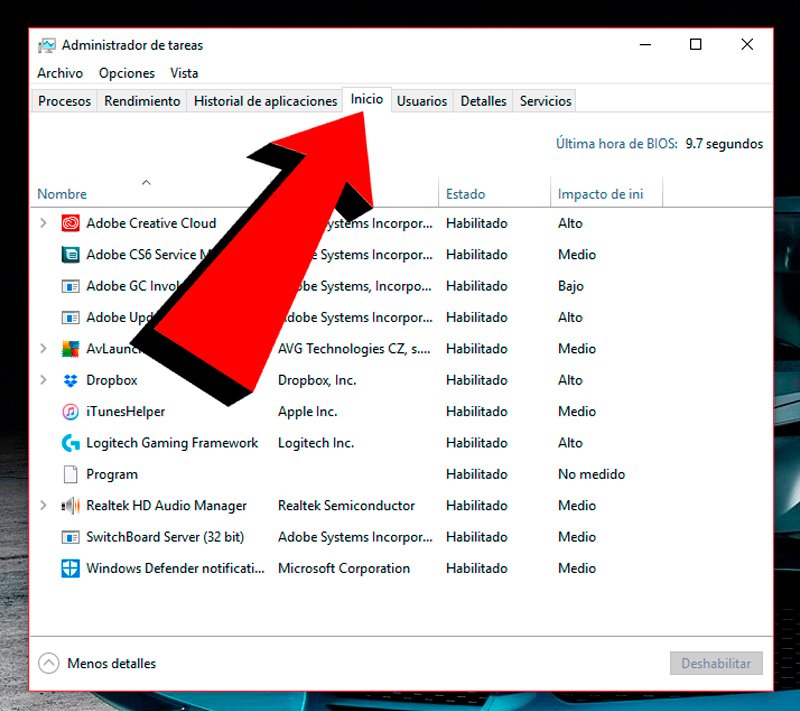
Although we could disable all of them, we must keep in mind that if we do that Windows may not work correctly; Therefore, we must observe its impact on the system through the third column and be very sure to disable each application that we consider through the icon Disable, located in the lower right corner.
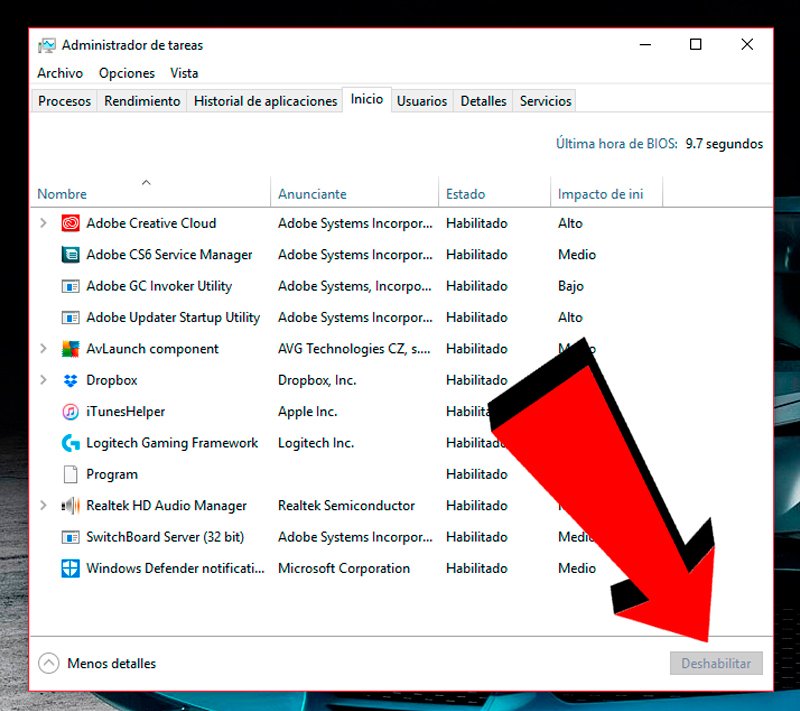
Luckily, we can re-enable the applications that we disabled; Once we have disabled the ones we consider, we must reboot the system and check if it really Windows 10 starts faster.
Through Windows Settings
Windows 10 has introduced a much simpler system for the same task; To do this, we just have to enter the menu Windows Settings through the button Windows Startup and click on it gear wheel icon, located just above. Once in Windows Settings, we must access Applications, where we will see the applications enabled in the background when Windows starts.
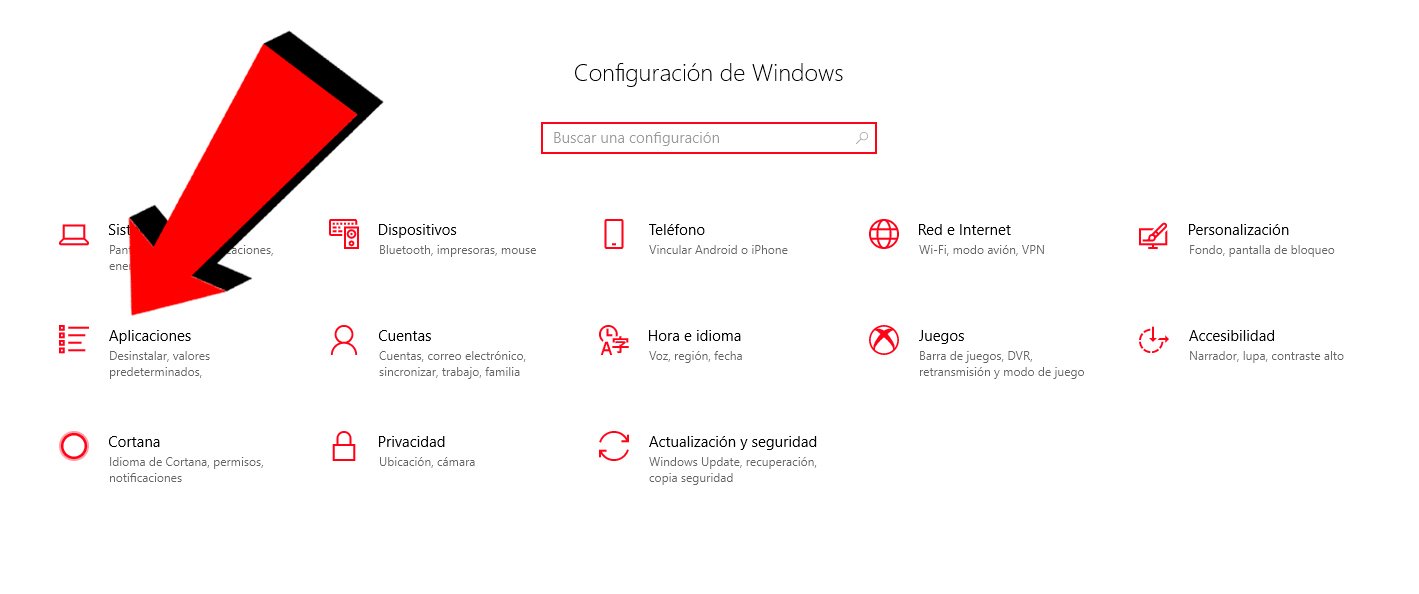
We can deactivate the applications that we consider via the switch on the right of each application; A message will appear just below each switch with the impact on the system after disabling it. Now we just have to restart windows 10 and check if the operating system starts faster after applying the changes we have considered.