Let's see how to fix black screen with cursor in Windows 10. And one of the most common errors in Windows 10 After many of its important updates is the setback caused by the famous black screen with cursor that prevents us from accessing the OS when starting the computer, especially on laptops, a rather annoying situation that can last for a long time between 5 and 15 minutes (even more depending on the equipment) and that leaves the computer unusable; and we can't do anything more than move the mouse cursor around the screen on a black background, no icons or bar or wallpaper, and in many cases, even our laptop can run out of battery. We can't do anything but resign ourselves and wait for what Windows 10 It starts normally and without anything being affected. But there are several solutions, different methods that will allow us to access Windows 10 so we can work and prevent it from happening again at the next computer startup. Next, how to fix black screen with cursor Windows 10.
How to bypass the black screen with cursor in Windows 10
This is a bug with the OS log lines directing to shell, the graphical interface layer of Windows. If our computer is affected by the black screen with cursor in Windows 10, we can try the following solution. It consists of pressing Ctrl+Alt+Delete, he typical shortcut of Windows to access various essential operating system options; then follow the following steps:
- Select the Task Manager option
- In the File tab select Run new task
- Type Explorer checking the option with administrative permissions
- Press Accept

This is a temporary solution that can help us skip the famous black screen with cursor that blocks access to Windows 10. But we can also try another slightly more complex solution that we detail below:
- Press Ctrl+Alt+Del
- Select the Task Manager option
- In the File tab select Run new task
- Type “cmd” checking the administrator permissions tab
- Press Accept
A window will open with the symbol of the system; Now we must write the command “sfc/scannow” and press Enter. Windows will start a system scan that will take a long time, in order to review all the files and restore them if it finds any with any type of problem. When the scan is finished, it may ask us for a computer restart.

If we have not been able to solve the problem with this solution, we must try a solution that is even more complex and only recommended for expert Windows users. Follow the next steps:
- Press Ctrl+Alt+Del
- Select the Task Manager option
- In the File tab select Run new task
- Type “regedit”
- Press Accept
This way we will access the windows registry editor, in which we must navigate the route:
- HKEY_LOCAL_MACHINESOFTWAREMicrosoftActiveSetupInstalled Components
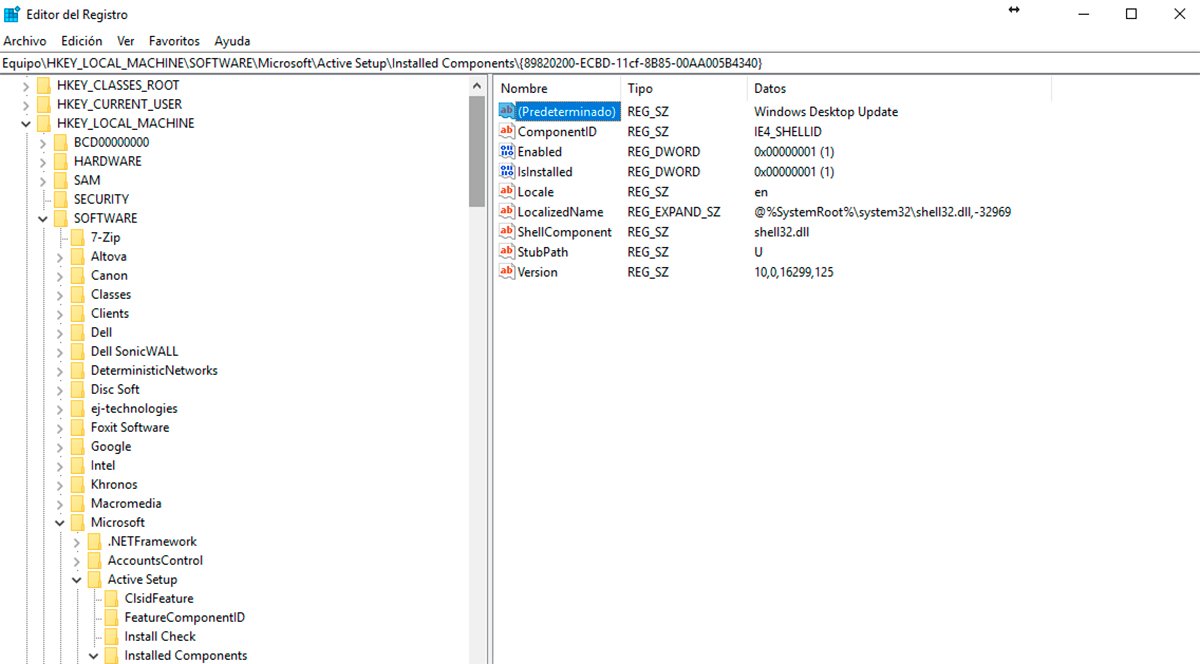
Now we must delete the element Windows Desktop Update before leaving the editor; select that item and press Del. Now restart your computer in safe mode to solve the problem once and for all; To do this, follow the following steps:
- Press Ctrl+Alt+Del
- Select the Task Manager option
- In the File tab select Run new task
- Type “msconfig” checking the boot tab as a fail-safe
- Press Enter
- Click on the Restart option
When you boot into safe mode disable this function following the previous steps in reverse and restart the computer again to verify that access to Windows 10 It is completely fixed and the black screen with cursor no longer appears.
