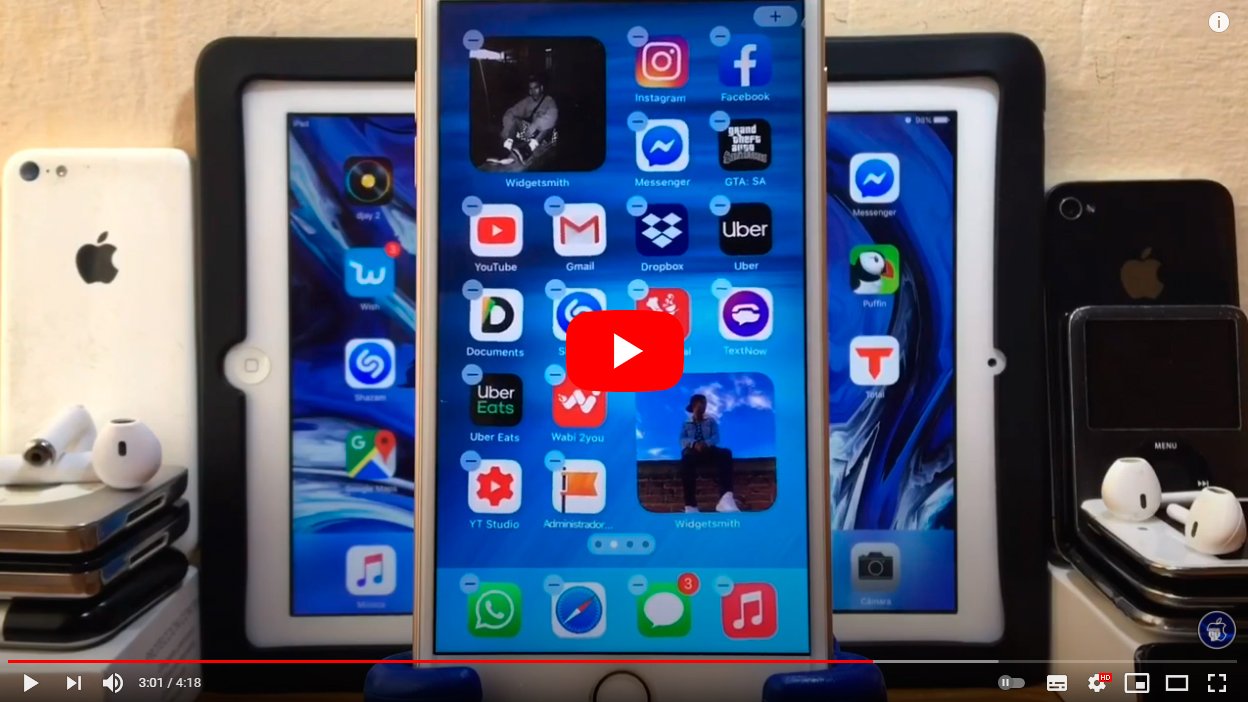A continuación te enseñamos cómo poner widgets en iPhone, una de las grandes novedades de iOS 14 que te permite usar y colocar accesos directos con vista previa de muchas de tus apps favoritas en la pantalla de inicio de tu iPhone. Y es que gracias a los widgets, puedes obtener información relevante con tal solo un vistazo a la pantalla de tu móvil, como el pronóstico del tiempo, tu ubicación, la música más reciente de Apple Music y mucho más. Además, también te mostraremos cómo personalizar y crear tus propios widgets para que puedas configurar una pantalla de inicio de iPhone completamente adaptada a tus necesidades personales. Descubre cómo poner widgets en iPhone.
Cómo poner widgets en tu iPhone
Índice de contenidos
- Cómo poner widgets en iPhone
- Cómo editar un widget en iPhone
- Cómo eliminar un widget en iPhone
- Cómo personalizar widgets en iPhone
Cómo poner widgets en iPhone
Los widgets del apartado Hoy te muestran información en tiempo real de tus aplicaciones favoritas como titulares de noticias, el tiempo, eventos del calendario y mucho más; puedes añadir widgets a la visualización Hoy para disfrutar de toda clase de información con un simple vistazo.
Para abrir el apartado Hoy de widgets tan solo tienes que deslizar el dedo hacia la derecha desde el lateral izquierdo de la pantalla de inicio o en el bloqueo de pantalla, para así desplegar todos los widgets de Hoy. Sigue los pasos siguientes para poner widgets en iPhone:
- Dirígete a la página de la pantalla de inicio donde quieres añadir el widget y mantén pulsado el fondo de la pantalla de inicio hasta que las apps comiencen a temblar.
- Pulsa el botón Añadir widget en la parte superior de la pantalla para abrir la galería de widgets.
- Desplázate o busca para encontrar el widget que quieres, púlsalo y desplázate hacia la izquierda por las opciones de tamaño.
- Los diferentes tamaños muestran información distinta.
- Cuando veas el tamaño que quieres, pulsa Añadir widget y después pulsa OK.
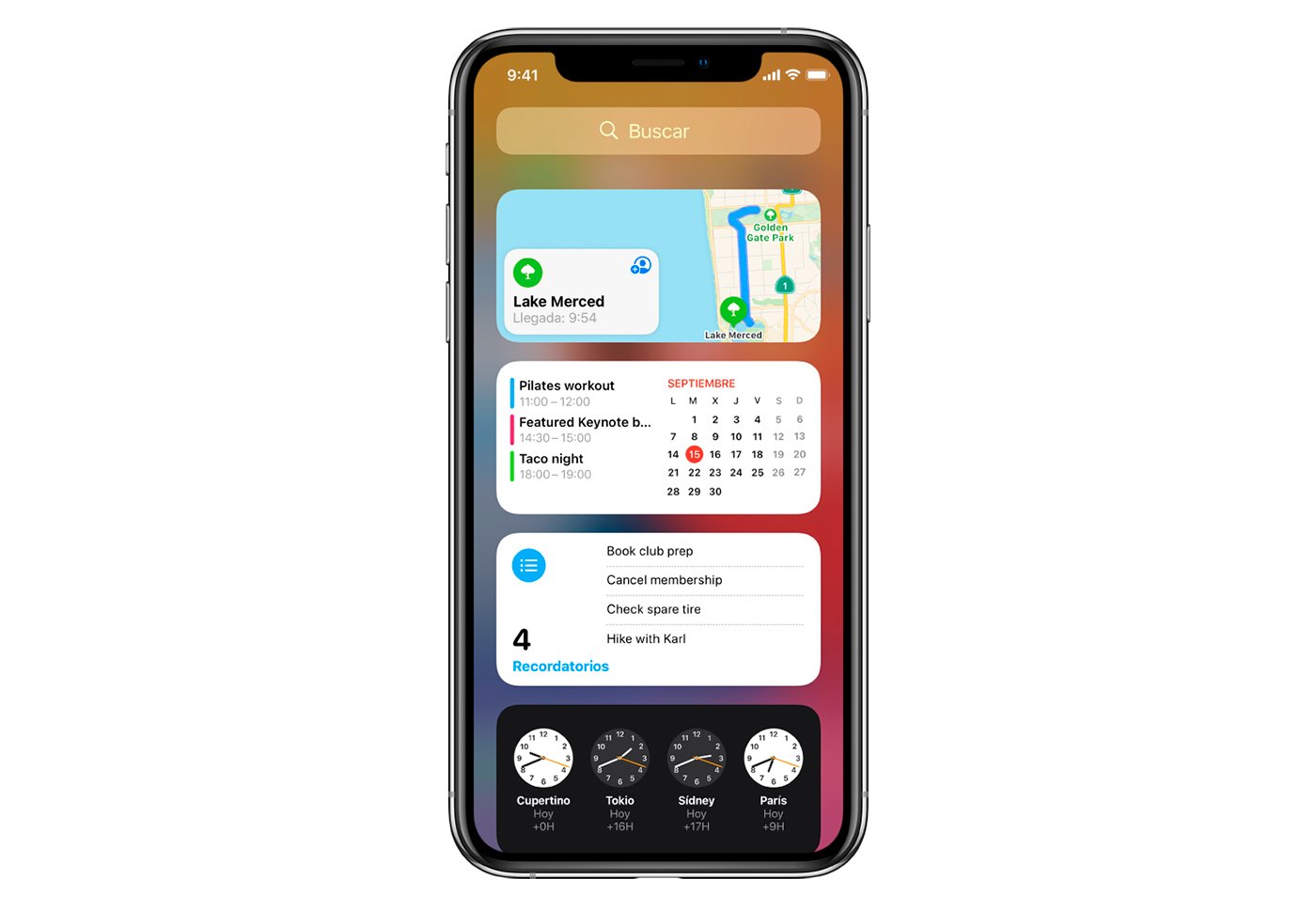
También puedes añadir widgets de la visualización Hoy a la pantalla de inicio; sigue los pasos siguientes:
- Dirígete a la visualización Hoy y busca el widget que quieres trasladar de Hoy a la pantalla de inicio del iPhone.
- Mantén pulsado el widget hasta que comience a temblar y arrástralo hacia afuera por el lado derecho de la pantalla.
- Arrastra el widget para colocarlo donde quieras en la pantalla de inicio y pulsa OK.
Cómo editar un widget en iPhone
Muchos de los widgets de iPhone se pueden editar de forma nativa haciendo que muestren la información que quieras, como mostrar el tiempo de tu ubicación o un área diferente o personalizar grupos de widgets inteligentes que cambien según tu actividad, la hora del día y más. Sigue los pasos siguientes:
- En la pantalla de inicio, mantén pulsado un widget para abrir un menú de acciones rápidas.
- Pulsa Editar widget si aparece o Editar grupo si es un grupo inteligente elige las opciones.
- Selecciona las opciones que consideres según el widget que quieres editar.
- Para un grupo inteligente de widgets puedes activar o desactivar Rotación inteligente y reordenar los widgets arrastrando el botón Reordenar junto a ellos.
- Pulsa la pantalla de inicio.
Cómo eliminar un widget en iPhone
También puedes eliminar widgets si quieres cambiar los widgets mostrados en pantalla y sustituirlos por otros. Sigue los pasos siguientes:
- Mantén pulsado el widget para abrir el menú de acciones rápidas.
- Pulsa Eliminar widget o Eliminar grupo para los grupos de widgets y pulsa Eliminar.
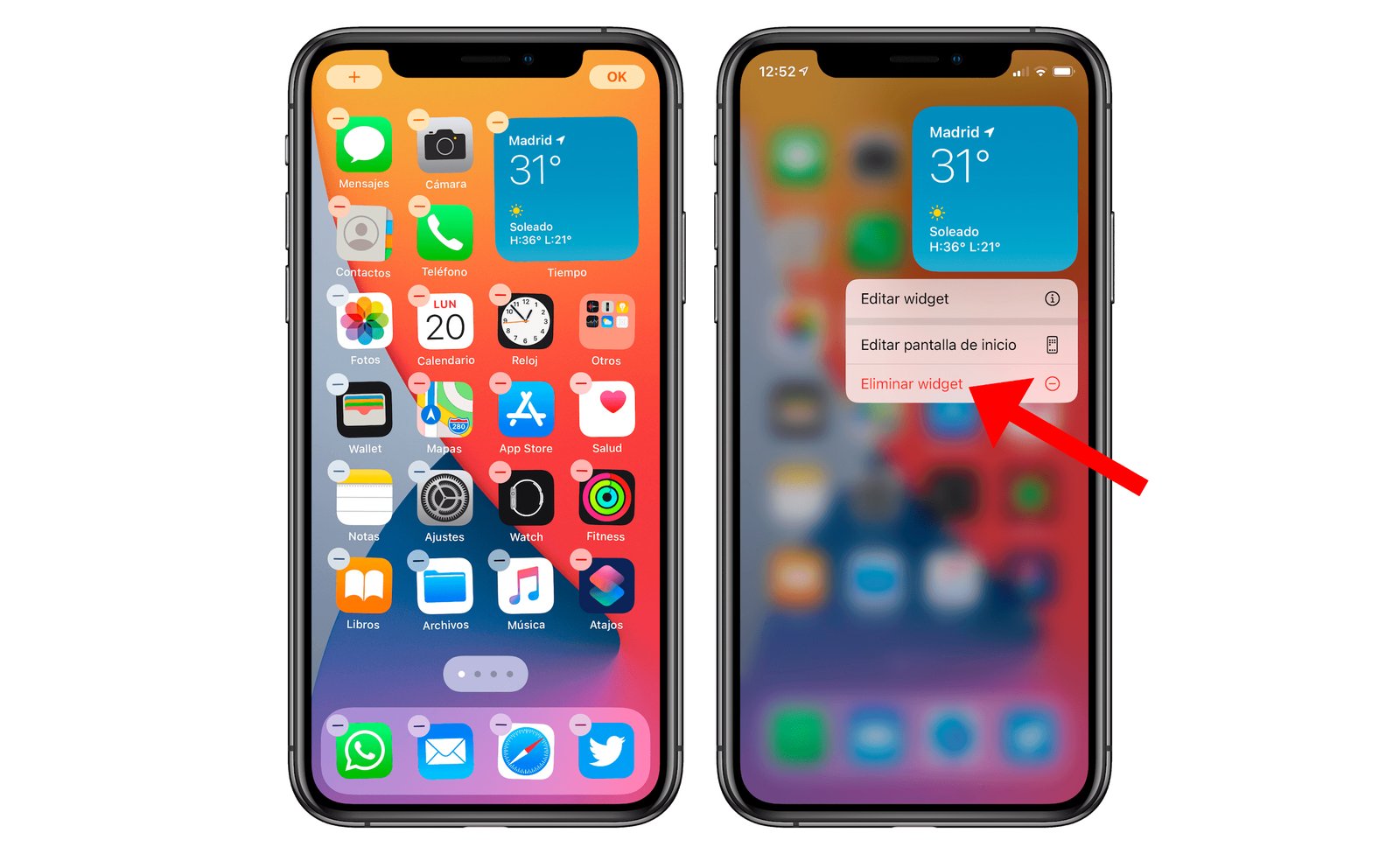
Cómo personalizar widgets en iPhone
Por último, vamos a ver cómo personalizar tus widgets a través de una app de terceros, con la posibilidad de crear tus propios widgets de una forma mucho más libre que con las opciones nativas de edición de widgets de iOS 14. Para ello recurriremos a una app gratuita y disponible en App Store llamada Widgesmith. Sigue los pasos siguientes para descargar y usar Widgesmith en tu iPhone:
- El primer paso es acceder a App Store y descargar Widgesmith de forma gratuita a través del botón azul Obtener. También tendrás la opción de pago para usar más opciones de la app.
- Una vez descargada la app, accede a ella desde el menú de inicio del iPhone.
- Al acceder a la app podrás elegir entre tres tamaños de widget; elige uno.
- Ahora pulsa el botón Add debajo de cada tamaño para crear un nuevo diseño o pulsa sobre uno de los ya creados para editarlo.
- Ahora accederás a la plantilla del nuevo widget; escribe el nombre en la parte superior.
- Elige el estilo del widget en el apartado Style; algunos son gratuitos aunque otros tienen un candado que se desbloquea al comprar la versión de pago de la app; asimismo, tendrás que otorgar acceso a los datos personales a la aplicación.
- Dependiendo del estilo elegido, podrás elegir entre varias fuentes de texto, colores e incluso escritura a mano; también podrás usar imágenes de tu galería.
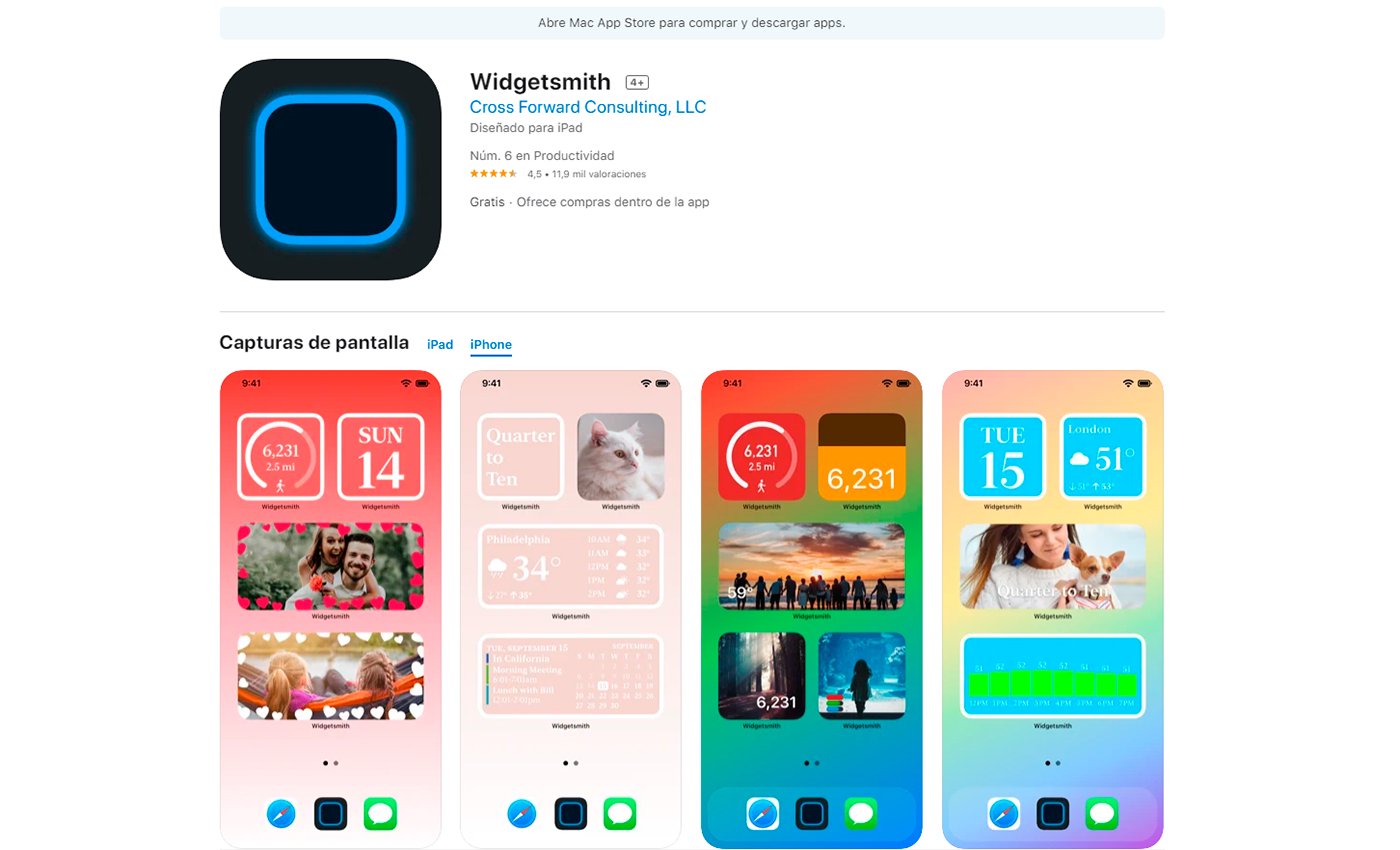
Cuando tengas tus nuevos widgets listos, sigue los pasos del apartado Cómo poner widgets en iPhone, aunque en esta ocasión en lugar de elegir uno de los widgets predefinidos de iOS, tendrás que elegir la entrada Widgesmith. Cuando elijas el widget que quieres poner pulsa sobre el botón Añadir widget; sigue los pasos mostrados en pantalla para terminar y colocar tu widget personalizado en la pantalla de inicio de tu iPhone.