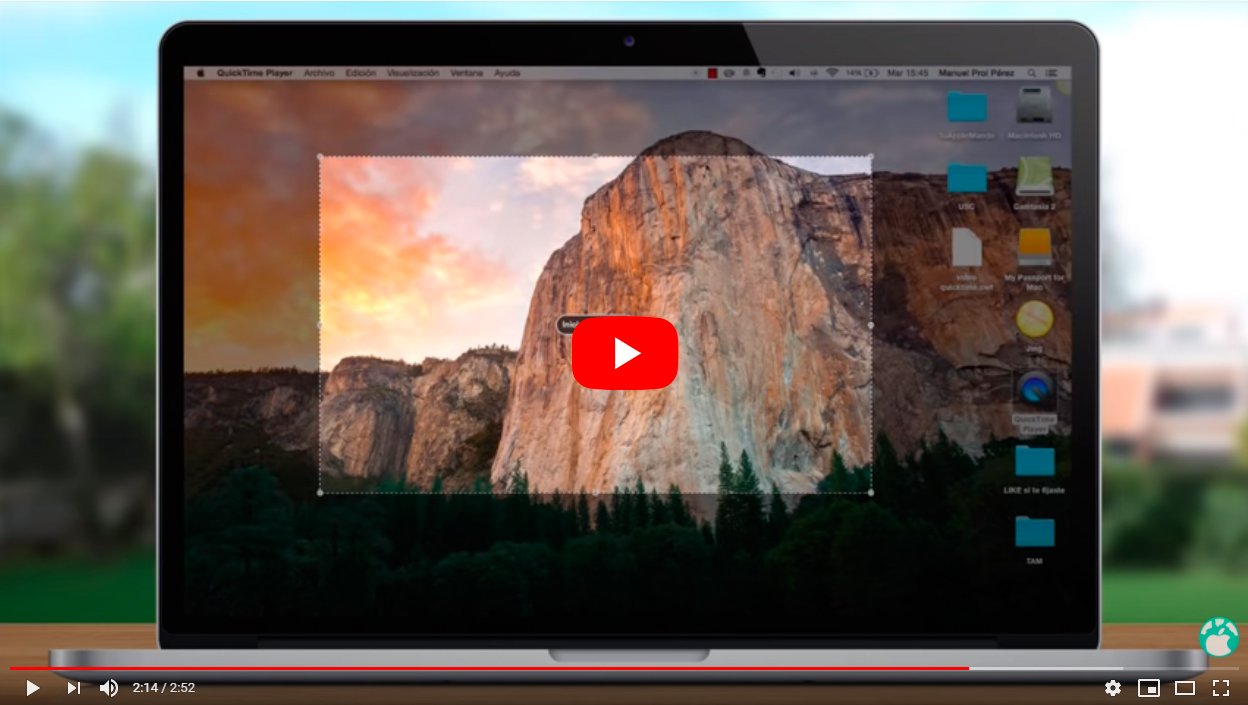A continuación vamos a explicarte cómo grabar la pantalla de tu Mac gracias a la herramienta nativa que incorporan los ordenadores macOS, un grabador que está algo escondido entre las opciones de los ordenadores Apple pero con el que podremos realizar grabaciones en vídeo de nuestra pantalla de una forma sencilla, cómoda y directa. Y es que siempre podemos necesitar grabar un vídeo de lo que ocurre en la pantalla de nuestro Mac, ya sea para compartir con alguien un tutorial o guardar una copia en vídeo de algo que tenemos en pantalla. Sea como fuere, gracias a dicha opción, podremos tanto capturar imágenes como grabar vídeos de nuestra pantalla sin instalar nada, incluso con sonido, simplemente a través de las opciones de macOS. Aprende cómo grabar la pantalla en Mac gracias a nuestro tutorial.
Cómo grabar en vídeo la pantalla de tu Mac
Sigue nuestro tutorial paso a paso para grabar la pantalla de tu Mac de una forma sencilla y cómoda, para que así no te quede ninguna duda sobre cómo grabar vídeos de tu pantalla y guardar los vídeos en tu ordenador. Todo ello a través de un simple atajo de teclado para abrir el grabador; además te enseñaremos a usar sus opciones y sus mejores trucos. Por otro lado, también es posible grabar la pantalla a través de QuickTime Player; te lo contamos todo.
Índice de contenidos
Cómo grabar en vídeo con atajo de teclado
El primer paso es realizar el siguiente atajo de teclado para abrir el grabador de macOS:
- Mayúscula + Command + 5
Al pulsar esta combinación de teclas abrirás el grabador de Mac en tu pantalla; recuerda que el grabador de Mac también te permitirá realizar capturas estáticas de pantalla, aunque también existe un atajo para ello: Mayúscula + Command + 3.
Tras completar el atajo de teclado para abrir el grabador se abrirá una ventana a modo de recuadro sobre la pantalla junto a una pequeña barra de opciones en la parte inferior de la misma. Este recuadro delimita la sección de la pantalla que quieres grabar en vídeo; puede seleccionar solo una parte o toda la pantalla a través de los cuadros de las esquinas para modificar su tamaño.

Pasando a la barra de opciones de la parte inferior, de izquierda a derecha, veremos tres iconos de captura de pantalla junto a otros dos iconos de grabación de pantalla. Justo al lado encontramos el botón desplegable de Opciones y el de Capturar. Si presionas el primer botón de grabación de pantalla (1), grabarás la totalidad de la pantalla; en cambio, si pulsas el segundo botón de grabación de pantalla (2), grabarás solo la parte seleccionada con el recuadro. Pulsa uno de estos dos botones para iniciar la grabación.
Por otro lado, el botón desplegable de Opciones nos ofrecerá diferentes herramientas de grabación, entre ellas, el destino de guardado del archivo de vídeo, un temporizador o varias opciones de visualización; puedes configurar estos parámetros antes de realizar la grabación de pantalla. Las opciones son:
Guardar en
- Escritorio
- Documentos
- Portapapeles
- Mensajes
- Vista previa
- Otra ubicación…
Temporizador
- Ninguno
- 5 segundos
- 10 segundos
Opciones
- Mostrar miniatura flotante
- Recordar última selección
- Mostrar el puntero del ratón
Al empezar la grabación, en la barra superior de macOS parecerá un icono circular con un cuadrado dentro, a modo de botón para detener la grabación. Cuando aparezca este icono es que estás grabando un vídeo de la pantalla; si quieres detener la grabación en cualquier momento, simplemente pulsa dicho icono. Al detener la grabación, el vídeo se guardará en la ruta o carpeta que hayas seleccionado.
Cómo grabar en vídeo con QuickTime Player
También existe la posibilidad de grabar en vídeo la pantalla de tu Mac a través de la aplicación QuickTime Player de macOS; sigue los siguientes pasos:
- Abre la aplicación QuickTime Player desde la carpeta de Aplicaciones de Mac.
- Haz clic sobre Archivo – Nueva grabación de pantalla de la barra de menú.
- Se abrirá la ventana de grabación con las opciones del punto anterior.
- Para empezar a grabar pulsa sobre el icono del círculo gris con un círculo rojo en su interior.
- Antes de empezar a grabar puedes desplegar las opciones de dicho icono para activar o no el micrófono para grabar con sonido o no y mostrar el cursor en pantalla durante la grabación o no.
- Al empezar la grabación puedes hacer clic en cualquier lugar de la pantalla para grabar toda la pantalla o bien seleccionar una zona de la pantalla para grabar solo dicha selección.
- Para detener la grabación tan solo tienes que pulsar sobre el icono del círculo gris con un cuadrado negro en su interior o presionar el atajo de teclado Command + Control + Esc (Escape).
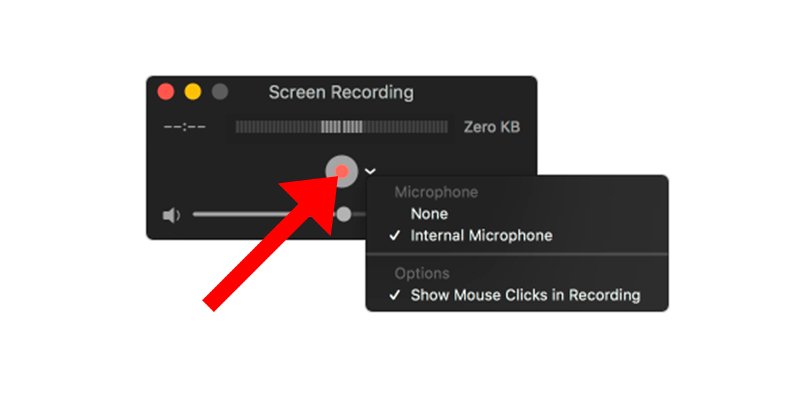
Tras detener la grabación, QuickTime Player abrirá el archivo de vídeo de forma automática para reproducirlo, editarlo o compartirlo.