La mayoría de usuarios sabe cómo hacer capturas de pantalla en Windows, puesto que en el propio teclado del ordenador encontramos la socorrida tecla “Impr Pant”. Pero, ¿sabes cómo hacer capturas de pantalla en equipos basados en macOS como Mac o MacBook? Gracias a nuestra guía de trucos, aprenderás todas las opciones posibles a nuestro alcance para hacer capturas de pantalla en los equipos informáticos de Apple, desde los atajos de teclado más sencillos o complejos a aplicaciones especialmente diseñadas para ello, además de varias posibilidades para tratar las imágenes obtenidas tras hacer la captura. A continuación, cómo hacer capturas de pantalla en equipos basados en macOS como Mac o Macbook.
Cómo hacer capturas de pantalla en macOS
A continuación os ofrecemos varias opciones para hacer capturas de pantalla en macOS, desde atajos de teclado a diferentes opciones de configuración del sistema operativo.
Cómo hacer una captura de pantalla completa
El primer paso es aprender a realizar una captura de pantalla de la forma más fácil, que nos permitirá guardar una imagen de toda la pantalla. Para ello, tan solo debemos pulsar la combinación de teclado Cmd+Shift+3; automáticamente se realizará una captura de pantalla a pantalla completa, imagen que se guardará de forma automática en el Escritorio del equipo o donde de guarden por defecto.

Cómo hacer una captura de pantalla de solo una parte
Por otro lado, es posible que no queramos capturar toda la imagen de la pantalla, con lo que también es posible capturar solo una parte de la misma; por ello, macOS permite que podamos capturar solo la parte que nos interese seleccionando el área arrastrando el cursor por la pantalla al mismo tiempo que pulsamos la combinación de teclado Cmd+Shift+4. Automáticamente el cursor se transformará en una cruceta, lo que nos permitirá seleccionar la parte de la pantalla que nos interese y guardar la imagen al soltar el cursor.
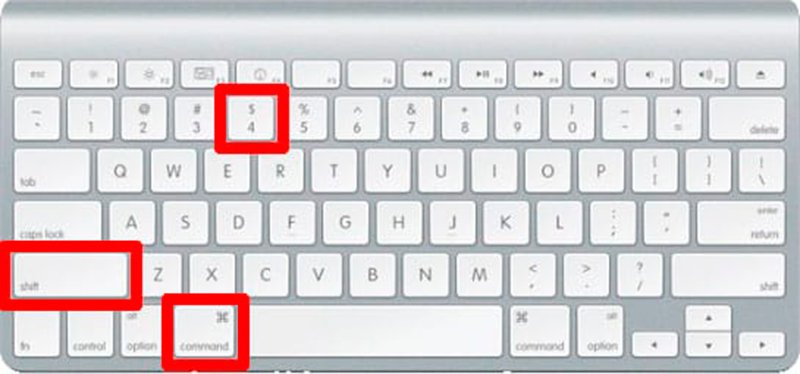
Además, si nos equivocamos al capturar la imagen podemos modificar el área seleccionada antes de soltar el cursor; según la tecla que pulsemos, se realizará una opción u otra:
- Shift: modifica el área con limitación horizontal o vertical
- Opción: modifica el área seleccionada desde el centro hacia fuera
- Barra espaciadora: modifica el área seleccionada
Cómo hacer una captura de pantalla de una ventana
Más allá de capturar una imagen completa de pantalla o de solo una parte de ella, también podemos capturar solo una ventana determinada abierta en el escritorio de macOS, para así obtener una imagen limpia y sin otros elementos que molesten. Para ello tan solo debemos pulsar Cmd+Shift+4 y después la barra espaciadora. El cursor se convertirá en un icono de cámara de fotos, lo que nos permitirá seleccionar la ventana que nos interesa capturar pulsando sobre ella; la captura se guardará automáticamente mostrando solo la ventana seleccionada.
Cómo hacer captura de pantalla con temporizador
En este caso, deberemos recurrir a la aplicación oficial de macOS para hacer capturas de pantalla llamada Instantánea. Así, si queremos realizar una captura de pantalla con temporizador, debemos acceder a la app oficial Instantánea en la carpeta de Utilidades. Una vez abierta escoge Captura – Pantalla con temporizador. Automáticamente se activará un temporizador de 10 segundos para realizar una captura de pantalla automáticamente tras dicho espacio de tiempo.

Cómo hacer captura de pantalla mostrando el cursor
Si queremos destacar algún elemento de la pantalla aprovechando el puntero del ratón, también podemos hacer capturas de pantalla mostrando dicho cursor. Para ello debemos hacer la captura de pantalla a través de la aplicación Vista previa. Una vez hayamos accedido a la app debemos dirigirnos a Archivo – Captura de pantalla – De la pantalla entera. Se activará una cuenta atrás que nos permitirá colocar el cursor allí donde queramos de la pantalla; una vez se capture la pantalla, la imagen mostrará también el cursor.
Cómo hacer captura de la pantalla de bloqueo
Los equipos macOS muestran una pantalla de bloqueo antes de iniciar sesión de usuario o al salir de un tiempo de reposo; más allá de si es interesante o no hacer una captura de pantalla de una pantalla de bloqueo, sí es posible hacerlo. Para ello, bloquea la pantalla con Ctrl+Cmd+Q para después pulsar la combinación de teclado Cmd+Shift+3. Cuando desbloqueemos de nuevo la pantalla, aparecerá la captura de pantalla en nuestro Escritorio o en la ubicación por defecto de las capturas de pantalla.

Cómo hacer captura de pantalla JPEG o TIFF
Por defecto, las capturas de pantalla en macOS se guardan en formato PNG, pero a través de la aplicación Instantánea podemos configurar el formato de los pantallazos para que se guarden en otros formatos de imagen como JPEG o TIFF. Para ello, abre la app Instantánea y accede a la pestaña Captura – Selección – Ventana – Pantalla o Pantalla con temporizador. Cuando completes la captura guarda el archivo accediendo a Archivo – Guardar y escoge el nombre del archivo y el formato en el que la quieres guardar, como .png, .jpeg o .tiff.

Principales formatos para guardar capturas de pantalla:
- png: Portable Network Graphic
- pdf: Portable Document Format
- jp2: JPEG 2000
- tif: Tagged Image File Format (TIFF)
- gif: Graphics Interchange Format
- pct: Macintosh QuickDraw Picture (PICT)
- bmp: Microsoft Windows Bitmap
- sgi: Silicon Graphics
- tga: Truevision Targa
Cómo hacer una captura de pantalla de la Touch Bar
Los equipos MacBook Pro incorporan la posibilidad de hacer capturas de pantalla de la Touch Bar, es decir, de la ventana secundaria de dicho equipo. Para ello, debemos pulsar Cmd+Shift+6 y automáticamente se guardará una captura con la imagen de la pantalla secundaria del equipo.
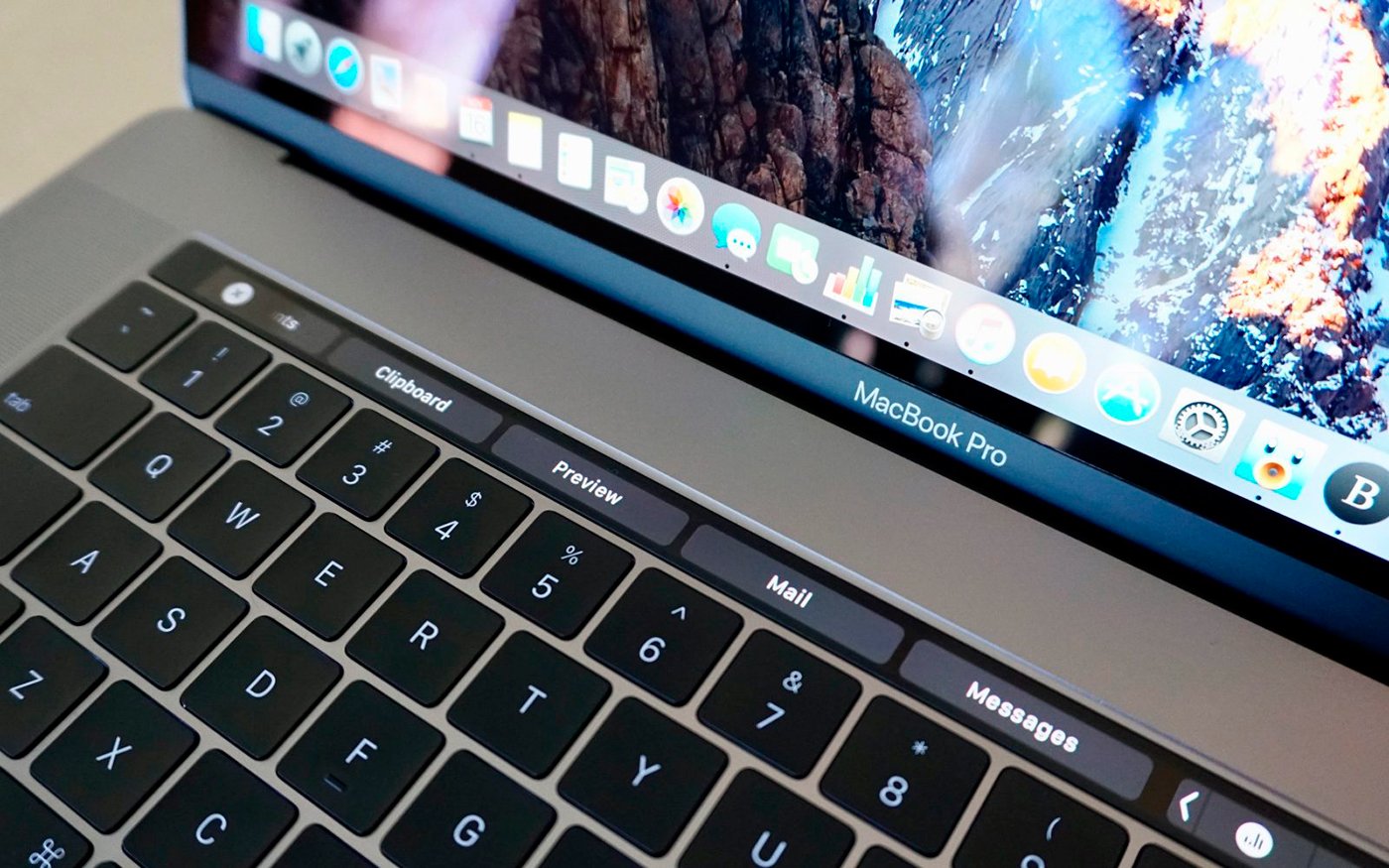
Cómo hacer una captura de pantalla con SnapNDrag Pro
También podemos optar por aplicaciones de terceros a través de iTunes, apps que pueden ser gratuitas o de pago y que nos pueden dar resultados incluso mejores que los métodos por defecto de macOS. Entre las opciones más recomendables encontramos la aplicación de pago SnapNDrag Pro, una app que nos permitirá obtener resultados óptimos con:
- Capturas de pantalla con un solo click
- Organización por carpetas
- Edición de capturas
- Enviar capturas a correos electrónicos o Mensajes de macOS directamente con el botón compartir
- Arrastrar las capturas directamente a otro programa
SnapNDrag Pro está disponible en iTunes a un precio de 10,99 euros.

Cómo imprimir una captura de pantalla en macOS
Localiza el archivo de imagen de la captura de pantalla; por defecto se guardará en el Escritorio de tu equipo Mac. Ábrela haciendo doble click; cuando la imagen esté abierta con Vista Previa selecciona la pestaña Archivo – Imprimir o pulsa el atajo de teclado Comando+P.
Cómo cambiar el lugar donde se guarda la captura de pantalla
Como decimos, las capturas de pantalla en Mac se guardan en el Escritorio del equipo macOS por defecto a través de los atajos de teclado. Si realizamos las capturas de pantalla con la aplicación Instantánea puede que las capturas se almacenen en la carpeta Documentos. Para cambiar el sitio de guardado de capturas de pantalla sigue los pasos siguientes:
- Localiza el lugar donde se almacenan las capturas de pantalla y apunta la dirección
- Crea una carpeta nueva en el escritorio que se llama Capturas
- Abre la aplicación Terminal situada en la carpeta Utilidades de Aplicaciones del equiop macOS
- Escribe la siguiente dirección “defaults write com.apple.screencapture location ~/Desktop/Capturas” (sin las comillas) y pulsa la tecla Enter. Cambia todo lo que hay después de “location” dependiendo de lugar en el que se encuentre la carpeta
- Escribe la dirección “killall SystemUIServer” (sin las comillas) y pulsa la tecla Enter
- Comprueba que los cambios han surgido efecto haciendo una captura de pantalla con alguno de los trucos anteriores y comprueba que aparecen en la nueva carpeta de destino
