La función de dictado por voz en dispositivos iOS como iPhone, iPad o Mac resulta muy útil si queremos introducir texto en nuestro móvil u ordenador de una forma rápida y cómoda, solo a través de nuestra voz y sin necesidad de un teclado. Para ello podemos usar el asistente de voz de Apple conocido como Siri, aunque ahora ya no es necesario estar conectados a internet a partir del iPhone 6 y el iPad. Y es que podemos recurrir a diferentes comandos de voz para introducir palabras y muchos otros signos de puntuación, aunque para ello debemos tener muy claro lo que decimos y vocalizar correctamente. A continuación, cómo dictar textos en iPhone y Mac y los mejores comandos de voz para introducir signos de puntuación y mucho más.
Cómo dictar texto en iOS y los mejores comandos
Lo primero que debemos hacer es asegurarnos de que la función de dictado de texto esté activada; para ello, debemos acceder a Configuración – General – Teclado – Activar dictado para activar el interruptor correspondiente. Después tan solo debemos seleccionar el idioma en una opción situada en la parte inferior.
Una vez esté activada la función de dictado de voz ya podemos dirigirnos al editor de texto que queramos usar para el dictado de voz; ya con el teclado virtual desplegado para introducir texto, debemos pulsar sobre el icono del micrófono situado a la izquierda de la barra espaciadora. Al pulsar el icono del micrófono ya podemos empezar a hablar a la vez que irá apareciendo el texto dictado en pantalla; cuando terminemos el dictado de texto tan solo debemos pulsar el mismo botón de nuevo, ahora con un icono de teclado.
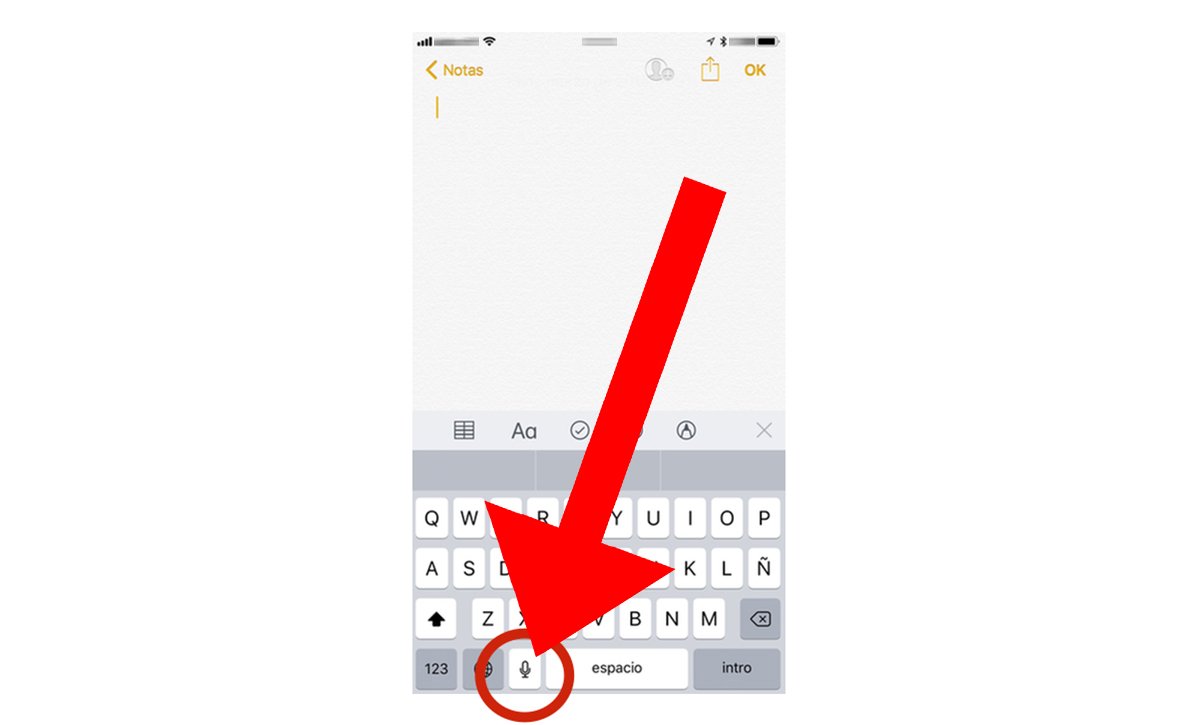
Con el texto ya en pantalla tras el dictado de voz, podemos realizar correcciones en el mismo texto; para ello, presiona sobre la palabra a corregir y elige la opción deseada entre varias posibilidades que aparecerán en pantalla.
Los mejores comandos y signos de puntuación
Una de las opciones más interesantes de la herramienta de dictado de voz de iOS es que podemos usar numerosos comandos y signos de puntuación para enriquecer nuestros textos dictados por voz, como el uso de mayúsculas, exclamación, interrogación, comas, puntos, comillas y muchos más. Por ejemplo, si queremos añadir varios signos de puntuación a nuestra frase, podemos hacerlo de la siguiente manera: “gracias al dictado de voz de iOS (coma) podemos escribir en la pantalla sin tocarla (punto) (signo de exclamación inicial) es una pasada (signo de exclamación)”. Al dictar dicha frase de esta manera, aparecería así en pantalla: “Gracias al dictado de voz de iOS, podemos escribir en la pantalla sin tocarla. ¡Es una pasada!”.
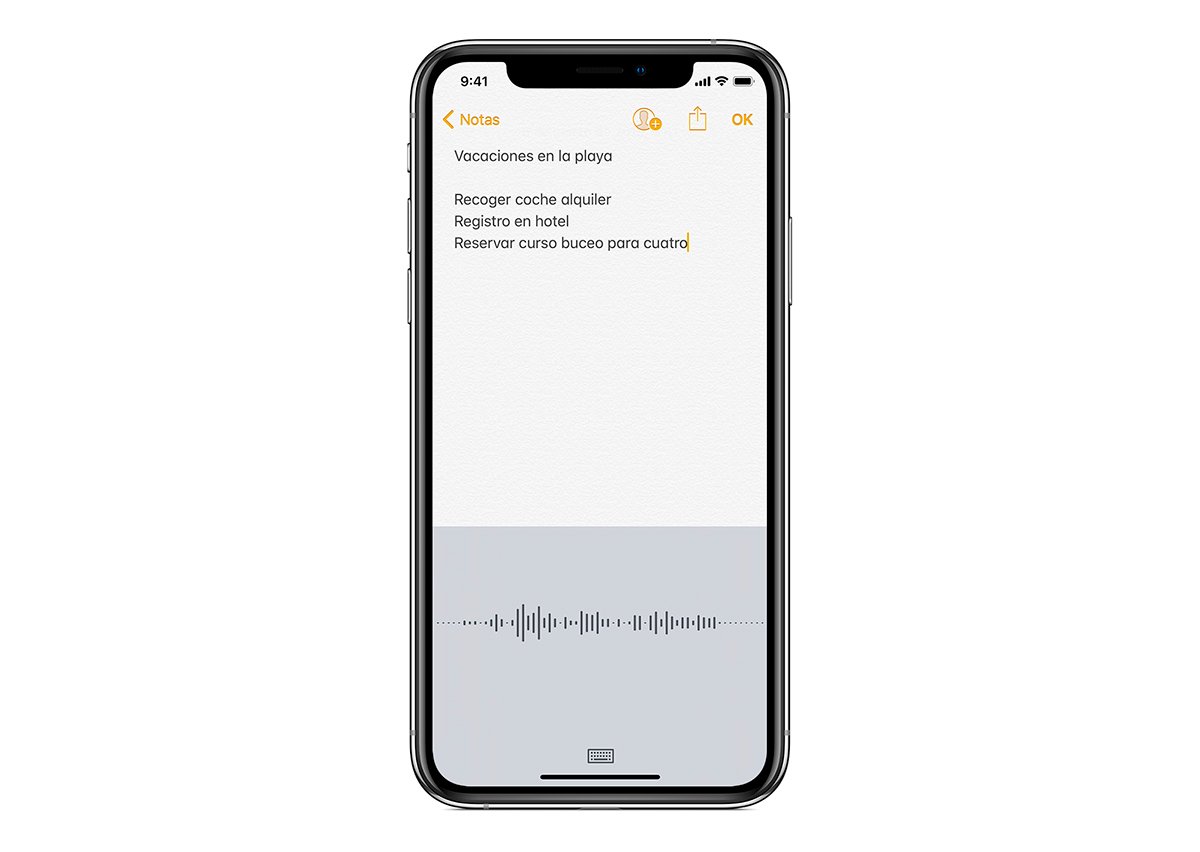
A continuación os ofrecemos una lista de los mejores comandos de signos de puntuación para el dictado de voz en iPhone:
- Abrir comillas/cerrar comillas: “”
- Nuevo párrafo: comienza un nuevo párrafo
- Nueva línea: comienza una nueva línea
- Mayúscula: escribe la siguiente palabra en mayúscula
- Activar mayúsculas/desactivar mayúsculas: escribe en mayúsculas la primera letra de cada palabra
- Todo mayúsculas: Escribe todo en mayúsculas
- Con mayúscula: La primer letra con mayúscula
- Cara sonriente: emoticono de sonrisa
- Cara triste: emoticono de tristeza
- Guiño: emoticono de guiño
- Abrir interrogación: ¿
- Cerrar interrogación: ?
- Abrir exclamación: ¡
- Cerrar exclamación: !
- Abrir Corchete: [
- Cerrar Corchete: ]
- Abrir llave: {
- Cerrar llave: }
- Por ciento: %
- Mayor que: >
- Menor que: <
- Almohadilla: #
- Guión bajo: _
- Guión: –
- Coma: ,
- Punto: .
- Dos puntos: :
- Punto y coma: ;
- Apóstrofe: ‘
- Barra: /
- Barra espaciadora Añade un espacio
- Signo de dólar: $
Cómo dictar texto en Mac y los mejores comandos
En el caso de ordenadores Mac el funcionamiento es muy similar, aunque debemos seguir otros pasos para abrir el dictado de voz; así, debes seleccionar el menú de Apple – Preferencias del Sistema – Teclado – Dictado. Ahora activa Dictado y elige entre las siguientes opciones:
- Elige si deseas usar Dictado mejorado, que te permite usar el dictado sin conexión a Internet
- Elige tu idioma y tu variante regional. Algunos idiomas, como el inglés, cuentan con numerosas variantes regionales
- Elige la función rápida de teclado que usarás para comenzar a dictar
- Elige el micrófono que prefieras desde el menú emergente que se encuentra debajo del ícono de micrófono
En macOS Sierra, puedes pedirle a Siri que active Dictado. Siri no cumple las mismas funciones que Dictado, pero puedes pedirle que redacte mensajes cortos, como mensajes de texto y correo electrónico.
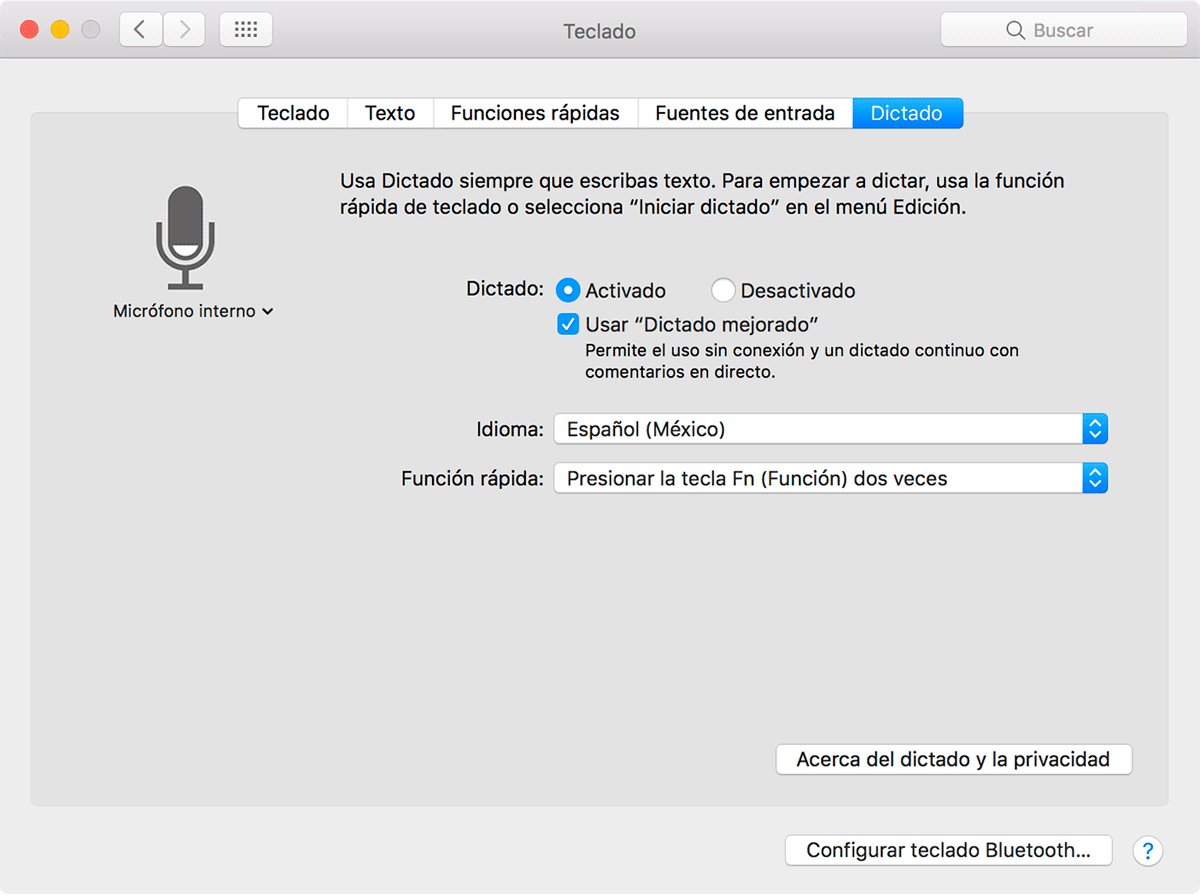
Ahora abre un documento u otra aplicación de texto y ubica el punto de inserción donde quieras que parezca el texto dictado. Para empezar a dictar presiona la función rápida del teclado o selecciona Editar – Iniciar dictado. La función rápida predeterminada es Fn Fn (presionar dos veces la tecla Fn). Para finalizar el dictado presiona el botón Aceptar situado debajo del icono del micrófono, presiona la tecla Fn una vez o cambia de ventana.
A continuación os ofrecemos una lista de los mejores comandos de signos de puntuación para el dictado de voz en Mac:
- Apóstrofo '
- Corchete de apertura [
- Corchete de cierre ]
- Paréntesis de apertura (
- Paréntesis de cierre )
- Llave de apertura {
- Llave de cierre }
- Comilla angular de apertura <
- Comilla angular de cierre >
- Dos puntos :
- Coma ,
- Raya —
- Puntos suspensivos …
- Signo de exclamación !
- Guión –
- Punto, punto y seguido o punto y aparte .
- Signo de interrogación ?
- Abrir comillas “
- Cerrar comillas ”
- Abrir comillas simples ‘
- Cerrar comillas simples ’
- Punto y coma ;
- Signo et &
- Asterisco *
- Arroba @
- Barra invertida
- Barra diagonal /
- Acento circunflejo ^
- Punto central ·
- Punto central grande •
- Símbolo de grado °
- Numeral o almohadilla #
- Símbolo de porcentaje %
- Guión bajo _
- Barra vertical |
- Símbolo del dólar $
- Símbolo de centavo ¢
- Símbolo de la libra esterlina £
- Símbolo del euro €
- Símbolo del yen ¥
- Cara riéndose con los ojos cerrados XD
- Cara triste 🙁
- Cara sonriente 🙂
- Guiño 😉
- Símbolo de copyright ©
- Símbolo de marca registrada ®
- Símbolo de marca comercial ™
- Signo igual =
- Signo mayor que >
- Signo menor que <
- Signo menos –
- Signo de multiplicación x
- Signo más +
Di estas palabras para cambiar el formato del texto:
- Activar mayúsculas (mayúsculas iniciales en la siguiente frase)
- Desactivar mayúsculas (vuelve al formato predeterminado de mayúsculas y minúsculas)
- Todo en mayúsculas (escribe la siguiente palabra TODO EN MAYÚSCULAS)
- Activar todo en mayúsculas (comienza a escribir TODO EN MAYÚSCULAS)
- Desactivar todo en mayúsculas (vuelve al formato predeterminado de mayúsculas y inúsculas)
- Nueva línea (agrega un salto de línea)
- Numeral (escribe la siguiente frase con números)
- Números romanos (escribe la siguiente frase en números romanos)
- Nuevo párrafo (agrega un salto de párrafo)
- Desactivar espacios (escribe la siguiente frase sin espacios)
- Activar espacios (vuelve al espaciado predeterminado)
- Tecla de tabulado (mueve el cursor hasta la siguiente tabulación)

Consejos para un mejor dictado de texto en iOS y Mac
- Habla despacio y de forma pausada y clara
- Utiliza la mejor vocalización posible
- Evita el ruido ambiental en la medida de lo posible
- Utiliza signos de puntuación
