Does your smartphone Android not working as it should? Has your performance worsened over time? With continued use, our android mobiles become cluttered with secondary processes and unnecessary files that worsen the performance of its operating system, resulting in a less agile interface and saturating the smartphone's own system. Therefore, it is necessary to perform certain maintenance tasks, as if from a Informatic team in order to lighten the processing load and eliminate all files that prevent the device from functioning properly. Therefore, we offer you a guide to improve the performance of our Android smartphone through one of the most popular applications, Clean Master, a free app with the best ratings among users around the world that is available on Google Play completely free of charge.
Improve the performance of your Android mobile with Clean Master
The first thing we must do, obviously, is to go to Google Play and visit the Clean Master official website, from the developer Cheetah Mobile. Once downloaded and installed on our Android device, we run the app. So, the next step will be grant root permissions to enable certain additional optimization options. Once we accept, we will enter the main screen of the application, where we are informed of the percentage of storage and RAM used, plus other additional icons such as Junk Files, Device Optimizer, Antivirus and Application manager.
How to free up storage space
The first and one of the most important options of Clean Master is free up storage space of our device. To do this, we just have to click on the largest icon dedicated to storage of the system; This way we will enter the Clen Master storage manager.

At the top of the menu is the graph that shows us the used and free percentage of our device. Just below is the menu Trash where numerous files generated by Android are collected over time and that have no use beyond taking up storage space on our mobile. The following menus refer to other types of large files, such as temporary Twitter files, duplicate photos or videos, etc.
In the first case we can choose to press the icon Clean so that the application itself is responsible for automatically deleting all those files generated by Android that hinder the operation of the operating system itself. On the other hand, we can choose the icon Drive so that we ourselves can choose which files to delete or not manually.
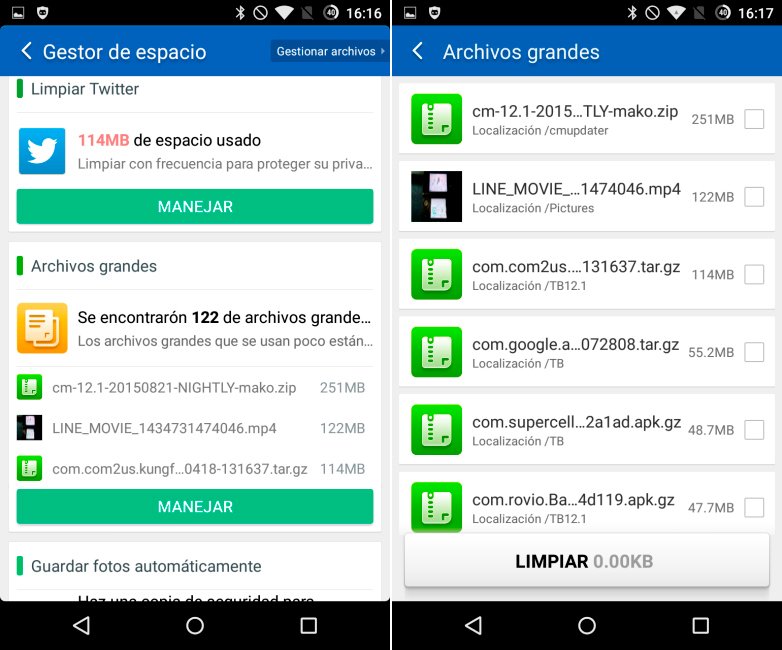
How to free up RAM and operating system resources
Now we can go back, to the main screen, to choose the second smallest graph dedicated to memory resources of our smartphone. Thus, we will be offered very visual information about the amount of used RAM memory of the total, optimization tips, processor temperature and many other aspects that can affect the performance of the mobile device.
Thus, and at the top, there is a icon in the shape of a video game controller with which we can optimize system resources to improve the video game experience; through the menu, we can choose which apps or games we want to be optimized better manually.
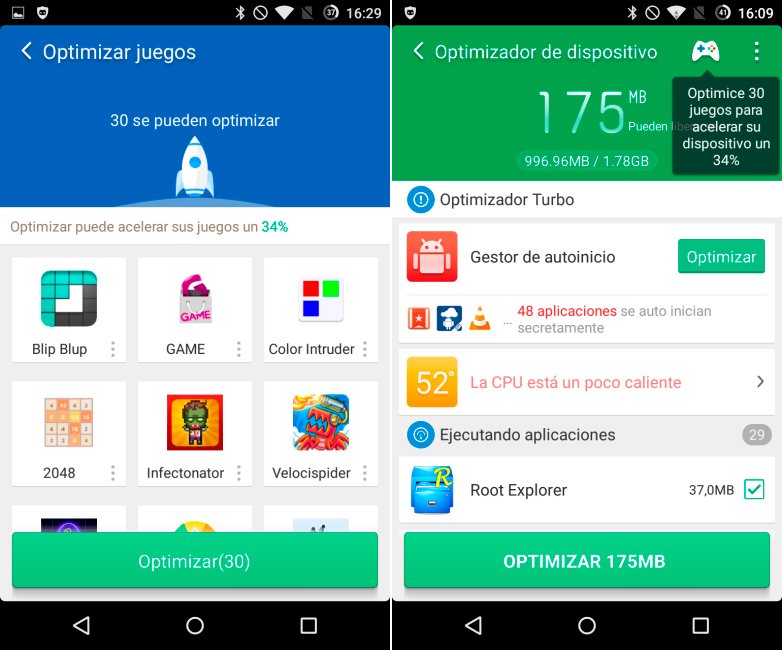
At the bottom of the main menu dedicated to the device memory we can choose the Apps that will or will not start every time the device starts Android, in order to free up memory and improve its overall speed.
Just below we will see the list of apps that consume resources to a greater or lesser extent and we can choose which applications to close or not, in addition to a generously sized button with the word Optimize, through which we can eliminate all the system processes in order to increase your speed, save battery and improve overall performance of our mobile.
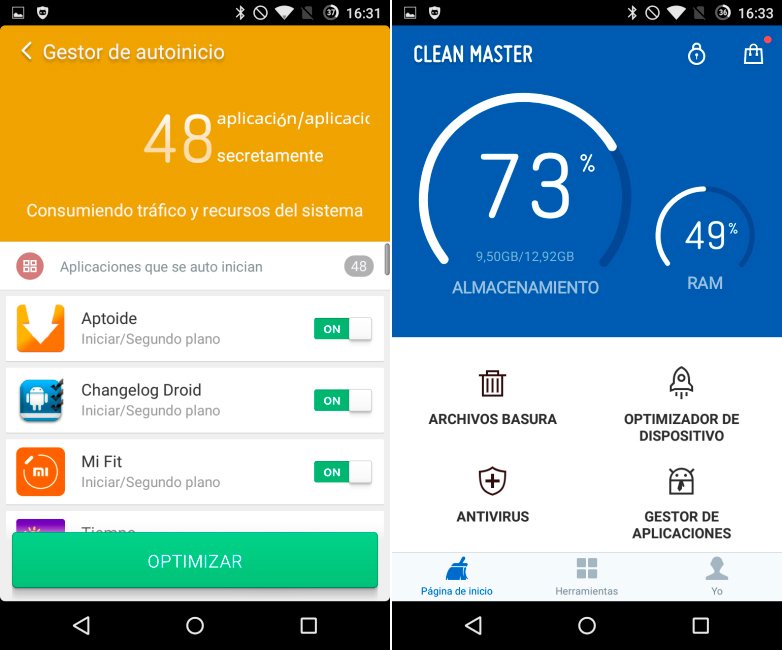
Once we have finished with the main settings of Clean Master, we can return to the main screen of the application to check the new values after our different optimizations and see if there have really been improvements in the general performance of our Android smartphone, especially in everything related to general speed, device boot speed, menu interface and execution of applications and video games.
